Windows 10 системное время скачет назад [fix]
Содержание:
- Настраиваем время в панели задач
- Другие причины
- Автоматическая синхронизация времени ntp
- Села батарейка
- Плавающие причины сбоев даты и времени на компьютере
- Батарейка
- Что делать, чтобы решить проблему
- Часы и регион в панели управления
- Батарейка
- Как изменить дату и время компьютера через Панель управления
- Неправильный часовой пояс
- Изменить формат даты в Windows 10
- Как настроить время в Windows 10: второй способ
- Как изменить время в Windows 10
- Настройка даты и времени через параметры windows 10
- Синхронизация времени Windows 10
- Сбивается время на компьютере Windows 10: решения
- Неверная настройка часов
Настраиваем время в панели задач
Теперь перейдем непосредственно к настройке времени и даты в Windows 10. Самый очевидный и простой способ настроить время – щелкнуть на значок часов внизу справа на панели задач и выбрать пункт «Параметры даты и времени».
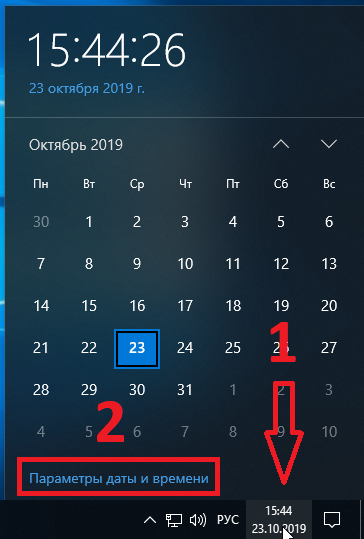
Когда откроется окно «Дата и время», вы можете отключить «Установить время автоматически». Эта функция выполняет функцию синхронизации с одним из серверов времени. Когда время периодически сбивается рекомендуется выключить эту функцию. Также советуем убрать функцию «Автоматически устанавливать часовой пояс» и выбрать его вручную.
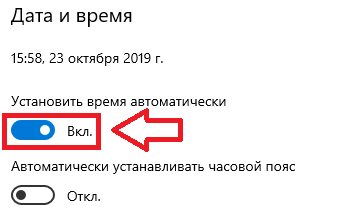
Далее выбираем наш часовой пояс. Если вы не знаете какой часовой пояс в вашем населенной пункте, то просто вбейте запрос «Время» в Google. Выбрав часовой пояс, нажмите на кнопку «Изменить» в разделе «Изменить дату и время».
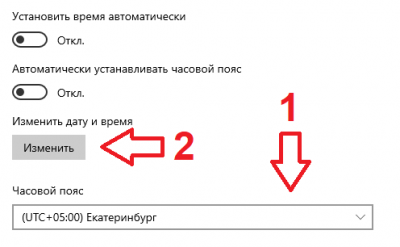
Настройте точное время и дату и нажмите «Изменить».
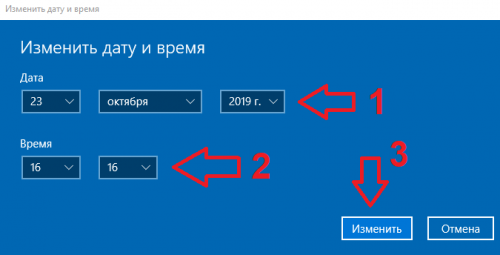
Данная настройка полностью решает проблему, когда сбивается время и дата на компьютере Windows 10.
Другие причины
Как вы уже поняли, самая частая причина, по которой время постоянно сбивается – сломанная батарейка. Вторая по популярности ситуация – некорректная настройка часового пояса и синхронизации. Однако иногда пользователи сталкиваются и с другими проблемами, вызывающими неправильное отображение времени:
- Использование специальных утилит, сбрасывающих тестовый срок для платных программ. От подобного софта лучше отказаться, так как он вызывает в системе много ошибок.
- Вирусное заражение компьютера. Некоторые вредоносные приложения влияют на функцию определения времени и даты в Windows.
Если ничего не помогает, обязательно проверьте свою систему на вирусы. Вполне вероятно, что компьютер подхватил «заразу», а потому система отказывается работать корректно. Просканируйте Windows с помощью антивируса и лечащей утилиты Dr. Web CureIT, чтобы найти и уничтожить все вирусы.
Автоматическая синхронизация времени ntp
Любая операционная система, установленная не компьютер или мобильное устройство, имеет встроенную функцию синхронизации внутренних часов. Эта функция выполняет очень простую задачу — отправляет запрос на сервер синхронизации времени, а затем настраивает системные часы в соответствии с полученным ответом.
Для передачи необходимых данных операционная система использует специальный сетевой протокол NTP — «Network Time Protocol» или «Протокол сетевого времени». Данным протоколом учитывается длительность задержки между отправкой запроса на сервер и получением ответа от него.
Села батарейка
А теперь давайте поподробнее поговорим про то, почему сбивается время и дата на компьютере и что делать в первую очередь. На материнской плате установлена маленькая плоская батарея, которая чем-то напоминает монету. Она позволяет сохранять некоторые настройки БИОС после выключения питания. Хватает её на достаточно долгое время, и чаще всего она садится после работы в течение долгих лет. Но бывают и случаи поломки или брака.
- Выключите системный блок.
- Обесточьте его – выдернув из розетки.
- Открутите боковую крышку компьютера.
- Найдите на материнской плате батарейку и вытащите её – для этого надавите на боковое металлическое ушко, которое и держит батарейку в пазе.

- Вставьте новую батарейку.
- Включите ПК и заново установите время и дату.
Плавающие причины сбоев даты и времени на компьютере
Некоторые пользователи могут столкнуться с «плавающими» проблемами сбоев даты и (или) времени. Например, иногда время может сбиваться при выключении компьютера и последующем включении, а иногда – нет.
Или может сбиваться только время, а дата при этом сохраняется, а в следующий раз может и дата «поплыть». Дата может «плавать» как в прошлое (например, показывает 2000 год), так и в будущее (например, 2099 год).
Время может обнуляться (00:00:00 на момент включения ПК), а может и сохраняться на момент предыдущего выключения, как будто оно «застыло» на той отметке «вчера» (например, на вчерашней отметке 20:43:49).
Плавающие проблемы не менее опасны и коварны, чем постоянные сбои времени и (или даты).
Батарейка BIOS полуживая
Плавание проблемы, отсутствие четкого повторения сбоев может быть вызвано тем, что батарейка BIOS еще немного «жива».
Например, если вчера Вы поработали на компьютере дольше обычного, и сегодня включили его раньше обычного времени, то батарейки BIOS может «хватить» на этот период отключения ПК, чтобы запомнить и сохранить дату и добросовестно «отсчитывать» время. Соответственно, при включении компьютера Вы не видите проблем.
Но стоит только выключить компьютер пораньше обычного, а включить назавтра позже обычного – «пожалуйте Вам с кисточкой», дата и время уже сбились, ресурса батарейки BIOS нам не хватило на более длительный промежуток времени выключения ПК.
Длительное отключение компьютера
Некоторые пользователи просто не выключают компьютер никогда. Например, вместо выключения переводят его в спящий режим, оставляют подключённым к 220В. Если совсем никогда не выключать компьютер, то это не очень удобно и не очень безопасно. Но тогда проблема севшей батарейки BIOS проявится только после полного выключения компа, когда в этом возникнет необходимость, скажем при отъезде в отпуск или на дачу.
Плавающие проблемы могут возникнуть как раз после длительного отключения ПК, например, на месяц или того больше. Это опять же служит первым признаком того, что батарейка BIOS уже «полуживая». Она не выдерживает длительные периоды не работы компьютера, длительные периоды отключения компьютера от электрической сети 220В.
Вывод по плавающим проблемам
Плавающие проблемы нужно решать, не дожидаясь, пока они не превратятся в постоянные проблемы. Решать по тем же правилам, что были описаны выше для постоянных проблем сбоев даты и (или) времени:
замена батарейки BIOS,
отказ от применения программного обеспечения, самостоятельно регулирующего время в ПК,
проверка на наличие вирусов, их лечение.
Или даже решать переустановкой операционной системы, если другие методы не позволяют избавиться от проблемы, когда сбивается дата и время на компьютере.
В то же время, если Вы видите сбои даты и (или) времени (постоянные или плавающие), то это указывает на неисправность аппаратной или программной части ПК. Такой компьютер надо ремонтировать, не дожидаясь развития последствий от неправильной установки даты и (или) времени.
P.S. Статья закончилась, но можно еще почитать:
1. Архивация данных средствами Windows 7
2. Для разблокировки отправьте sms?
3. Сайты-лохотроны и вирусный софт – как обезопасить свой компьютер
4. Старый ноутбук: разряжается аккумуляторная батарея
5. Включение и выключение компьютера
Распечатать статью
Получайте актуальные статьи по компьютерной грамотности прямо на ваш почтовый ящик. Уже более 3.000 подписчиков
.
Важно: необходимо подтвердить свою подписку! В своей почте откройте письмо для активации и кликните по указанной там ссылке. Если письма нет, проверьте папку Спам
Батарейка

Они отличаются толщиной и емкостью. Чтобы приобрести подходящую батарейку, выньте свою из посадочного места на материнской плате и посетите компьютерный магазин с образцом. Стоимость батарейки — порядка 30-50 рублей.
Все действия в инструкции ниже проводите после отключения компьютера от сети, а из ноутбука нужно также извлечь аккумулятор. Пользователям, у которых устройство находится на гарантийном обслуживании, следует сразу же обращаться в сервисный центр или место, где оборудование (системный блок, материнская плата, ноутбук) приобреталось.
1. Для замены батарейки необходимо открутить боковую крышку системного блока или нижнюю панель ноутбука.
2. Нажать на защелку и извлечь выпавший элемент питания.

Будьте внимательны, существуют и системные платы с интегрированным элементом питания.
3. Вставить новую батарейку до щелчка.

4. Собрать ПК обратно.
5. Включить компьютер/ноутбук, и настроить время и дату (возможно придётся настраивать в BIOS).
6. Перезагрузить ПК и убедиться, что они не сбиваются.
Что делать, чтобы решить проблему
Решение проблемы осуществляется несколькими способами. Не стоит сразу же обращаться к тому варианту, который покажется наиболее простым. Стоит рассматривать методы устранения проблемы, начиная с самых частых причин.
Проблемы в батарее BIOS
Если время на компьютере сбилось, то в первую очередь нужно проверить параметры BIOS. В частности, это касается аккумулятора, расположенного на материнской плате. Батарейка отвечает за выполнение простых операций, включая отображение даты и времени. Если она выйдет из строя – эти показатели собьются.

Поскольку аккумулятор представляет собой «таблетку» CR2032, подобное происходит очень часто. Поэтому батарейку приходится менять. Сделать это можно в сервисном центре, обратившись к специалистам. Кроме того, можно попытаться самостоятельно заменить элемент, воспользовавшись инструкцией:
- Разберите системный блок компьютера или снимите заднюю крышку ноутбука.
- Найдите «таблетку», зафиксированную на материнской плате.
- Ослабьте зажимы.
- Извлеките элемент.
- Установите новую батарейку, положив ее в соответствующий разъем с небольшим надавливанием.
- Соберите системный блок или ноутбук.
Важно. Производителями некоторых материнских плат не предусмотрена возможность замены батарейки

Собрав компьютер, пользователь должен перезапустить устройство и заново настроить время. Учтите, что после установки новой батарейки собьются стандартные настройки BIOS, поэтому вам придется вновь посетить одноименное меню для регулировки параметров.
Неправильный часовой пояс
Иногда причина возникновения проблемы является более прозаичной, а ее решение заключается в изменении всего лишь одной настройки. Если ваш компьютер показывает неправильное время, то обязательно проверьте настройки часового пояса:
- Щелкните правой кнопкой мыши по строке со временем, расположенной в правом нижнем углу экрана.
- Выберите пункт «Настройка даты и времени».

Во вкладке «Часовой пояс» установите подходящий регион.

Теперь на экране должны отобразиться корректные показатели. Но помните, что изменение часового пояса решает проблему только в том случае, если время сбивается на несколько часов, а не минут. Например, когда в вашем регионе 16:00, а часы показывают 14:00. Если показатели расходятся не в «круглом» диапазоне (14:52 вместо 13:37), то вы имеете дело с другой причиной появления ошибки.
Синхронизация с сервисами Microsoft
Если изменение часового пояса не помогло, есть смысл активировать автоматическую настройку путем синхронизации с сервисами Microsoft:
Откройте настройки, используя инструкцию из предыдущего пункта материала.
Активируйте ползунок напротив пункта «Установить время автоматически».

Сделайте то же действие с пунктом «Автоматически устанавливать часовой пояс».

Теперь данные будут поступать на компьютер автоматически, исходя из сведений, предоставленных сервисом Microsoft. Однако работает это только в том случае, когда есть подключение к интернету, а проблема точно не связана с неисправностью батарейки BIOS.
Вирусы
Какие только проблемы не доставляет вредоносное ПО. Вирусы влияют на самые разные процессы в работе компьютера, не исключая настройки даты и времени. Если показатели на ПК расходятся с реальными данными, то необходимо выполнить проверку устройства на наличие вредителей:
Откройте «Параметры» через меню «Пуск».

Перейдите в раздел «Обновление и безопасность», а затем – «Безопасность Windows».

Выберите «Защита от вирусов и угроз».

Откройте «Защитник Windows».

Запустите расширенную проверку.

На заметку. Также вы можете воспользоваться сторонним антивирусом вроде Kaspersky Internet Security, Dr. Web или Avast.
Вне зависимости от выбранного программного обеспечения, проверка предложит удалить обнаруженные вирусы. Для этого будет достаточно нажать соответствующую кнопку в окне ПО. После удаления вредителей время должно восстановиться.
Активаторы Windows и других программ
Многие люди пользуются пиратской версией Windows 10. Ее установка – то еще приключение. К примеру, если владелец ПК забудет поставить утилиту-активатор, то будут недоступны многие функции. В частности, корректное отображение даты и времени.
Решить проблему можно тремя способами:
найти активатор в интернете и установить его;

- перейти на лицензионную версию Windows 10;
- смириться с ситуацией и пользоваться специальными сервисами для просмотра времени.

То, какой способ решения вы выберете – зависит только от вас. Разумеется, лучшим вариантом является переход на лицензионное ПО, поскольку оно гарантирует поддержку от разработчиков и помощь при возникновении разного рода проблем.
Часы и регион в панели управления
Если в разделе «Регион» нажать на ссылку «Дополнительные параметры даты, времени, региона», то вы попадете в раздел «Часы и регион» классической панели управления Windows. Настройки здесь абсолютно такие же, что и в приложении «Параметры», поэтому нет смысла их рассматривать отдельно.
Отличие заключается только во внешнем виде интерфейса, если вам удобнее «Панель управления», можете смело использовать ее для установки даты и времени. Правда, одно отличие все-таки есть, это — возможность изменить адрес сервера для синхронизации времени через Интернет
Здесь заострять внимание на этом не буду, раскрою тему в отдельной статье
Батарейка
В 90-95% случаев всему виной всему батарейка в вашей материнской плате. Да-да, именно батарейка. Или вы думали, что в компьютере нет никаких подобных штучек? Есть. И именно батарейка отвечает за все настройки биоса. И если она износилась, то сбросятся и настройки даты и времени, которые также прописываются в BIOS.

Делать нечего, поэтому вытаскивайте батарейку и идите в магазин и покупайте новенькую аналогичную формата 2032. Ну а дальше дело техники. И время будет идти как надо.
Только так просто ее не вытащить, так как она фиксируется крохотных держателем. Для того, чтобы извлечь старую батарейку из материнской платы, возьмите какой-нибудь тоненький предмет типа отвертки, карандаша или чего-нибудь в этом духе, и аккуратно нажмите на фиксатор. После этого достать батареечку уже не составит труда.
А вставить новенький экземпляр будет еще легче, так как никаких фиксаторов держать не нужно. Вы просто аккуратно вставяете батарейку в слот, пока не услышите характерного небольшого щелчка. Это будет значить, что фиксатор сработал.
После этого время и дата автоматически сбросятся, но ничего в этом страшного нет, так как теперь вам достаточно будет изменить ее только один раз, и при следующей загрузке время больше сбиваться не будет.
Но вот если то же самое случилось на ноутбуке, то воплотить это в жизнь будет немного сложнее, так как в некоторых моделях она находится в таком труднодоступном месте, что разбирать ноутбук придется полностью. А я знаю, что многих это отпугивает. Еще нужно учесть тот факт, что не всегда батарейки на ноутбуках такого же формата, что и на персональных компьютерах, поэтому не стоит рано радоваться, если у вас есть батарейки 2032.
Как изменить дату и время компьютера через Панель управления
- Панель управления далее остается важным компонентом Windows, даже несмотря на тот факт, что большое количество настроек переехало в новое приложение Параметры. Изменить дату и время Windows можно и через Панель управления.
- Нажмите Win + R и в окошко, которое открылось, введите команду control. Это самый легкий способ открыть Панель управления в Windows 10 из любой точки операционной системы.
- Выберите группу Время, часы и регион.
- Затем кликните на Дата и время.
- Появится окно с текущими настройками даты и времени. Нажмите Изменить дату и время. В появившемся окне откорректируйте время и дату, а затем нажмите Ок.
Каким методом воспользоваться — это уже исключительно ваше решение.
Неправильный часовой пояс
Время может сбиваться в результате неверного выставленного в системных часах часового пояса. Тогда при синхронизации времени компьютер получает данные, не соответствующие Вашему региону. В итоге часы корректируются неверно.

Рис. 1. Ищем настройки часового пояса, даты и времени на компьютере.

Рис. 2. Проверяем и исправляем самостоятельно настройки часового пояса, времени и даты на компьютере.
Синхронизировать компьютерные часы с часами в Интернете я не рекомендую, хотя такая возможность в данной программе есть (вкладка «Время по Интернету», отмеченная цифрой 4 на рис. 2). Почему не рекомендую? Ведь, казалось бы, такой удобный сервис, когда часы автоматически «подправляются», синхронизируются с эталонными часами, размещенными в Интернете.
Дело в том, что с некоторого момента времени в нашей стране время перестали переводить с зимнего на летнее и наоборот, а по всему миру это продолжают делать. Делается этот перевод и в Интернете. Поэтому, если синхронизировать время ПК с временем в Интернете, то при переводе стрелок часов по всему миру, часы будут переведены и в компьютере. Соответственно, время станет отображаться неправильно, не так, как это установлено в нашей стране.
Изменить формат даты в Windows 10
Шаг 1. Откройте “Параметры” > “Время и Язык” > “Регион” > справа снизу “Дополнительные параметры даты и времени, региональные параметры“. В новом окне нажмите на “Изменение формата даты, времени и чисел“.

Шаг 2. Ниже нажмите на “Дополнительные параметры“.

Шаг 3. Перейдите во вкладку “Дата” и в графе “Краткая дата” задавайте вам нужные параметры. В графе обозначение формата есть пояснение как это комбинировать, но чтобы было более понятно я покажу пример ниже.

Обозначение формата:
- dddd – полное название дня недели, к примеру Четверг.
- ddd – короткое название дня недели, к примеру Чт.
- dd – отобразит число дня недели, к примеру 02.
- MMMM – полное название месяца, к примеру Апрель.
- MMM – короткое название месяца, к примеру Апр.
- MM – отобразит число месяца, к примеру 04.
Вы можете ставить тире “–“, вместо точки “.” или комбинировать их вместе.
- ddd-dd.MMM-MM.yyyy
- ddd.MMM.yyyy
- dddd-MMMM-yyyy
Как настроить время в Windows 10: второй способ
Откройте панель управления, для чего можете, например, навести курсор на кнопку «Пуск» и нажать на правую клавишу мыши.
<center>
В панели управления выберите «Крупные значки» и нажмите на строку «Дата и время».
<center>
Далее кликните по кнопке «Изменить дату и время».
<center>
Указываете время и нажимаете ОК.
<center>
Что касается синхронизации времени с сетью, его можно отключить, выбрав вкладку «Время по интернету» и нажав на кнопку «Изменить параметры».
<center>
Снимите галочку с пункта «Синхронизировать с сервером времени в интернете» при необходимости.
<center>
И если сделаете это, нажмите ОК для сохранения изменений.
Здравствуйте!
Да, некоторые версии Windows 10, особенно на ноутбуках (с преднастройками от производителя) могут отображать дату и время нестандартным образом. К счастью, это достаточно легко исправить…
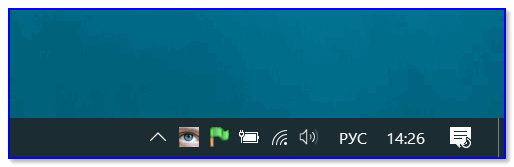
Пример — в трее показывается только время
Настройка отображения даты и времени в трее Windows 10
ШАГ 1
1) Кликните правой кнопкой мышки (ПКМ) в любом свободном месте панели задач — в появившемся меню перейдите по «Параметры панели задач».
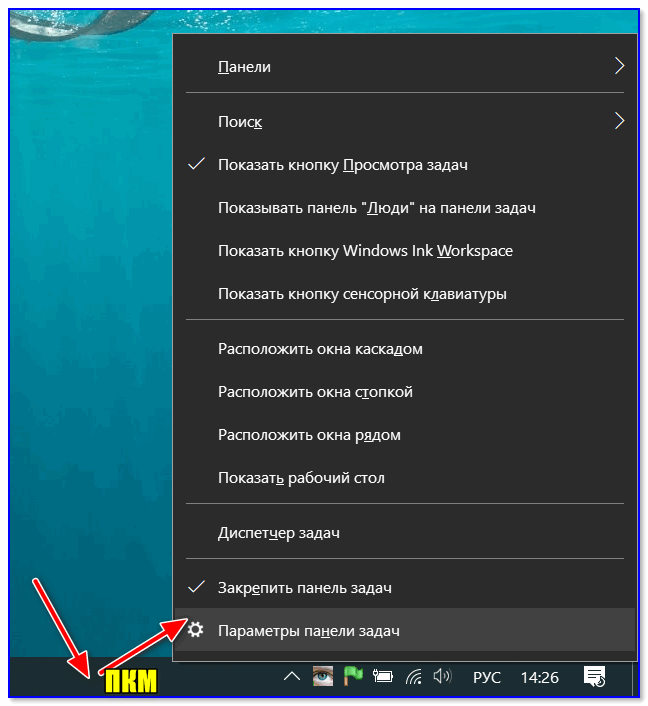
Параметры панели задач
2) Далее переключите ползунок в режим «Откл.» рядом с пунктом «Использовать маленькие кнопки панели задач» (если он у вас и так отключен — включите и отключите его снова). Пример на скрине ниже.
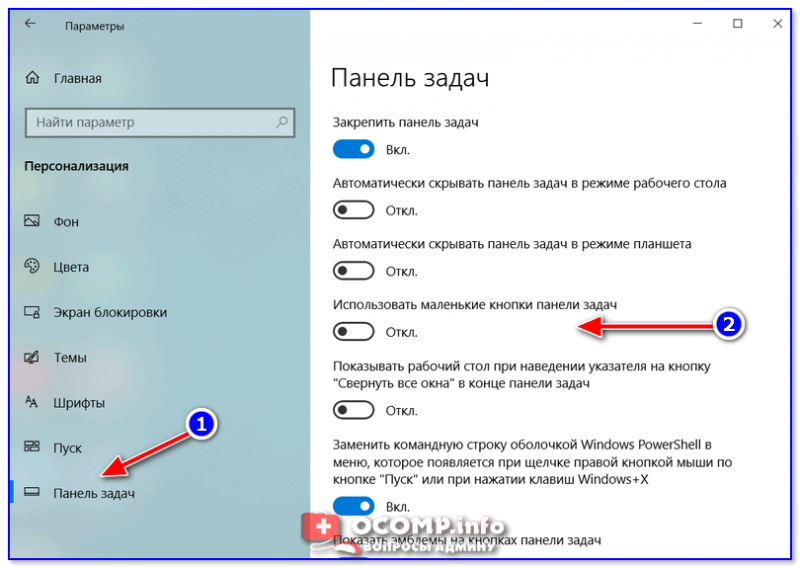
Панель задач — использовать маленькие кнопки панели задач
3) После этого высота строки панели задач должна несколько увеличится, а кроме времени начнет отображаться еще и дата (если, конечно, это не отключено спец. образом в параметрах, но об этом в шаге 2…).
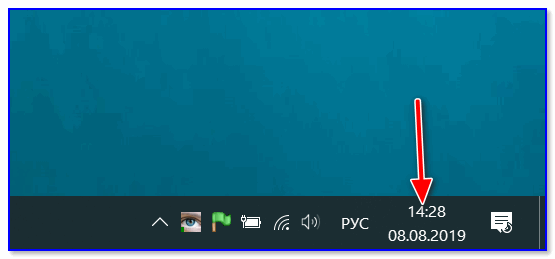
Появилась дата!
ШАГ 2
1) Для настройки отображения формата даты и времени в панели управления Windows есть спец. вкладка. Чтобы открыть ее (в любой версии Windows 10), нужно:
- нажать сочетание Win+R (появится окно «Выполнить»);
- после использовать команду intl.cpl и нажать OK.
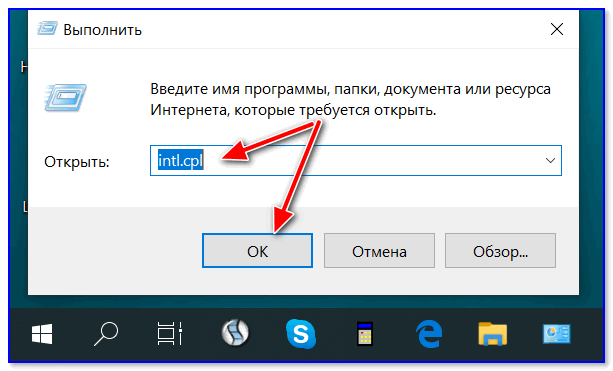
intl.cpl — настройка даты, времени (часового пояса)
2) Затем откроется окно «Регион», в котором можно задать язык интерфейса, время, дату и пр. Откройте доп. параметры, как показано на скрине ниже.
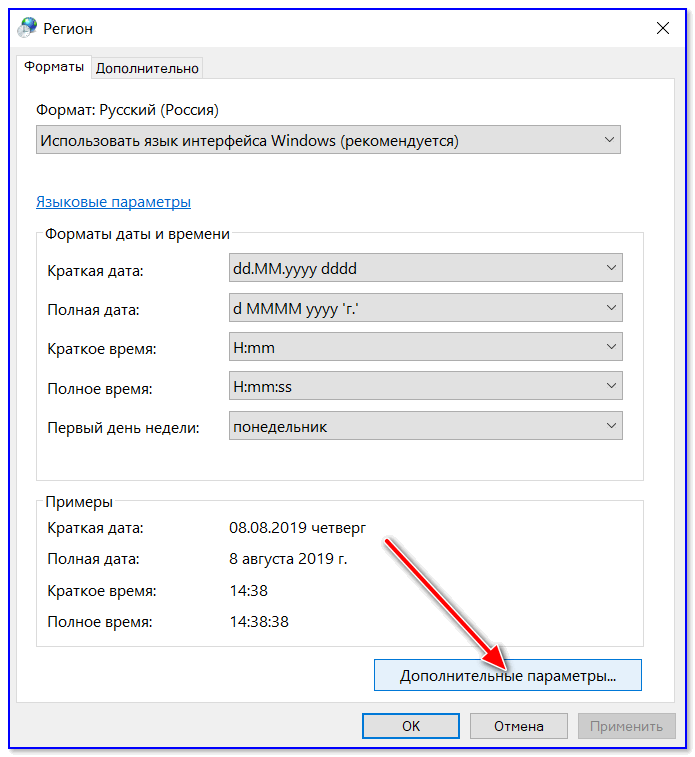
Доп. параметры
4) Перейдите во вкладку «Дата» и обратите внимание на строку «Краткая дата» (именно от нее зависит то, как будет отображаться дата в трее). Добавьте в конец строки 4 символа «dddd» и нажмите кнопку «Применить» (как показано на скрине ниже)
Добавьте в конец строки 4 символа «dddd» и нажмите кнопку «Применить» (как показано на скрине ниже).
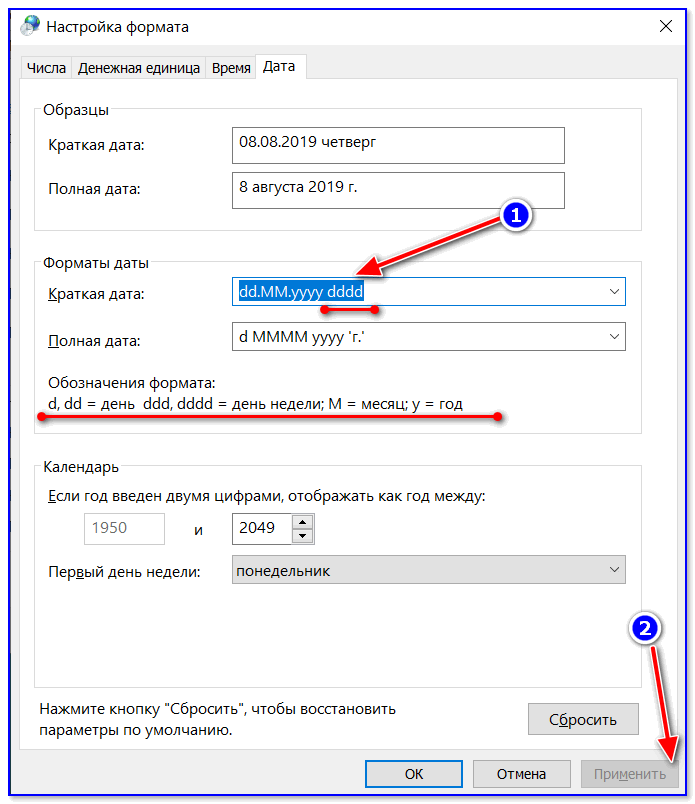
Изменяем формат даты
5) Вы сразу же заметите, как после даты появится еще и день недели. На мой взгляд в нижеприведенном примере дата стала слишком длинной, и я ее немного укорочу …
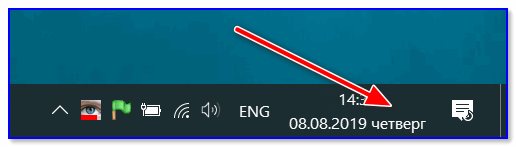
Появился день недели
6) Для этого изменим dd.MM.yyyy ddddна ddd dd.MM.yyyy.
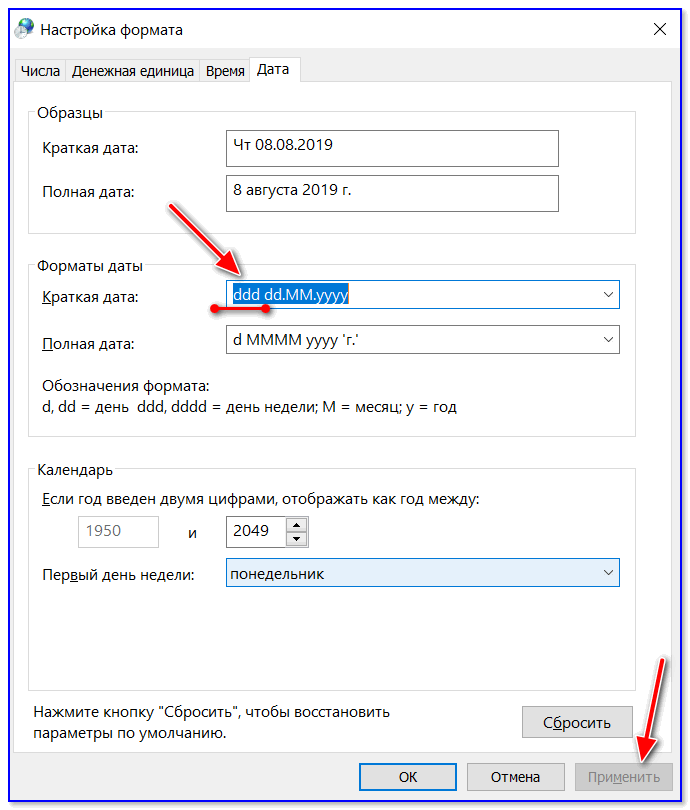
Еще раз меняем формат
7) В результате у нас вместо полного написания дня недели (Четверг) — будет сокращенный вариант (Чт). Пример ниже.
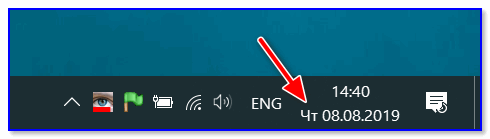
Так-то лучше!
Таким образом, меняя «эту формулу» вы можете настроить вывод даты в том виде, в котором удобно именно вам!
На этом все, удачи!
Другие записи:
- Как оценить производительность процессора (ЦП), на какой частоте он работает при нагрузке …
- Как установить Windows 7 на новый ноутбук (на примере Lenovo B70)
- Antimalware Service Executable нагружает процессор. Что можно сделать?
- Программы для раздачи Wi-Fi с ноутбука: что выбрать?
- Зависает Windows 10: что делать?
- Как записать игровое видео, геймплей
- Отключение проверки цифровой подписи драйверов в Windows 10 (или что делать с ошибкой: «INF …
- Настройка роутера Tenda FH456 (N301, F3): подключение к Интернет и Wi-Fi сети. Маршрутизатор, …
- https://droidway.net/467-kak-izmenit-vremya-v-windows-10-podrobnaya-instrukciya.html
- https://siteprokompy.ru/kak-pomenyat-vremya-v-windows-10/
- https://ocomp.info/dobavit-den-v-sistemnom-tree.html
Как изменить время в Windows 10
Как и говорилось выше, существует несколько распространённых методов выполнения поставленной задачи, каждый из которых имеет свои индивидуальные особенности. О них рассказано далее.
Как настроить время на виндовс 10 через панель управления
Простой и эффективный способ, как поменять дату на Виндовс 10, предполагающий соблюдение следующего алгоритма:
- Открыть меню «Пуск».
- В поиске прописать «панель управления».
- Щёлкнуть по иконке отобразившегося приложения, тем самым запустив его. Появится окно с настраиваемыми параметрами системы. Здесь рекомендуется выставить во вкладке «Категория» значение «Мелкие значки» для упрощения поиска нужного элемента.
- Отыскать параметр «Часы, язык и регион» и тапнуть по нему левой кнопкой манипулятора.
- В открывшемся меню щёлкнуть по разделу «Дата и время».
- После осуществления вышеизложенных манипуляций откроется очередное окошко, в котором можно уже поменять время, дату, а также часовой пояс. Для этого нужно нажать по клавише «Изменить» и выставить корректные значения в соответствующих полях вручную с клавиатуры.
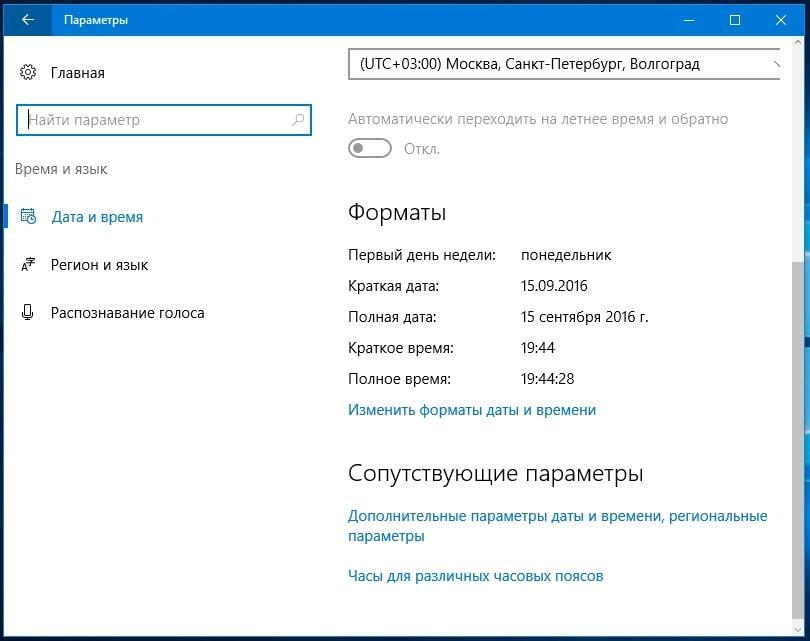
Вкладка «Часы, язык и регион» в панели управления виндовс 10 скрыта за некоторыми разделами
Смена через панель быстрого доступа
На операционных системах виндовс присутствует панель задач. Это нижняя строка на экране, на которой располагается кнопка «Пуска». Для изменения часов через эту строку в Windows 10 потребуется выполнить следующие действия:
- Кликнуть ПКМ по значению времени в крайнем углу дисплея.
- Из списка тапнуть по пункту «Настройка даты и времени».
- Отобразится окошка параметров приложения «Часы». Здесь пользователь должен будет вписать корректные данные в соответствующие строки для смены часового пояса, системной даты, а также времени.
Обратите внимание! В окне параметров можно провести синхронизацию времени по домашнему Интернету, чтобы оно не сбивалось в дальнейшем

Окно настройки часов на Windows 10
Как изменить время на компьютере Windows 10 с использованием командной строки
Данный способ изменения системных настроек подойдёт для более опытных пользователей
Процесс его реализации можно разделить на несколько этапов, каждый из которых важно рассмотреть в подробностях:
- Запустить окно «Пуск».
- В строке поиск набрать «командная строка».
- Нажать по высветившемуся значку классического приложения правой кнопкой мыши.
- В контекстном меню тапнуть по строке «Запуск от имени администратора» во избежание проблем и ошибок в дальнейшем.
- Под мигающим курсором набрать вручную с клавиатуры команду «time XX:YY». При этом вместо «XX» нужно прописать «часы», а вместо «YY» записать количество минут, к примеру, значение «22:42».
- Нажать «Enter» и убедиться, что значения в панели управления действительно сменились.
Настройка даты и времени через параметры windows 10
Представляем самый простой и быстрый способ поменять время в Windows 10 и установить его правильное значение.
- Щелкаем правой кнопкой мыши по области отображения времени и даты в панели задач Windows 10 (правый нижний угол рабочего стола).
- В раскрывшемся меню кликаем левой кнопкой мыши по пункту «Настройка даты и времени».
- Таким образом оказываемся в разделе «Дата и время» приложения «Параметры» Windows 10. По умолчанию в операционной системе включена опция «Установить время автоматически». Если по какой-либо причине на текущий момент системное время не соответствует действительности, можно попробовать синхронизировать его вручную через Интернет, нажав соответствующую кнопку. Если результат обновления времени вас устраивает, можно завершить настройку времени и закрыть окно, если нет, переходим к следующему пункту.
- В том случае, когда автоматическая синхронизация времени не работает, например, при отсутствии Интернета, или вы хотите установить время Windows 10 вручную, тогда переключите рычажок в состояние «Откл.» и нажмите кнопку «Изменить».
- В появившемся окне установите требуемые значения даты и времени, после чего нажмите кнопку «Изменить» для сохранения изменений.
- При необходимости выберите правильный часовой пояс.
Итак, выше описаны основные этапы настройки даты и времени на компьютере с ОС Windows 10. В большинстве случаев рекомендуемые параметры должны выглядеть следующим образом:
- «Установить время автоматически» в положение «Вкл.» для автоматической настройки через Интернет;
- «Часовой пояс» выбран вручную, чтобы предотвратить ошибки автоопределения;
- «Автоматически переходить на летнее время и обратно» — «Откл.». Если вы находитесь на территории РФ, то данная опция должна быть выключена, т.к. с 2021 года в России был отменен переход на зимнее и летнее время.
Синхронизация времени Windows 10
После обнаружения неправильного времени (часто бывает в операционной системе без стабильного подключения к Интернету) зачастую достаточно включить автоматическую синхронизацию времени или же выполнить её вручную. Для этого в указанном выше расположении просто ползунок пункта Установить время автоматически перетяните в положение Включено. При необходимости выполнения ручной синхронизации часов нажмите кнопку Синхронизировать.

В расположении стандартной Панели управления перейдите в раздел Часы и регион > Дата и время. Теперь в закладке Время по Интернету нажмите кнопку Изменить параметры… В открывшемся окне установите отметку Синхронизировать с сервером времени в Интернете. Как можно догадаться без стабильного Интернет-соединения обновить время и дату в автоматическом режиме не получиться.

Надеюсь, тут всё предельно ясно. Если же более подробно говорить о замене батарейки на материнской плате, то стоит отметить после её извлечения будет выполнен полный сброс настроек БИОС. Дополнительно можно выполнить сброс CMOS с помощью перемычки на плате, для выполнения которого необходимо ознакомиться с инструкцией.
После полного отключения компьютера от сети, в случае севшей батарейки, и повторного включения будет отображаться неправильное время в БИОС. Притом в таком случае можно будет увидеть разницу не в один час, а в несколько десятков лет. Это уже нам говорит о необходимости замены батарейки БИОС материнской платы.
Сбивается время на компьютере Windows 10: решения
На компьютере время сбивается не часто, так как оно, по сути, должно синхронизироваться по сети. Но все равно подобная неполадка часто встречается, и причины тому могут разные. Сегодня рассмотрим некоторые из них в ОС Windows 10, а также подробно разберем способы устранения данной проблемы.
Неверная настройка часов
Что бы удостовериться, что у вас всё в порядке, вам следует проверить несколько мест, в которых находятся нужные опции. Все возможные настройки вы сможете найти нажав на время в крайнем нижнем углу и нажав на кнопку «Изменение настроек даты и времени».
 В открывшемся окне вы сможете заметить поле «Часовой пояс» удостоверьтесь, что UTC соответствует вашему поясу. Помимо соответствия, есть другой момент, в некоторых странах существует переходы времени на зимнее и летнее время, а в других, с таким же UTC нет, вам следует быть осторожными с этим моментом.
В открывшемся окне вы сможете заметить поле «Часовой пояс» удостоверьтесь, что UTC соответствует вашему поясу. Помимо соответствия, есть другой момент, в некоторых странах существует переходы времени на зимнее и летнее время, а в других, с таким же UTC нет, вам следует быть осторожными с этим моментом.
Также обновление времени происходит автоматически, из чего могут происходить ошибки, если сервер, с которым сверяются не верно задан или попросту не существует. Если следовать этой логике, тогда раз в определённый период времени, часы у вас начнут показывать неправильно. Для решения этой проблемы вы можете указать официальный сервер Microsoft time.windows.com или любой другой, который поддерживает такую функцию.
Многие пользователи столкнулись с другой стороной перехода времени, что вместо 3 часов с 26 марта на 27 марта в Украине, плановый переход произошел с 1 апреля на 2 апреля. В этом случае самый простой способ – это вручную перевести сначала на час вперед, а потом назад.




