Обзор эмуляторов android: что выбрать для разработчиков и слабых пк
Содержание:
- Требования к системе и тестирование компьютера перед установкой эмулятора
- Как себя показывает мощный, но требовательный BlueStacks?
- Remix os player
- Инструкция: как установить и настроить эмулятор ОС Андроид
- Правильная настройка LDPlayer
- Nox App Player
- 20 эмуляторов Android на ПК с Windows, macOS и Linux
- Эмуляторы android для слабых компов
- Nox App Player
- Эмуляторы Android для ПК
- Как установить Андроид на ПК
- BlueStacks — для тех, кому не нужен полноценный эмулятор
- Genymotion
- Своеобразный Tencent и для чего он нужен
- Основные возможности эмулятора
- Программистам
- Установка андроида второй ОС — RemixOS
- Установка эмулятора Андроида — Bluestacks
- В чем уступает конкурентам
Требования к системе и тестирование компьютера перед установкой эмулятора
ОС Андроид на компьютер для игр требует самые жесткие параметры железа. Для их хорошей работы необходимо 4 Гб оперативной памяти и процессор с двумя ядрами с тактовой частотой от 2 ГГЦ. Перед тем, как установить любой симулятор Андроид, нужно проверить рабочее устройство на совместимость с ним.
Опираться нужно на две главные характеристики: емкость оперативной памяти и процесс, точнее конкретные его свойства. Метод диагностики следующий:
- зайдите в свойства компьютера, посмотрите количество установленной ОЗУ. Нужно не менее 4Гб. Там вы увидите тактовую частоту и число ядер процессора;
- с помощью программы СPU-Z проверьте способность вашего ПК поддерживать виртуализацию. Эту информацию вы найдете в категории вкладки CPU Инструкции. Там должно быть одно из двух показателей VT-x либо AMD-V;
- зайдите в БИОС, потом — во вкладку Advanced и напротив опции Виртуализация отметьте значение Enable. Таким способом вы запустите виртуализацию;
- установите последнюю версию драйверов для видеокарты, загрузив их с официального сайта производителя. Узнать о том, какой вам нужен драйвер, вы можете через Диспетчер устройств.
Если у вас слабый опыт в обращении с компьютером, не стоит менять настройки в БИОС. Иначе какие-то неправильные действия могут вызвать поломку компьютера.
Каждый эмулятор Андроид, устанавливаемый на ПК, имеет свои минимальные требования к системе. Для всех нижеперечисленных они схожи, но отличаются лишь занимаемым на жестком диске местом. Обычно более 1 Гб не выделяется именно для установки самого эмулятора Андроид.
Часто такие программы требуют до 16 Гб свободного места на диске. Затем главная роль остается за процессором и ОЗУ. Именно процессор отвечает за виртуализацию, а оперативка — за ширину ее возможностей. Следовательно, чем больше показателей характеристики у этих комплектующих, тем лучше.
Все же есть минимальные требования, на которые нужно опираться. Это процессор с тактовой частотой 2 ГГц и емкость ОЗУ 4 ГБ.
Как себя показывает мощный, но требовательный BlueStacks?
Один из самых старых эмуляторов Андроид с регулярными обновлениями и поддержкой русского языка. Преимущественно BlueStacks рассчитан на запуск игр и приложений, обладая качественно интегрированным Google Play Store с прямой установкой APK. Программа способна предложить и другие функции смартфона, поддерживая большинство старых и новых игр с неплохим качеством эмуляции.
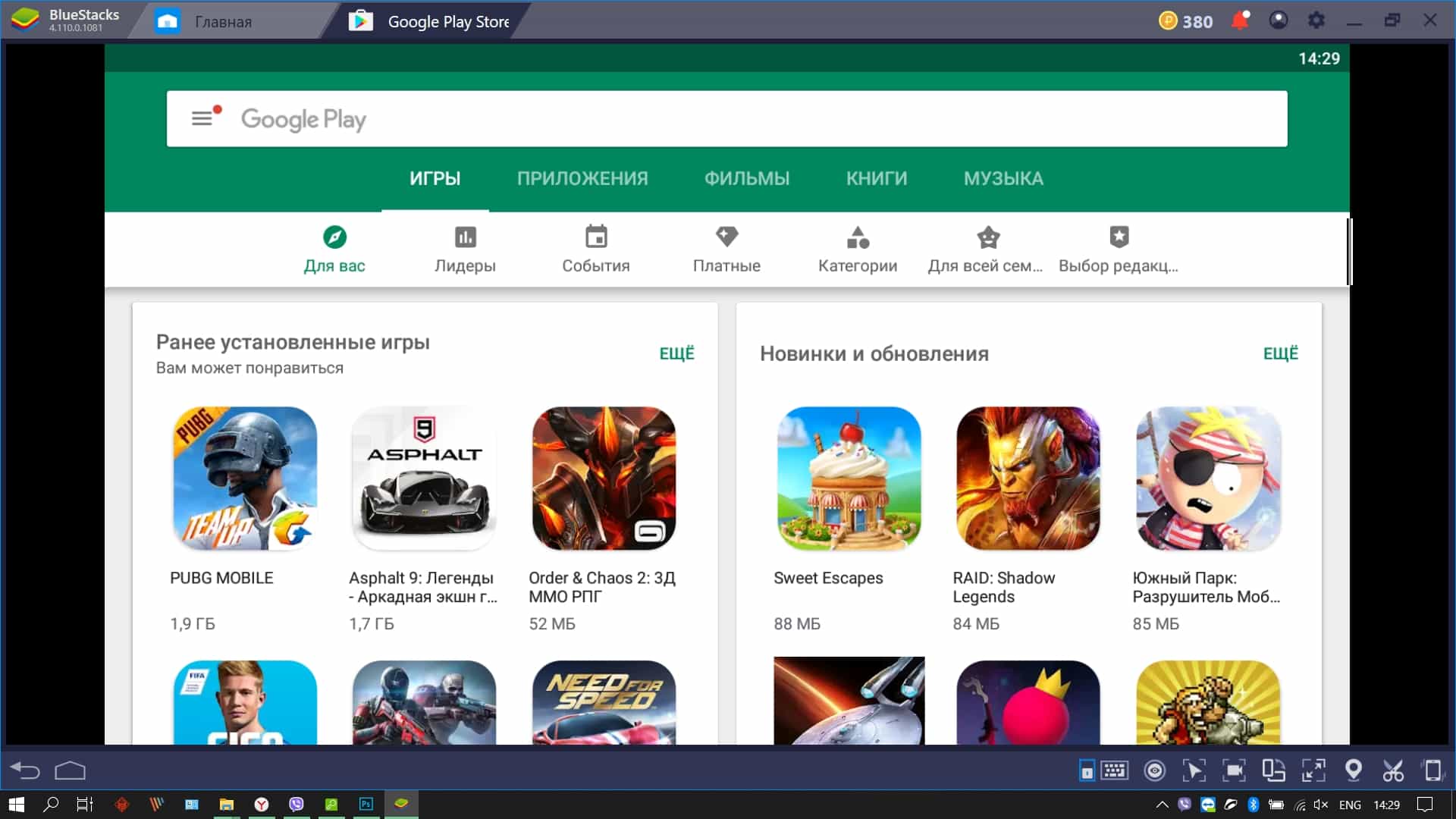
Для стабильной работы системы потребуется наличие около 8 Гб оперативной памяти, в случае менее чем 4 – BlueStacks откажется запускаться в принципе.
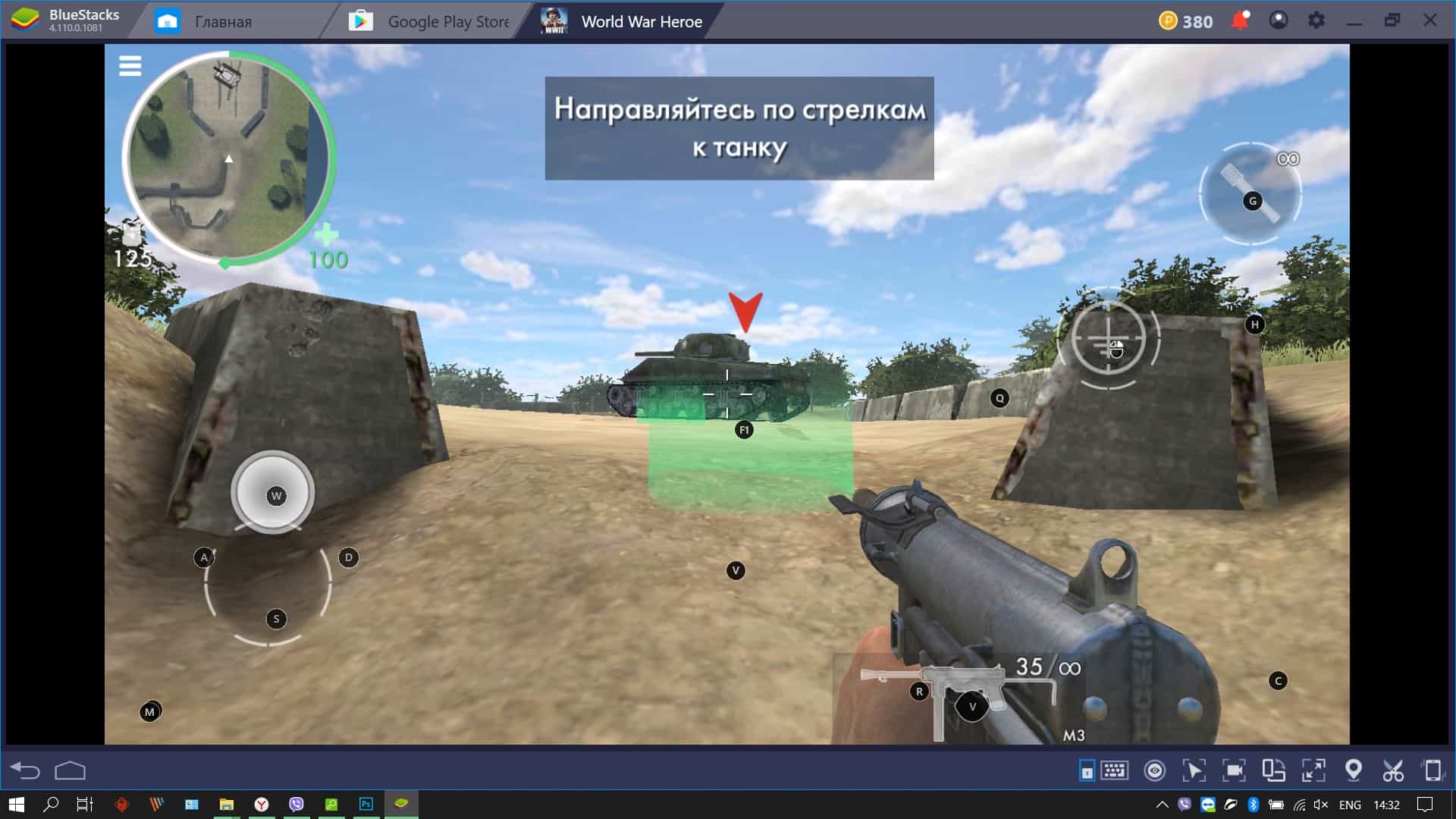
К некоторым другим преимуществам могу отнести:
- функцию прямой трансляции на Twitch;
- мультизадачность;
- наличие виртуальной SD-карты;
- и автообновления.
Среди недостатков помимо высоких требований к железу отмечу также сильно ограниченный список возможностей в бесплатной версии с обильным количеством рекламы.
Remix os player
Уже из названия видно, что, скачав данный эмулятор, пользователь получает полноценную операционную систему. Получить бесплатную версию эмулятора можно с сайта производителя. Внешне интерфейс программы очень схож с NOX Player, и в этом нет ничего удивительного, ведь NOX разрабатывался как облегченная и упрощенная версия Remix OS.
Инсталляционный пакет на сайте разработчика имеет внушительные 780 МБ. Приложение предъявляет низкие системные требования к железу (ОЗУ от 1 ГБ и двухъядерный процессор с технологией виртуализации), но в то же время наделено хорошим быстродействием. В виртуальной среде существует возможность запуска большинства «тяжелых» игр с достойными показателями fps.
Существенным недостатком эмулятора является его категорическое нежелание работать с процессорами AMD. Чтобы насладиться богатым функционалом, системой должен управлять центральный процессор производства Intel.
Инструкция: как установить и настроить эмулятор ОС Андроид
Как только вы проверили, что ваш компьютер тянет ОС Андроид, можно устанавливать и настраивать выбранную программу. Чтобы запустить нужные вам мобильные приложения или игры на симуляторе Андроида, необходимо следующее:
- загрузить дистрибутив эмулятора с официального сайта разработчика и установить;
- открыть эмулятор Андроид. Вы увидите лаунчер, имитирующий интерфейс мобильной операционной системы. Затем, чтобы загрузить приложения, нужно следовать по тому же алгоритму, что и на телефоне или планшете: зайти в Плей Маркет и задать поиск;
- ярлык скаченного приложения отобразится на основном экране эмулятора. Чтобы его открыть, необходимо нажать на него мышкой;
- при первом запуске Плей Маркет вам придется привязаться к аккаунту Гугл. Это действие синхронизирует ваш ПК с планшетом или телефоном;
- в Punto Switcher нужно добавить исключение по вашему эмулятору, чтобы автоматическое переключение раскладки клавиатуры не тормозило работу ОС при наборе.
Привязываем аккаунт Гугл Плей к эмулятору:
- зайдите в Поиск, нажмите Поиск на Плей Маркет;
- выберите Привязать к имеющемуся аккаунту;
- укажите адрес вашей электронной почты Гмейл и пароль, потом нажмите Далее;
- после этого вы сможете работать с сервисом Плей Маркет;
- чтобы привязать ОС Андроид для ПК к Гугл, в следующем окошке укажите необходимый аккаунт;
- завершающий этап заключается в синхронизации приложений с мобильным. Для этого нужно полноценно использовать все возможности ОС Андроид на большом экране ПК.
Сегодня Андроид считается собственностью компании Гугл, но разработчиком ОС были совершенно другие люди. Компания Андроид Инк. была разработана в 2013 году и занималась созданием революционной платформы для цифровых фото-видеокамер.
Только через пару лет они решили заниматься созданием ОС для телефонов и других девайсов. Гугл купила эту компанию в 2015 году. Все работники фирмы продолжили работать в Гугл, а название старой фирмы перешло к новой ОС для смартфонов.
Правильная настройка LDPlayer
Переходим к еще одному очень важному моменту, о котором нельзя не упомянуть. Дело в том, что любой Android-эмулятор, работающий на ПК, отнимает значительную часть ресурсов последнего
Это особенно актуально, если игра, которую запустил пользователь, является тяжелой. Так вот, для того чтобы Play Market не тормозил даже на самом слабом компьютере, его нужно правильно настроить. Разберемся, как это делается. В первую очередь запустим сами настройки. Для этого достаточно кликнуть по иконке, открывающей меню LDPlayer.
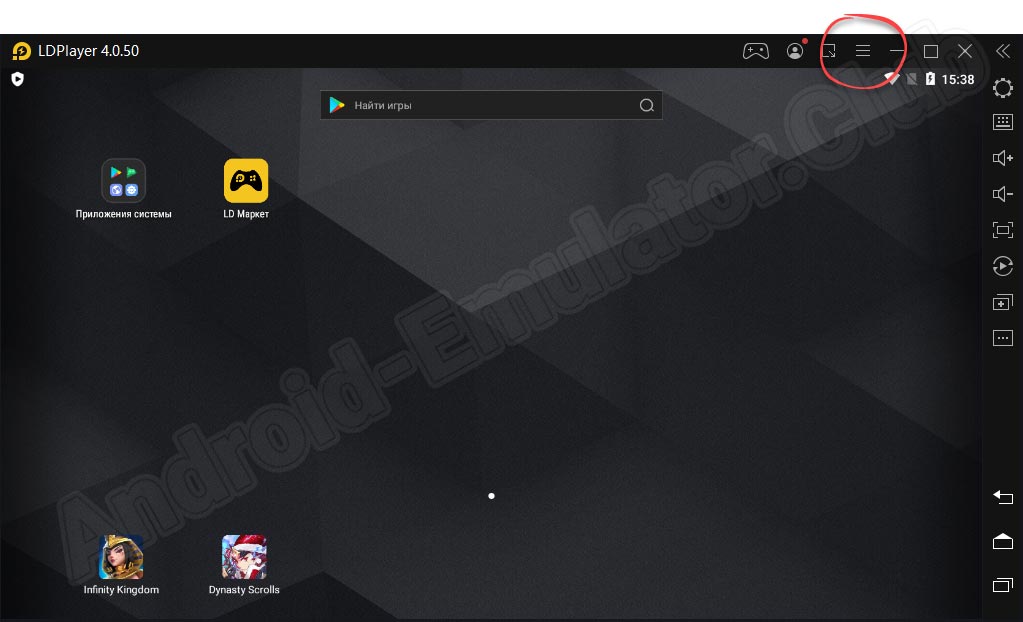
Откроется выпадающее меню, в которым мы выбираем нужный пункт.
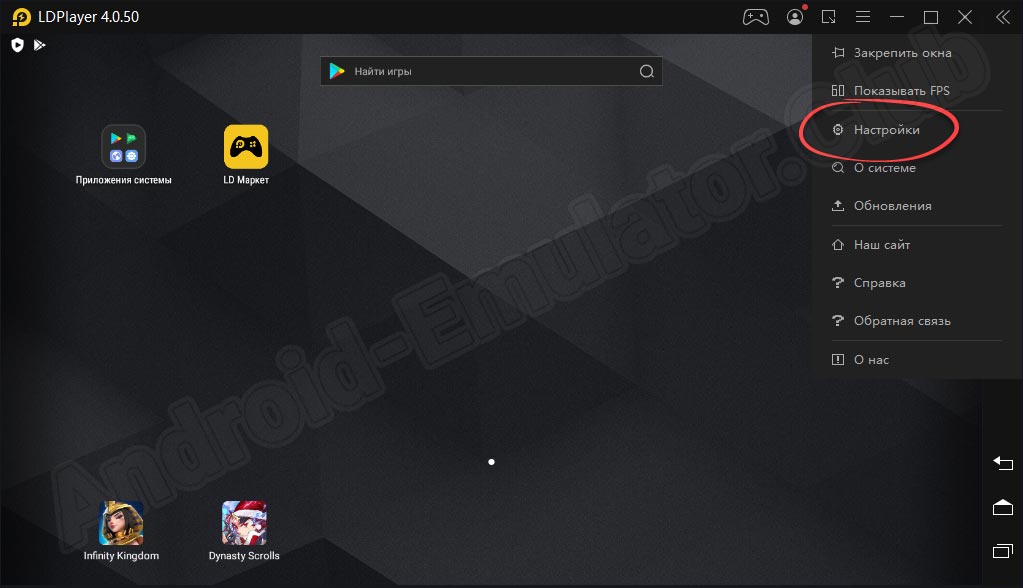
Дополнительные настройки
Для вашего же удобства все настройки, которые присутствуют у данной программы, мы разделили на категории. Первый раздел отвечает за дополнительные настройки. Здесь мы можем изменить разрешение эмулятора. Чем меньше значение, ты менее качественной будет картинка, но в то же время уменьшится и нагрузка на компьютер.
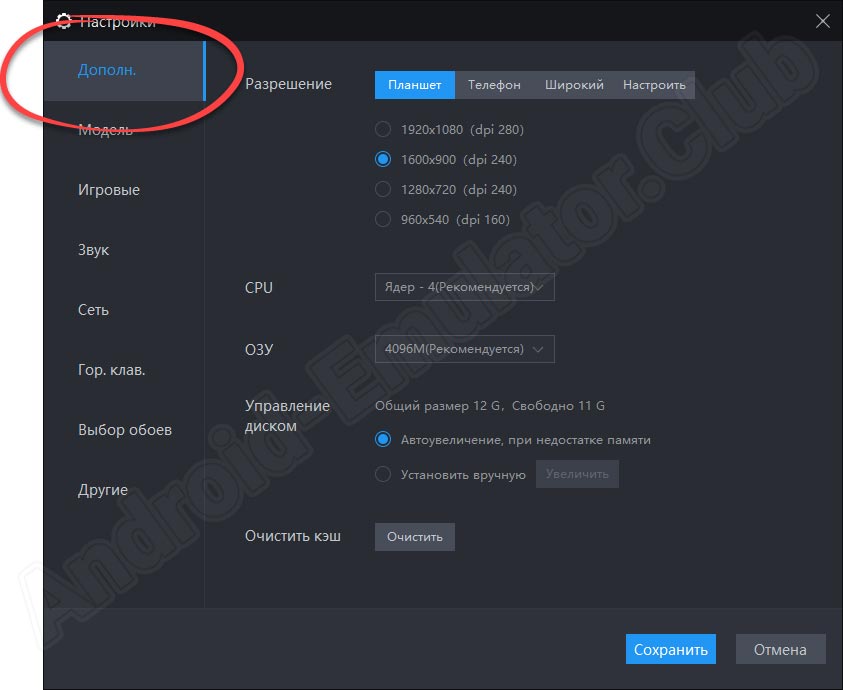
Устанавливать данный параметр нужно путем проб. Вы выбираете одно из значений, сохраняете внесенные изменения, а потом переходите к игре и проверяете, плавно ли она работает. Если все хорошо, пробуете повысить разрешение и так до тех пор, пока не будет найден оптимальный вариант.
Настройки модели эмулятора
Следующий раздел с настройками называется «Модель». Из названия понятно, что здесь мы можем указать серийный номер виртуального мобильного телефона, обозначить его производителя, задать модель или указать количество кадров в секунду, с которым обновляется дисплей.
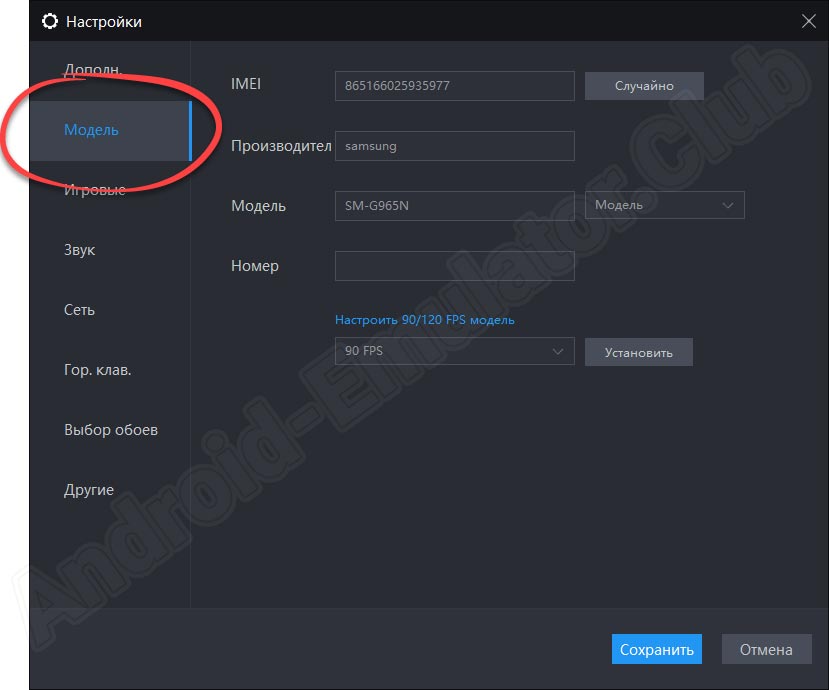
Игровая конфигурация
Переходя дальше, мы обращаемся к игровым настройкам. Тут устанавливается частота кадров в игре, а также включается так называемый режим высокого FPS. Последнее актуально использовать на довольно мощных компьютерах с хорошими графическими адаптерами. Еще ниже идут опции, влияющие на конкретно взятую игру. Например, мы можем установить разрешение именно для PUBG Mobile.
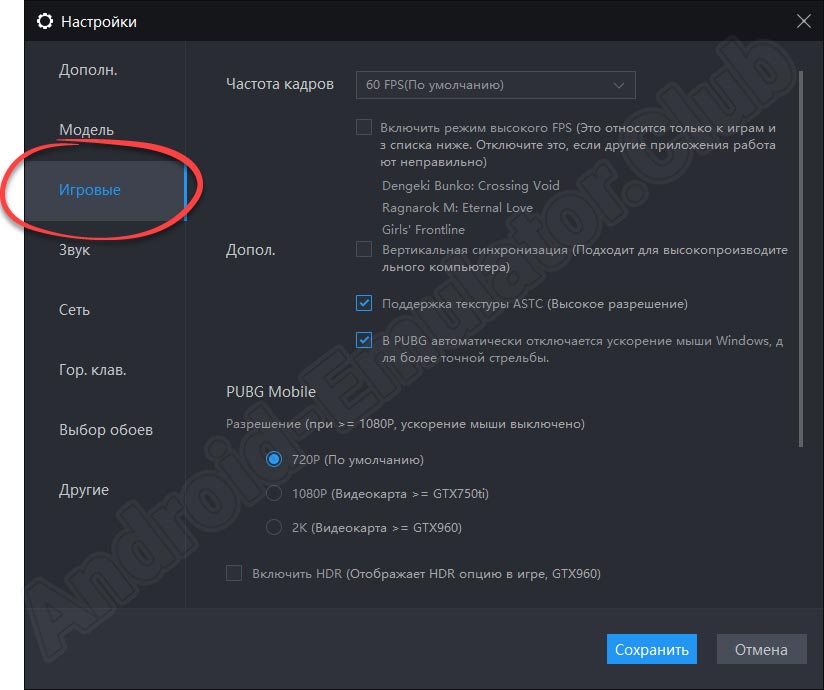
Звук и сеть
Приложение имеет настройки, касающиеся звука и доступа в сеть. В первом случае мы можем указать устройство, использующееся как микрофон, а также задать аппаратное обеспечение для вывода аудиосигнала.
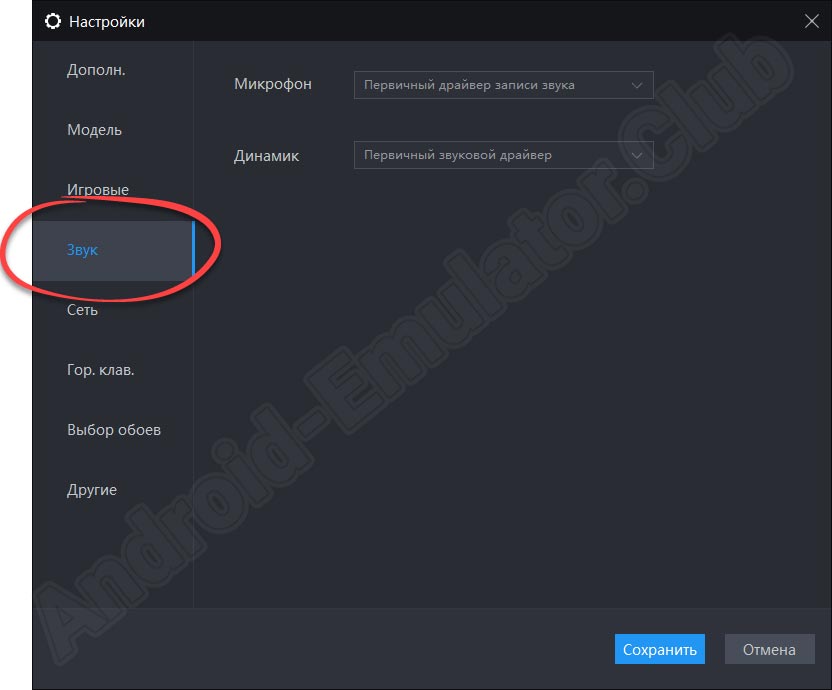
При работе с Android-эмулятором часто случается так, что на некоторое время нам нужно отключить интернет. Именно в данном разделе с настройками LDPlayer такая опция доступна.
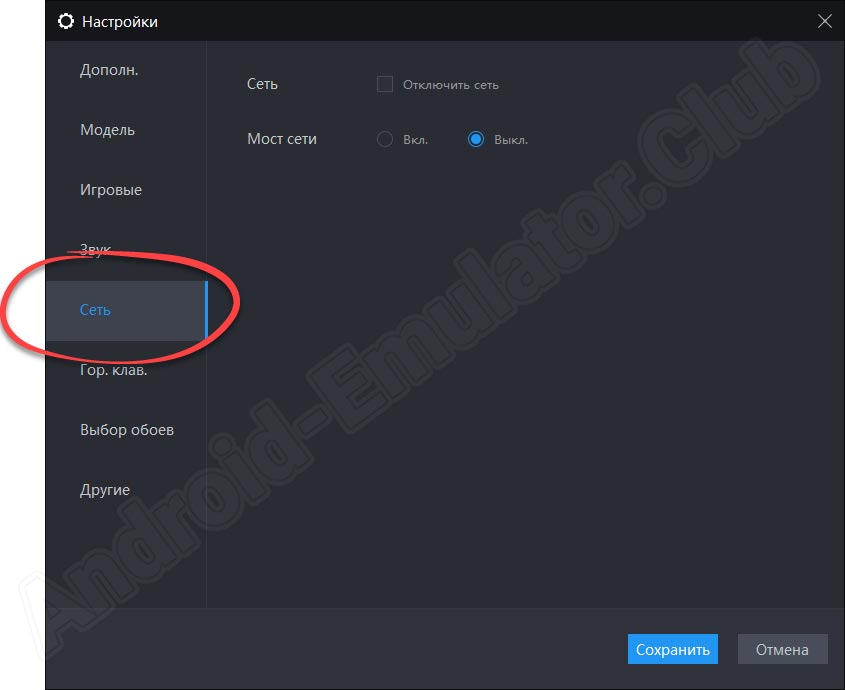
Горячие клавиши LDPlayer
Любая программа, которая является более-менее серьезной, всегда поддерживает работу с горячими клавишами. В случае с данным Android-эмулятором все находится на должном уровне. Основные действия, которые используются чаще всего, подкреплены соответствующими комбинациями. При необходимости мы можем добавлять их или менять.
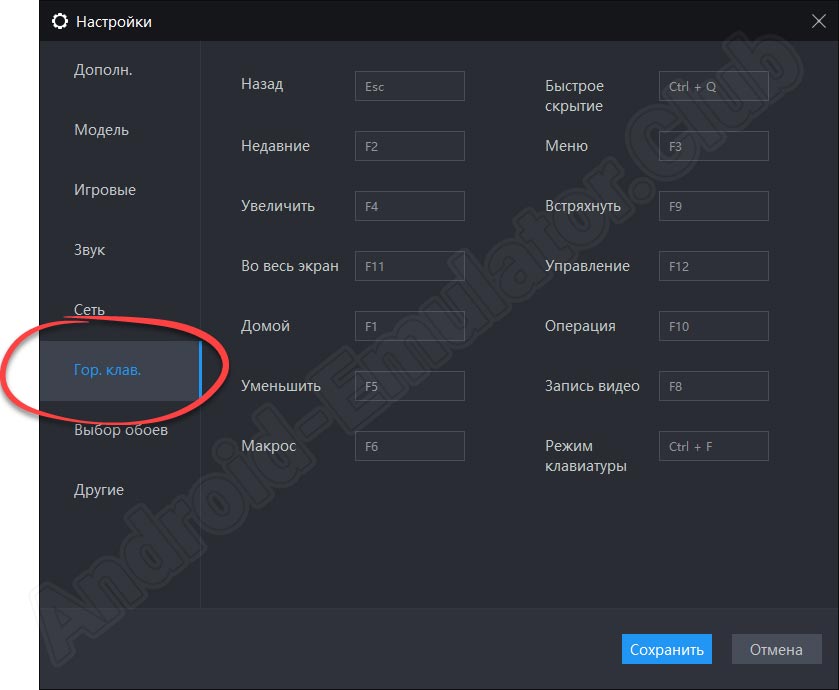
Выбор обоев
Внешний вид рабочего стола Android-эмулятора, о котором идет речь в статье, можно менять. Тут вас ждет большое количество готовых фоновых рисунков. Список можно дополнить своими изображениями.
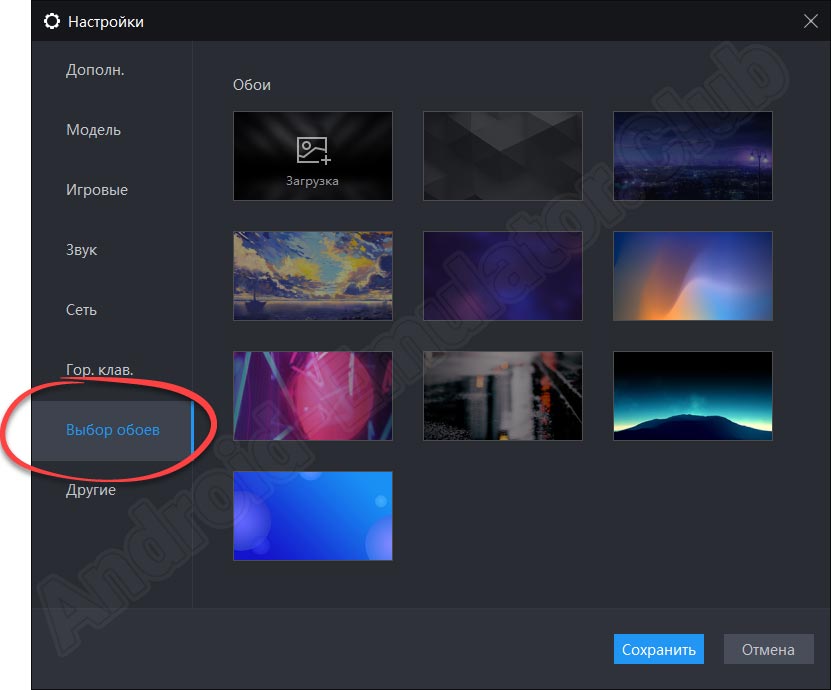
Другие настройки
Последний раздел с настройками называется «Другие». Тут содержатся все те опции, которые не попали ни в одну из основных групп. А именно:
- Автоповорот экрана.
- Блокировка ландшафта.
- Включение фиксированного размера окна.
- Автозапуск эмулятора вместе с операционной системой
- Выбор модели табуляции.
- Включение ROOT-прав.
- Настройка отладки по ADB.
- Выбор варианта выхода.
- Язык программы.
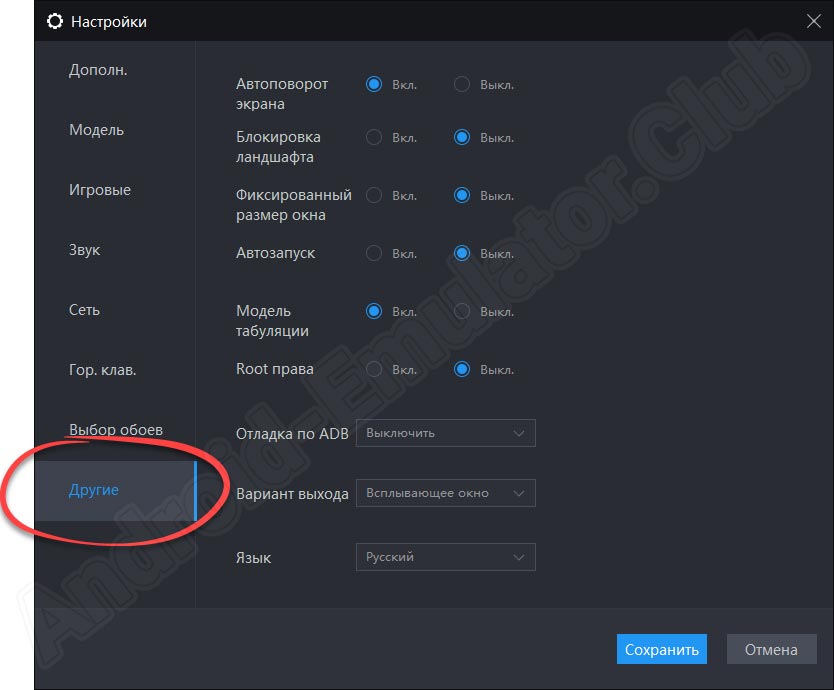
Как видите, данный эмулятор позволяет в один клик активировать ROOT-права. Это очень удобно, особенно для тех из вас, кто любит взламывать игры.
Nox App Player
Поддерживаемые версии ОС Windows:
- 7
- 8.1
- 10
Программу называют лучшим эмулятором Android для Windows. По умолчанию разрешение экрана невысокое, а производительность — низкая. Таким образом, инструмент сможет работать на слабых машинах. Обладатели мощных ПК с легкостью поменяют исходные параметры в настройках программы.
Поддерживается магазин приложений Google Play, что дает пользователю возможность ставить игры и софт так же, как и на телефоне. Звук и камера компьютера функционируют без дополнительных настроек. Поддерживаются клавиатуры: физическая и виртуальная.
Справа располагаются значки, посредством которых пользователь может:
- Включить установку софта из файлов APK, расположенным на HDD или SSD
- Перетащить файл в окно программного инструмента. Опция может работать некорректно
- Сделать снимок экрана (скриншот)
- Запустить несколько окон программы. Трудно представить ситуацию, при которой это будет необходимо
Программа поможет пользователю:
- Играть на компьютере в игры и использовать софт, изначально созданный для телефона
- Использовать Instagram
Если не получается установить или запустить программный инструмент, решением может стать переименование имени пользователя и каталога пользователя с кириллицы на латиницу.

20 эмуляторов Android на ПК с Windows, macOS и Linux
Программ и игр для Android больше, чем для компьютера. Многие из них бесплатны, просты и легко осваиваются детьми. Пользователи привыкли к ним и предпочли бы запускать не только на телефоне, но и на ПК под управлением операционных систем Windows версий:
Нужно, чтобы в UEFI или BIOS была активирована поддержка виртуализации:
Обычно опция включена изначально. Если эмулятор не работает, необходимо войти в BIOS и посмотреть, активна ли данная функция. При необходимости — включить.
Эмуляция мобильной платформы на ПК нужна преимущественно для того, чтобы запускать на большим мониторе любимые игры. Программы запускаются с применением сторонних инструментов — эмуляторов. Разработчикам нужны другие инструменты и они также рассмотрены. Написал и об альтернативе эмуляторам.
Эмуляторы android для слабых компов
Пользователям ПК с откровенно слабыми аппаратными возможностями следует ориентироваться на два эмулятора:
- MEmu. Данный вариант уже указывался выше. Короткий код «ест» мало оперативной памяти, интерфейс не перегружен слоями, запускается даже на ПК с ниже заявленными разработчиками системными параметрами.
- YouWave. Старая версия, основанная на Android 4.0.4, пожалуй, будет самой легкой. Так что сегодня можно установить на компьютер и получить возможность запустить игру с адекватной графикой. Это единственный эмулятор на рынке, который не требует наличие опции визуализации процессора.
Насчет последнего, это касается только старой версии, новая вариация программы, основанная на Android 5.1, стала намного тяжелее.
Nox App Player
Данный эмулятор, по мнению множества пользователей, является самым лучшим вариантом из всех возможных.
Программа совместима со всеми распространенными версиями Windows – 7, 8.1 и 10. Кроме того, эмулятор весьма нетребователен к ресурсам компьютера и может без тормозов работать даже на не особо мощных ноутбуках под управлением современной операционной системы.
После запуска программе потребуется пара минут на полную загрузку. Затем пользователь увидит стандартный экран Android – эмулируется версия системы 4.4.2 на устройстве с 30 Гб встроенной памяти.

Интерфейс системы ничем не отличается от оного на любом мобильном устройстве – имеются все привычные клавиши для управления; среди предустановленных программ можно найти стандартный браузер и файловый менеджер.

Изначально программа – на английском языке, но в настройках можно включить русскую версию интерфейса.
В настройках эмулятора можно отрегулировать режим отображения и производительности. По умолчанию в программе выставлено разрешение экрана 1280х720, но если такой размер рабочей области вам не подходит, можно выбрать один из трех других вариантов, среди которых имеется и режим Full HD.

Можно также переключать ориентацию экрана между планшетной и телефонной. В зависимости от ресурсов компьютера выбирается режим производительности; низкий уровень позволяет запускать эмулятор и на слабых ПК. При необходимости можно вручную выделить программе то или иное количество оперативной памяти и мощности процессора.
Управление системой не отличается от оного на любом устройстве – изначально подключена физическая клавиатура компьютера, но можно пользоваться и стандартным экранным её вариантом. Звук и веб-камера также подключаются автоматически, без дополнительной настройки. Полностью функционален Play Market – после входа в свой аккаунт Google можно свободно скачивать и устанавливать любые приложения.
Функционал эмулятора расширяет возможности системы Android. В правой части окна программы можно увидеть ряд иконок, с помощью которых можно выполнить следующие действия:
- запуск сторонних файлов .apk с жесткого диска компьютера;
- симуляция любого местоположения, которое будет восприниматься системой как GPS-координация;
- загрузка любых файлов во внутреннюю память эмулированного устройства;
- создание снимков экрана;
- запуск нескольких эмуляций одновременно.
В целом, эмулятор позволяет без тормозов запускать практически любые приложения для Android на Windows – простые игры, Instagram и другие. Эмулятор оптимизирован практически идеально, и виснуть ничего не должно. Впрочем, 3D-игры, требовательные к ресурсам, могут и не запуститься, если ресурсов машины будет недостаточно.
Эмуляторы Android для ПК
Если ваша настоящая цель – запускать на десктопе или ноутбуке мобильные приложения или игры, то ни к чему делать Андроид основной системой. Можно просто установить эмулятор, который запускается как Windows-программа и работает как среда для исполнения приложений.
У такого способа работы есть целый набор преимуществ:
- Можно эмулировать различные устройства, которыми вы не располагаете в реальности (точнее, их параметры – мощность, разрешение экрана и т.д.)
- Можно выбирать различные версии Android
- Проще наладить взаимодействие Windows и Android (например, для создания скриншотов или трансляции видео)
BlueStacks
Наверно, самый известный эмулятор на сегодня (хотя не единственный). Именно его рекомендуют всем начинающим энтузиастам, которые хотят полноценно работать на компьютере, скажем, с Instagram или Musical.ly.
Среди его достоинств – простая установка и использование, поддержка множества языков, различные версии Android. Пусть вас не пугает, что сайт на английском языке: при установке программа распознает ваш системный и, если это русский, перейдёт на него.
Страничка загрузки BlueStacks
2. Запустите скачанный файл
Запускаем скачанный файл
3. Нажмите «Установить сейчас»
4. Дождитесь конца распаковки файлов
Финальный этап установки
5. Нажмите «Завершить». Если вам надо сразу после установки запустить программу – оставьте соответствующую галочку в квадрате.
При первом запуске движок виртуализации будет запускаться относительно долго – несколько минут. В дальнейшем оболочка будет запускаться в разы быстрее.
Затем программа поведёт себя как смартфон или планшет, который вы запускаете впервые, и попросит разрешения на определение геолокации, а также предложит вам войти в учётную запись Google.
Теперь у вас на ПК есть полноценная рабочая версия Android
Для установки приложений можно воспользоваться несколькими приёмами:
- Стандартная установка через Play Market
- Перетаскивание файла .apk в окно запущенного BlueStacks
- Копирование файла .apk в папку общего доступа в Windows и запуск его через проводник Android

Если приложение рассчитано на вертикальную ориентацию устройства, эмулятор автоматически подберёт нужные размеры виртуального экрана
С помощью игры Knife Hit, в которой требуется очень быстрая реакция, мы также проверили скорость реагирования системы на действия пользователя. И обнаружили, что на тестовом ПК (Intel i5-6600K, 16 ГБ ОЗУ, MSI Radeon RX 580 8GB) смартфон Samsung Galaxy S8+ эмулируется практически идеально.
Приложения (несмотря на двойную прокладку в виде Windows и BlueStacks) реагировали без задержек.
В целом можем однозначно порекомендовать BlueStacks пользователям не только Windows, но и Mac.
MEmu
Файл занимает чуть менее 300 МБ и содержит в себе самую актуальную версию эмулятора
1. Скачайте файл с сайта по кнопке Download (в правом верхнем углу)
Запускаем скачанный файл
2. Запустите скачанный файл. Если Windows спросит, разрешать ли программе вносить изменения в систему, ответьте «да».
3. Если вы хотите изменить папку установки или вручную выбрать язык, нажмите на кнопку «Выборочная» в окне установки.
Процесс установки
4. Выбрав параметры, нажмите на «Установка»
Обратите внимание на ссылку в группе в Facebook. Там вы можете задать вопросы администрации проекта или другим пользователям
5. Когда установка закончится, нажмите «Запуск».
MEmu осуществляет инициализацию быстрее, чем BlueStacks. Рабочий стол выглядит примерно так же – это имитация Android в планшетной ориентации. Точно так же необходимо войти в аккаунт Google, чтобы устанавливать приложения из Play Market.
Обратите внимание на меню справа от виртуального рабочего стола. В нём можно настроить и параметры эмулируемого устройства, и работу с физической клавиатурой, и полноэкранный режим, и многое другое
Раздел настроек
MEmu – эмулятор, предназначенный в первую очередь для игр. Это видно по специальному разделу для манипуляторов, которые можно очень тонко настроить.
Раздел манипуляторов
- Среди аналогичных продуктов можно выделить Nox Player, Windroy, Genymotion и другие.
- В работе они соответствуют стандартным критериям: управление эмулируется с помощью мыши и физической клавиатуры, есть доступ к общим папкам, Android имеет доступ к реальному или виртуальному аппаратному обеспечению и т.д.
- Принцип их установки и работы такой же, как в рассмотренных BlueStacks и MEmu.
Как установить Андроид на ПК
Существует два варианта установки Android на персональный компьютер:
- в качестве основной операционной системы;
- в качестве дополнительной операционной системы.
Рассмотрим каждый из них.
Основная ОС
Установка Android в качестве основной ОС подразумевает полное стирание Windows, которая управляла компьютером до этого.
Однако у такого подхода есть ряд недостатков. Вот основные.
- Android не может нормально запускать исполняемые для Windows с расширением EXE. А их использует большая часть программного обеспечения, которая используется каждым пользователем.
- Интерфейс десктопных версий Android не столь удобен, как интерфейс полноценных операционных систем для персонального компьютера.
Для установки Android в качестве основной достаточно:
- создать загрузочный носитель;
- выставить в BIOS приоритет загрузки для него;
- запустить установку, указав при этом раздел накопителя, в котором стоит другая операционная система.
После завершения процедуры установки старая ОС будет полностью стерта, а ее место займет Android.
Можно сделать Андроид основной ОС, не удаляя старую. Для этого необходимо установить его в заранее подготовленный отдельный раздел диска, а потом выставить загрузку по умолчанию. Потребуется выполнить следующие действия:
- установить Android;
- запустить на компьютере Windows;
- нажать на значок «Мой компьютер» правой кнопкой;
- выбрать меню «Свойства»;
- выбрать «Дополнительные параметры»;
- открыть параметры загрузки;
- выбрать в качестве ОС, загружающейся по умолчанию, Android.
В результате Windows сохраниться на компьютере, но станет дополнительной операционной системой. Основной при этом будет Android. Именно он станет загружаться при включении компьютера. Однако в случае необходимости можно будет запустить и Windows. Для этого потребуется до загрузки операционной системы нажать клавишу F10, а затем выбрать подходящую ОС из открывшегося списка.
Дополнительная система
Установка в качестве дополнительной системы подразумевает, что по умолчанию будет загружаться другая ОС (например, Windows). Загрузку Android можно будет инициировать при необходимости путем нажатия клавиши F10 во время запуска компьютера.
BlueStacks — для тех, кому не нужен полноценный эмулятор
BlueStacks -Одна из наиболее популярных программ для запуска Android игр в Windows. Она предназначена именно для игр и не предлагает пользователю полноценной эмуляции Android, тем не менее, многим будет достаточно и этого, к тому же в играх BlueStacks показывает несколько лучшую производительность, чем большинство других эмуляторов.
Скачать BlueStacks можно с официального сайта http://www.bluestacks.com/home.html , поддерживается не только Windows (XP, 7 и 8), но и Mac OS X.
После установки программы, она откроется в полноэкранном режиме, однако можно включить и оконный режим. В главном окне вы увидите список доступных для скачивания игр (также можно воспользоваться поиском). Для установки приложений потребуется аккаунт Google (можно создать новый).

Главное окно программы BlueStacks
Кроме этого, если у вас есть смартфон или планшет на Android, то вы можете установить приложение BlueStacks Cloud Connect для синхронизации приложений между ним и Windows.
Genymotion
Genymotion Desktop может имитировать любые аппаратные особенности операционной системы Android, что позволяет тестировать абсолютно все приложения для самых различных мобильных устройств. Причем одну и ту же функцию мобильного приложения можно тестировать сразу для нескольких моделей гаджетов:
- Имитация размера экрана.
- Объем используемой памяти.
- Работа и отображение камеры.
- Выставление кнопок на мультитаче.
- Имитация активности пользователя по заданным параметрам или случайным образом.
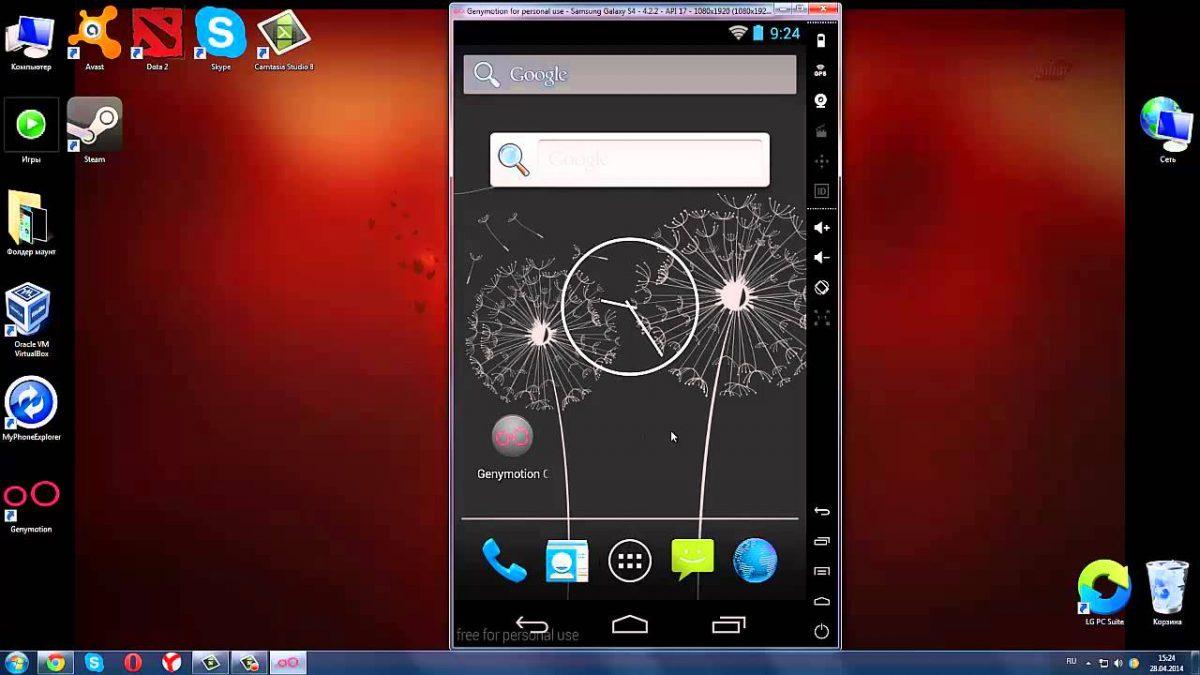
Виртуальная студия для андроид Genymotion Desktop оснащена большим выбором виджетов и датчиков, которыми можно как угодно манипулировать, имитируя любую реальную ситуацию или заданный сценарий: местоположение пальцев на экране, отправка смс, снятие трубки вызова, проверка работы сети, скорость загрузки и т.д.
Будет полезным
Ускорить разработку любого приложения для мобильных устройств поможет широкий набор полезных инструментов: Pixel perfect, GApps, JavaAPI, командная строка, клонирование, аварийный сброс и другие.
Особенности функций Genymotion Desktop:
- Позволяет протестировать уровень заряда виртуального устройства при выполнении различных действий.
- Возможность подключения стационарной видеокамеры, как камеры мобильного устройства в виртуальной среде.
- Эмуляция работы приложения на любом мобильном гаджете.
- Переадресация событий датчика гироскопа или мультитача на любое физическое устройство, подключенное к стационарному ПК.
- Использование реальных функций GPS, что дает возможность тестирования приложения в онлайн-режиме.
- Тестирование Wi-Fi, 4G, 3G, Edge и даже эмуляция потери сигнала при спуске в метро.
- Возможность установки скорости отклика на входящие звонки и смс.
- Отображение окна приложения на экране компьютера в реальном размере.
Своеобразный Tencent и для чего он нужен
Подавляющее большинство аналогов делают ставку в количество поддерживаемых игр, а также симуляцию максимального числа функций обычного смартфона. В этом плане эмулятор Android Tencent – полная противоположность, работая лишь с одной игрой, но максимально качественно. Конечно, я говорю о PUBG Mobile, более того, эмулятор издан официально ее же разработчиками.
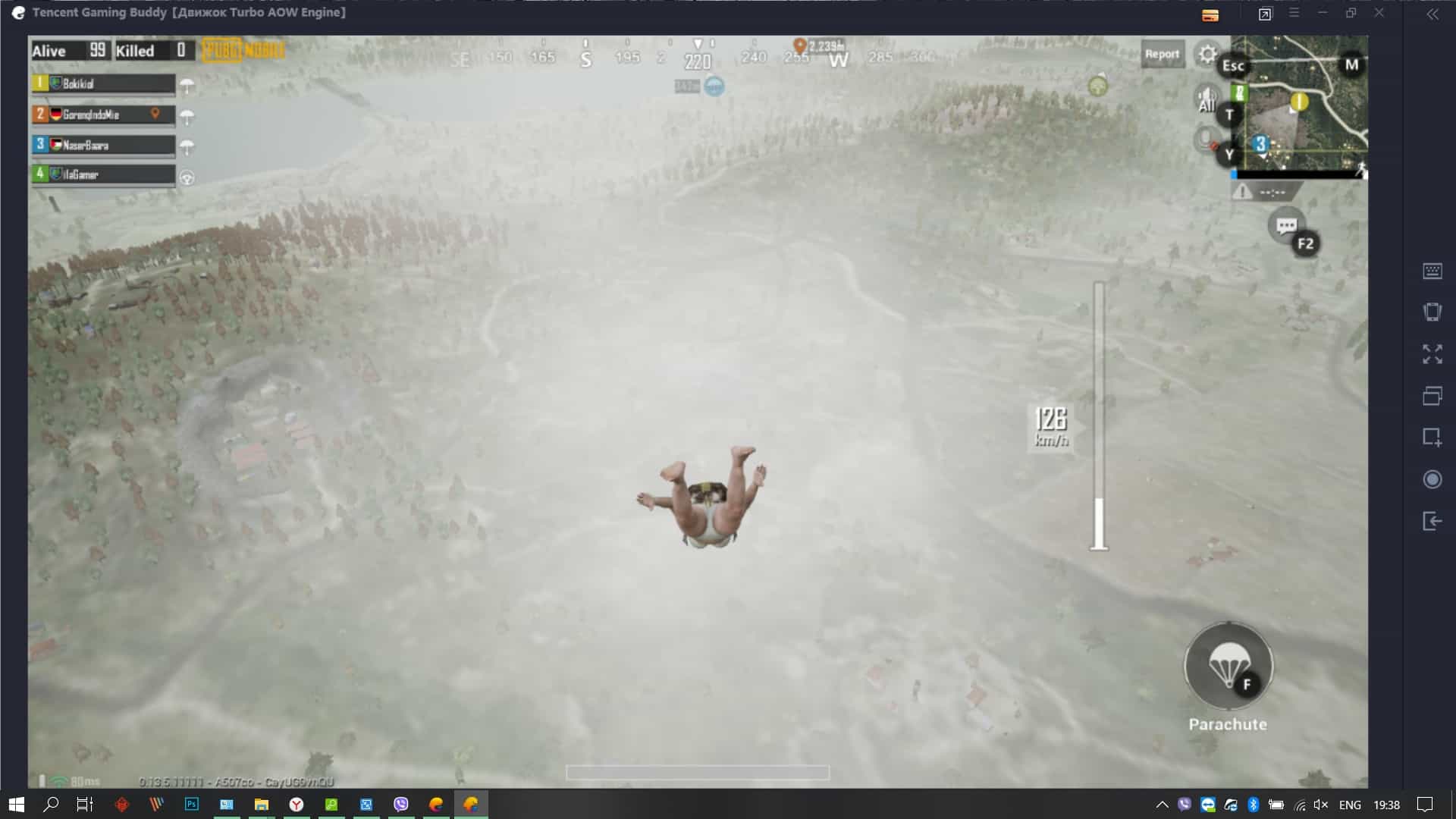
Tencent мало интересен обычным игрокам, однако на него стоит обратить внимание ценителям многопользовательских игр и конкретно PUBG
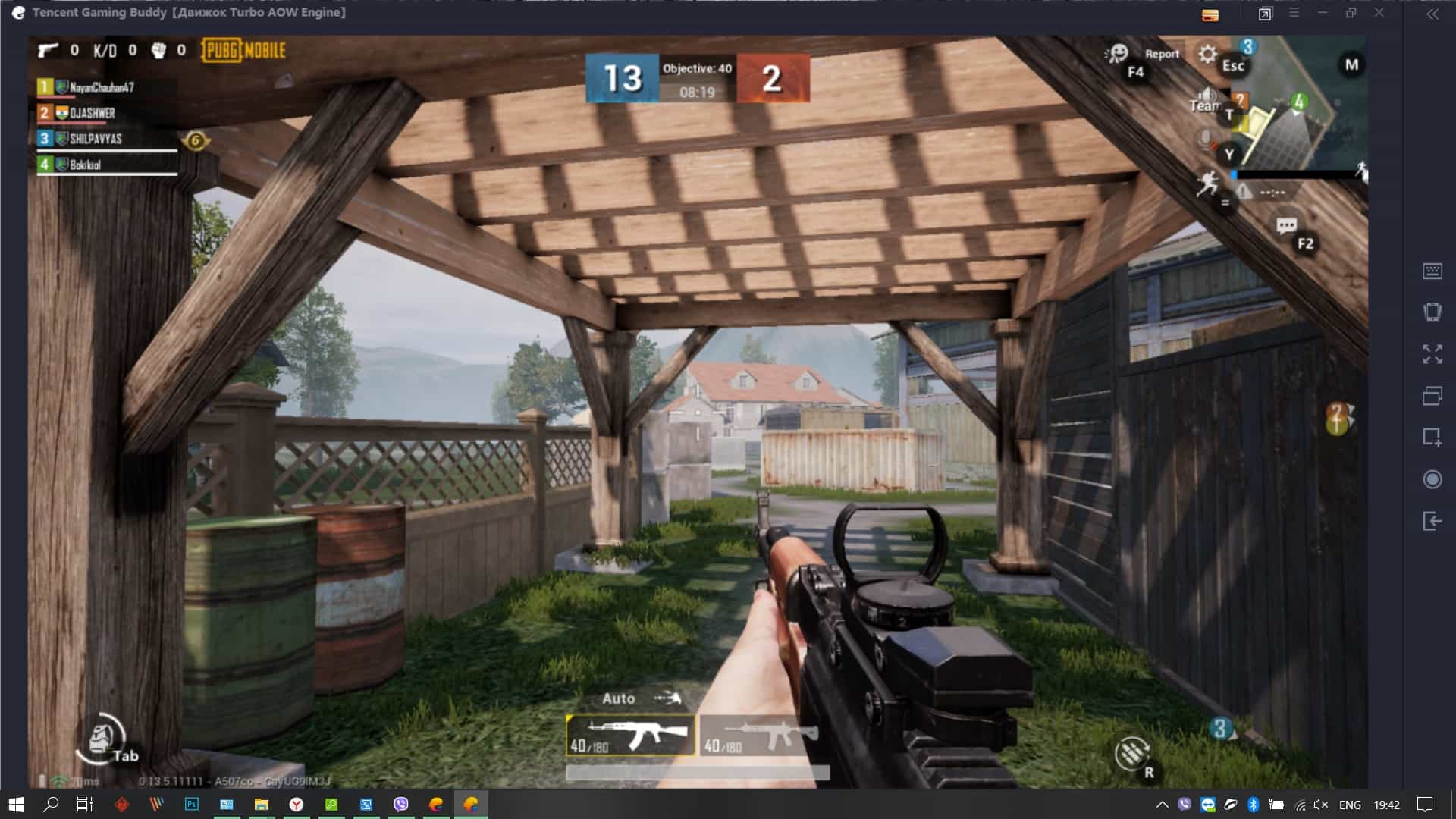
Среди преимуществ могу отметить:
- отсутствие сложных настроек с возможностью запуска игры сразу после открытия;
- полноценные сервера для других пользователей эмулятора;
- низкие системные требования в сравнении с аналогами или ПК версией PUBG;
- простую систему настройки управления;
- качественное аппаратное ускорение для отображения всех 3D-элементов.
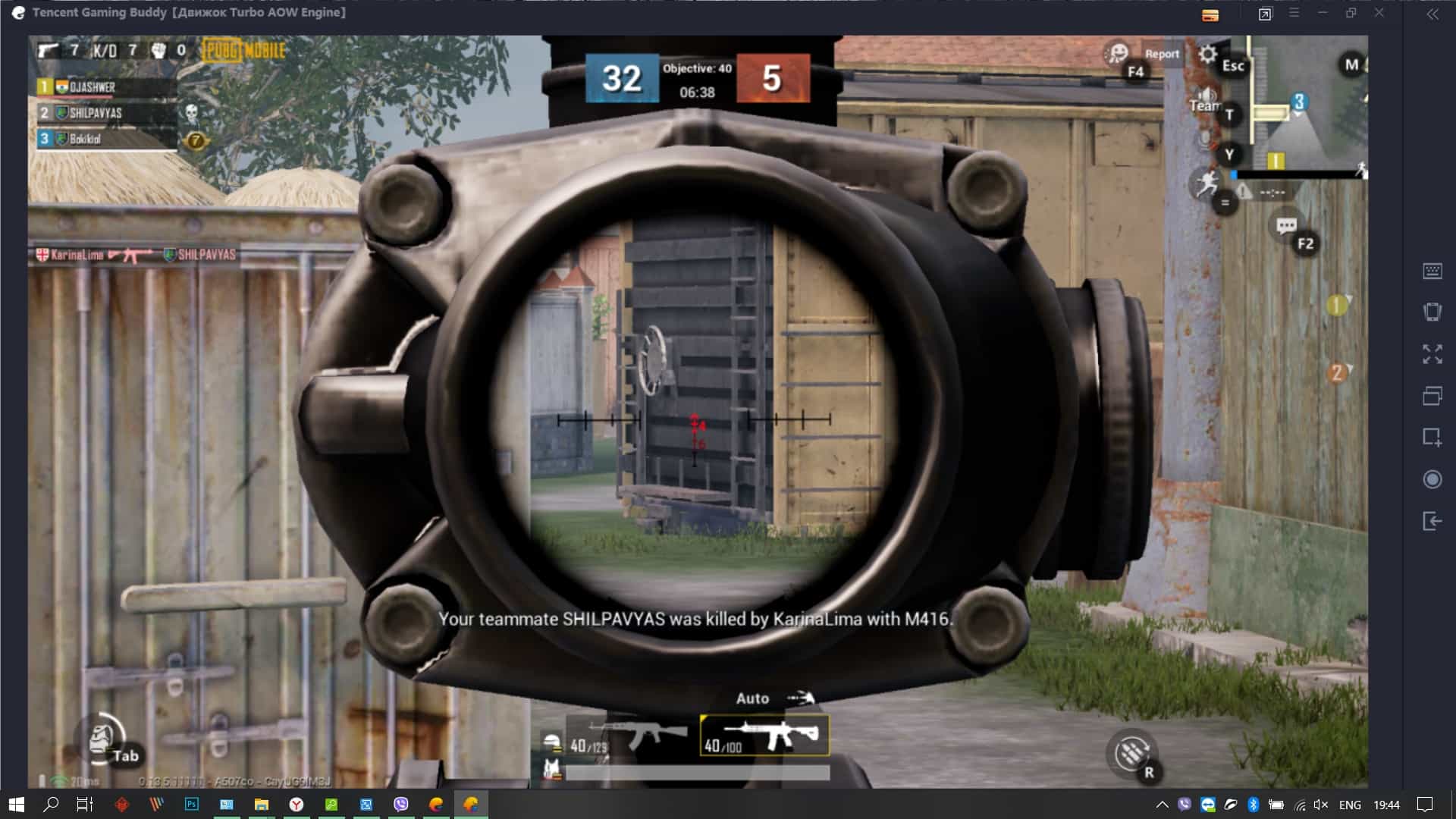
Сам по себе Tencent не эмулятор Андроид — это скорее эмулятор одной конкретной игры от официального разработчика.
Основные возможности эмулятора
Со своей главной задачей (имитированием Андроид-среды на PC-платформах) эта программа справляется отлично. Помимо главной функции, здесь присутствует еще ряд возможностей, рассчитанных на максимально комфортное использование:
- Запуск «имитаций» в полноэкранном режиме с сохранением качества изображений.
- Синхронизация программного обеспечения вашего ПК и смартфона. Для этого используется встроенный сервис CloudConnect.
- Перенос нужных файлов из системных папок на виртуальную SD-карту.
- Довольно большое количество предустановленных утилит.
- Скачивание из официальных источников – GooglePlay или AppleStore, что уменьшает риск обзавестись некачественным ПО.
- Симулятор Андроида на ПК имеет большую базу настроек, позволяющих полностью оформить приложение под собственные требования.
- Запуск установочного процесса непосредственно из APK-файла. При этом установочники не обязательно подгружать на виртуальную SD-карту, специально для загрузки на боковой панели инструментов присутствует клавиша, открывающая проводник для указания пути к необходимым файлам, хранящимся на диске.
- BlueStacks TV. Это самостоятельный клиент, предназначенный для стриминга Андроид-игр. В нем можно присоединиться к уже существующей онлайн-трансляции, оставлять свои комментарии в коллективном чате. Также есть возможность создания собственной стриминговой трансляции с помощью потокового видео на сервисах FacebookLive и Twitch.tv.
Особенности
- Игровые контроллеры (с помощью мыши и клавиатуры, возможность персонализации игровых контроллеров, и мобильный гейминг на ПК станет более эффективным и точным).
- Режим стрельбы (прицел и стрельба с помощью мыши и клавиатуры).
- Режим MOBA (специальные схемы управления: мышь и клавиатура, лучшая координация глаз и рук).
- Мультиоконность (одна или несколько игр с одного или нескольких аккаунтов).
- Синхронизация окон (в режиме мультиоконности, дублируйте все действия, выполняемые на главном экране, в дополнительных окнах в режиме реального времени).
- Макросы (создание макросов – доступно только для игр, разработчики которых поддерживают данную опцию).
- Режим фарма (запуск нескольких окон одновременно, уменьшение использования ресурсов процессора и активный фарм).
- Реролл (несколько призывов одновременно и ускорение процесса получения могущественных героев).
- Скрипты (создание и запуск скриптов, чтобы автоматизировать использование повторяющихся действий).
- Высокое значение FPS (активируйте высокую частоту кадров (FPS) и наслаждайтесь игровым процессом).
- HD-графика (можно рассмотреть все детали, лучшее время отклика – высокое качество графики).
“Режим Эко”
Режим Эко BlueStacks снижает потребление ресурсов системы, позволяет выбрать значение FPS.
Включить режим Эко можно как в одном отдельном окне или же во всех окнах BlueStacks.
Активация режима Эко в одном окне снижает потребление ресурсов только в нем. Запустите игру и кликните по иконке в виде трех точек на панели инструментов BlueStacks. Далее выберите режим Эко.
Чтобы оптимизировать производительность для всех окон, вам следует включить режим Эко во всех окнах. Включить режим Эко во всех окнах BlueStacks можно с помощью Менеджера окон. В Менеджера окон нажмите на слайдер рядом с пунктом “Режим Эко”. Выйти из Менеджера окон, нажмите на кнопку в виде X.
После активации режима Эко вы увидите всплывающее окно с подсказкой о наличии дополнительных настроек.
Доступно включение и отключение звука и возможность выбрать значение FPS от 1 до 30.
Режим Эко позволяет экономить ресурсы вашей системы при игре с нескольких учетных записей одновременно.
Меню игрового управления
В меню игрового управления BlueStacks мы можете включить или отключить использование игрового управления. А также посмотреть или отредактировать текущую схему игрового управления.
Самое главное, вы можете создать новые игровые контроллеры и управлять экранными контроллерами.
Чтобы открыть это меню, на боковой панели инструментов BlueStacks кликните по иконке в виде клавиатуры.
Запись игры
Нажмите Ctrl+Shift+R или кликните на иконку видеокамеры на панели инструментов.
Необходимо установить видеорекордер.
Для остановки записи – нажмите опять Ctrl+Shift+R или кликните на иконку видеокамеры на панели инструментов.
Будет сообщение “Запись сохранена”. Видео будет сохранено в специальной папке на вашем ПК.
Программистам
Помимо софта, который предназначен для обычных пользователей, которым хочется в свободную минуту поиграть в любимые мобильные игры на большом экране, существуют средства для программистов, которые поддерживают:
- Отладку
- ADB
- Взаимодействие с Android Studio
Отмечу, что если задача состоит в том, чтобы как можно быстрее запустить софт на компьютере, остановитесь на одном из предложенных выше решений. Профессиональные эмуляторы могут не запускать некоторые программы. Многочисленные, предназначенные для программистов, настройки только помешают обычному пользователю
Эффективность таких программных средств ниже, ведь в них основное внимание уделено тому, что нужно разработчику, а не пользователю
Знать о них необходимо по двум причинам. Чтобы не скачать его вместо необходимого и в итоге не потратить драгоценное время на попытки разобраться в хитросплетении меню. Вторая ситуация, когда профессиональные инструменты окажутся полезны — начинающий разработчик ищет подходящее ему решение.
Установка андроида второй ОС — RemixOS
Это подойдет для слабых и старых компов, мы просто установим ОС Андроид второй системой вместе с Windows. Между Windows и Android можно будет переключатся при загрузке. Вам нужно скачать образ ОС и программу для установки RemixOS на компьютер:
- Remix OS 3.0.207 64бит
- Remix OS 3.0.207 32бит
Качайте нужную вам версию, для старых и слабых компов лучше 32 битку. Извлекаете папку из архива и запускаете файл Remix_OS_for_PC_installation_tool.exe В появившемся окне внизу выбираем путь к образу Remix OS ISO, он лежит в той же папке. Потом выбираете куда хотите установить андроид на диск или на флешку. Рекомендую создать отдельный диск для Андроида, минимум 10 гиг, максимум столько сколько вам нужно памяти на андроиде. Дальше выбрать носитель — букву диска или флешки и нажжать ОК для распаковки файлов Remix OS на диск/флешку. После распаковки файлов ван будет предложено перезагрузить ПК. После перезагрузки у вас появится загрузочное меню где можно будет выбрать необходимую для вас ОС, вашу или Remix OS. Если вы выберете загрузку Remix OS то придется подождать от пары до 10 минут полной установки Андроида.

После загрузки выберите Андлийский язык, пропустите подключение по вайфаю если у вас его нет, и подтвердите условия лицензионного соглашения. После загрузки Remix OS можно будет в настройках выбрать русский язык. И последнее что нужно сделать это активировать Play Market/Google Play. После активации можете устанавливать любые приложение из магазина. Так же можно качать приложения с сайта 4pda.
Установка эмулятора Андроида — Bluestacks
Второй способ намного проще, но для нормальной работы эмулятора вам понадобится мощный комп. На слабом компе будет лаги и глюки. Скачайте Bluestacks нажав на кнопку скачать внизу или вверху данной статьи. Будет скачан инсталятор. Запустите его от имени админа. Далее последует загрузка основной части проги и установка. Разработчик программы, рекомендует отключить антивирус что бы установка прошла успешно. Отключать или нет дело ваше. Но с антивирусом установка может не завершится вообще, либо потом, что будет не работать.

Потом опять все просто, подключаете учетную запись гугла и устанавливаете приложения с плей маркета или с сайта 4pda
Обратите внимание на то что программа по умолчанию устанавливается на диск «C», поэтому программа и все приложения в ней будут расходовать свободное место на диске!. Ну, а что бы все написанное здесь было более понятным я сделал видео: Как установить Андроид на компьютер двумя способами
Ну, а что бы все написанное здесь было более понятным я сделал видео: Как установить Андроид на компьютер двумя способами.
В чем уступает конкурентам
Если рассматривать KoPlayer вместе с другими эмуляторами Андроид, можно заметить такие недостатки:
- невозможность переключения на русскоязычный интерфейс – и, хотя русский язык всё-таки выбрать можно, с экранной клавиатуры не получится набирать текст кириллицей;
- отсутствие мультиоконного режима и возможности запускать программу сразу развёрнутой на весь экран;
- панель Android, занимающую много места в оконном режиме и не перемещаемую в другое место;
- запускаются не все игры, даже те, которые удалось установить из Play Market.
С другой стороны, минусы компенсируются целым рядом особенностей, которых нет у конкурентов. Так, программа позволяет работать сразу с несколькими аккаунтами – функция, полезная, например, для игр. Настроек производительности у KoPlayer больше, чем у большинства других эмуляторов, а права суперпользователя (root) встроены по умолчанию. Подойдёт всем пользователям, которым не нужен мультиоконный режим и русский язык в настройках.




