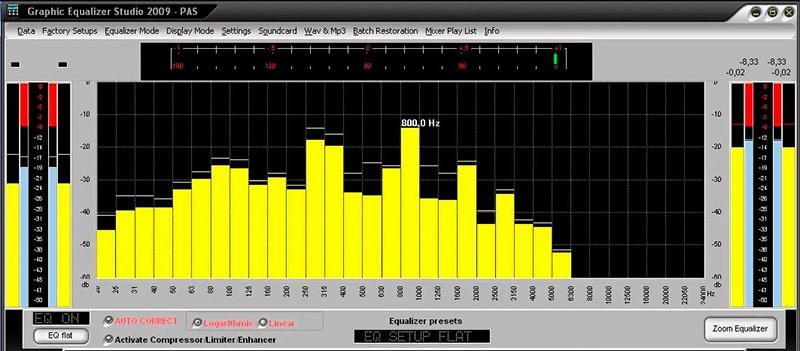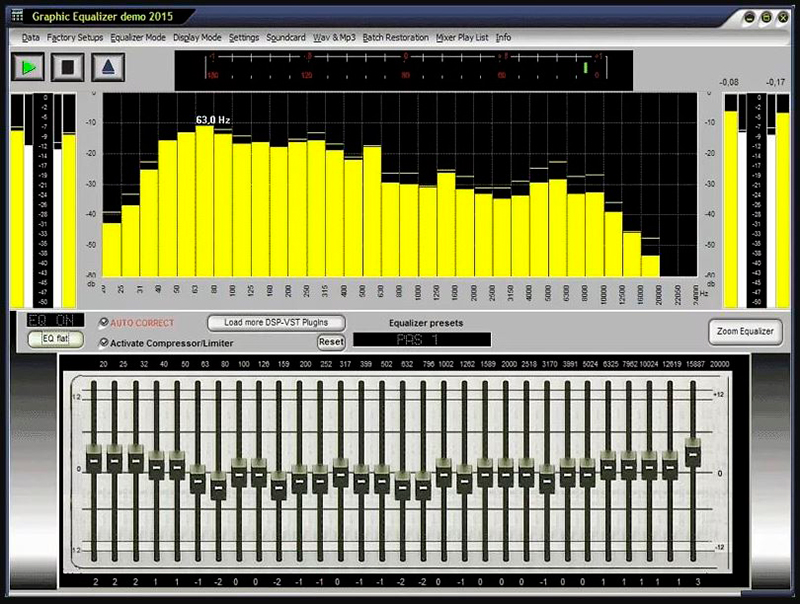Настройка эквалайзера для лучшего звучания
Содержание:
- Корректировка обычных систем
- Этапы настройки эквалайзера для наушников
- 10 band equalizer
- Профессиональный Voxengo Marvel
- Декоративный NeonVisual
- Основные принципы работы с эквалайзером
- Что можно улучшить
- Топ 5 платных аудиоплееров для Андроид
- Hear: множество эффектов и объёмное звучание
- Srs audio sandbox
- ТОП-5 лучших программ:
- Как настроить наушники для CS:GO
- Параметры эквалайзера
- Аудио
- Подведем итоги
Корректировка обычных систем
Итак, начнем нашу публикацию с настройки обычных акустических систем. Пожалуй, это самый легкий способ корректировки, с которым справится любой человек, независимо от его познаний в технической сфере. Обычные системы – под этим выражением мы будем понимать все элементы, играющие от ГУ.
Лучшая настройка эквалайзера
- После того, как было проведено подключение системы, ставим любимую музыкальную композицию (желательно ту, которую часто слушали);
- Делаем звук настолько громче, пока динамики не начнут издавать «хрип»;
- Уменьшаем немного громкость;
- Беремся за настройку и начинаем не спеша вытягивать НЧ и ВЧ.
Примечание. С высокими частотами проблем не возникнет, так как их, так сказать, не переувеличишь. Что касается низких частот, то их надо выставлять, учитывая ограничение, подразумевающее разрыв динамиков. Другими словами, басы выставляем на полную до тех пор, пока не услышим тот же хрип.
- После выставления, так называемной, «чистой мощности», переходим к настройке временных задержек;
- Изучаем регулировки уровня обеих акустических систем (фронт/тыл или фадер/баланс).
Примечание. Отметим сразу, что настройка звука должна быть осуществлена так, чтобы он ориентировался на водителя. С другой стороны, если корректировка фадер/баланс проведена, так сказать, «в нулях», то это говорит о размытой звуковой сцене. В данном случае, звук как бы хозяйничает в салоне и нуждается в обуздании.
- Тыловая сцена или баланс ставится только на подзвучку, а полный звук исходит от фадера. Это обязательное условие, не то, в противном случае, не получится организовать правильную акустику;
- Если баланс переигрывает фадер, то регулировку осуществляем так: ставим тыловые динамики(см.Тыловая акустика и ее установка) ориентировочно на 15 процентов.
Примечание. В случае, если кто-то обзавелся компонентной акустикой (что рассматривается специалистами, как менее выгодный в плане настройки вариант), то рекомендуется настроить звук мидбасов с помощью кроссовера на -2db. Если же такого разделительного фильтра нет, то фадер выносится еще больше на фронтальную акустику.
Кроме того, при регулировке особое внимание надо уделить выставлению большей части баланса (на 10-15 процентов) на правые динамики. Делая это, мы смягчаем левые динамики и уменьшаем силу всей левой стороны, где сидит водитель
В автомобилях с правым рулем делается все наоборот.
Этапы настройки эквалайзера для наушников
Способ №1 – по эталонному фрагменту
1. Сделайте подборку музыкальных композиций разных жанров с эталонным качеством звучания. Идеальный вариант – лицензионные CD digital audio, либо оцифрованные композиции в несжатом формате высокого разрешения Hi-res (FLAC).
2. Установите на эквалайзере режим «по умолчанию», при котором каждый регулятор частоты будет на нулевой отметке.
3. Включите на эквалайзере режим просмотра уровней полосы частот (есть во многих программах). Если на штатном эквалайзере такой функции нет, рекомендуется установить программу с визуальным отображением.
4. Выполните контрольное прослушивание, при необходимости подкорректируйте регуляторы в каждом диапазоне.
5. Зафиксируйте картинку в виде скриншотов, сохраните изображения для каждого типа музыкальной композиции.
6. После этого вы можете запустить музыкальные фрагменты, качество которых вас не устраивает. Для каждого типа музыки установите уровни частот, чтобы картинка частотной диаграммы получилась максимально похожей на сохраненный скриншот.
7. В хороших программах-эквалайзерах обязательно есть функция запоминания собственных установок. Сохраните выбранные настройки под правильными названиями (чтобы потом легче было найти их в списке).
8. При прослушивании любимой музыки, вы просто включаете сохраненные настройки, и не нужно каждый раз мучиться с подбором частот.
Способ №2 – полная ручная настройка.
1. Сбросьте настройки эквалайзера в режим «по умолчанию»
2. Включите музыкальный фрагмент, под который требуется регулировка частот.
Оптимальный вариант ручной настройки – разбить процедуру на 2 этапа:
- Сначала убираем пики в каждой частоте. Поочередно опуская каждый движок ниже нулевой отметки, убираем неприятные частоты, уровень которых сильно завышен.
- Затем компенсируем провалы. Поочередно поднимает только те регуляторы, которые остались на нуле (движки, которыми вы убирали нежелательные пики частоты, не трогаем).
3. Получив комфортную звуковую картинку, обязательно сохраняем настройки.
4. После чего, выполняем точную подстройку, и сохраняем установки под другим именем.
Если у вас много различных композиций, для которых требуется настройка эквалайзера, постарайтесь разбить их на группы. Присвойте для каждой группы условное имя, и сохраните настройки под соответствующие категории. Тогда вы сможете быстро включить необходимую предустановку.
Тематические материалы: 12 лучших наушников для спорта  , 5 лучших наушников GAL
, 5 лучших наушников GAL  , 5 лучших наушников Nokia
, 5 лучших наушников Nokia  , 5 лучших стереонаушников
, 5 лучших стереонаушников  , Как подключить беспроводные наушники к телефону
, Как подключить беспроводные наушники к телефону  , Как правильно настроить микрофон наушников на компьютере с Windows
, Как правильно настроить микрофон наушников на компьютере с Windows  , Как правильно прогреть наушники и нужно ли это делать
, Как правильно прогреть наушники и нужно ли это делать  , Как сделать звук в наушниках громче: на компьютере и телефоне
, Как сделать звук в наушниках громче: на компьютере и телефоне  , Какое сопротивление наушников лучше
, Какое сопротивление наушников лучше 
Для правильной настройки эквалайзера нужно 5 минут. Во все современные проигрыватели для телефона и ПК, встроен эквалайзер. В таких эквалайзерах почти всегда есть готовые настройки (пресеты), для наилучшего звука, при воспроизведении рок, рэп и другой музыки. Для идеального звука 😎 , нужно делать правильную, в вашем понимании, ручную настройку звука, на основе готового пресета. — Так как лучше всего выставить настройки эквалайзера, для идеального звука? — Самый лучший звук можно получить, используя общую инструкцию по настройке эквалайзера и немного докрутить настройки вручную
Важно учитывать устройство которые вы используете и понимать характер звука, который вы хотите получить
- Как правильно настроить эквалайзер – универсальная инструкция + видео (развеивание мифов);
- FAQ и полезная инфа: что такое эквалайзер, как сильно влияет на звук, как работает, как включить, как поменять;
- Скачать качественный эквалайзер, приложения и программы для: Android, iOS и Windows;
Под звучание:
10 band equalizer
10 Band Equalizer – десятиполосный эквалайзер, который имеет гораздо больше параметров, чем некоторые другие приложения. Приложение имеет встроенный музыкальный проигрыватель, который можно использовать в фоновом режиме, но программа также работает с любым другим плеером.
Приложение имеет усилитель громкости, а также усилители для низких и высоких частот. Также стоит выделить возможность сохранять пользовательские пресеты, поэтому вы можете переключаться между различными настройками эквалайзера в зависимости от прослушиваемой песни.
Есть также базовые пресеты на тот случай, если у вас нет времени возиться с настройками. В целом приложение очень простое в использовании и выполняет свою главную задачу на «ура».
Профессиональный Voxengo Marvel
От простых решений мы плавно переходим к профессиональным программам-эквалайзерам для Windows, одной из которых является «Voxengo Marvel GEQ». В его основе лежит фазово-линейный 16-полосный графический компенсатор, настраиваемый под конкретную аудиосистему и пользователя. Его можно адаптировать как для новичка, так и для меломана «со стажем».
Процесс обработки звука фильтрами занимает всего 9 миллисекунд, что исключает искажения и посторонние шумы при воспроизведении мелодии. Программа способна работать сразу с 8 входными/выходными каналами.
Для использования Voxengo Marvel GEQ на своем ПК делаем следующее:
Вот так выглядит его окно при раздельной настройке каждого канала:
Преимущества
- Запускается на практически любом компьютере.
- Маленькие размеры не стесняют работу с другими элементами Windows.
- 16 градаций частот с регулировкой громкости ±12Дб.
- Поддержка 8 входных и выходных каналов.
- Может дополняться улучшенными скинами с графическими элементами.
- Полностью бесплатный софт.
Декоративный NeonVisual
Программа «NeonVisual» относится к особому разряду украшений рабочего стола, выполняющих две задачи одновременно: великолепная визуализация проигрываемой мелодии и отображение ее тембра на каждой выделенной частоте. NeonVisual не является полноценным инструментом, но может использоваться как дополнение к описанным выше вариантам.
Для запуска ПО на своем компьютере делаем следующие действия:
Скачиваем установочный файл с сайта http://sounevis.ru или на официальной группе Вконтакте https://vk.com/sounevis.

Устанавливаем и запускаем программу.
Главное окно делится на две части. В поле «Визуализации» можно выбрать понравившуюся тему. В «Модули» имеются готовая панель управления плеером, часы и редактируемая консоль, к которой можно привязать любые действия на ПК, включая управление эквалайзером.
После добавления и настройки отдельные элементы выглядят так:
При грамотном оформлении рабочий стол смотрится шедеврально: 

Преимущества
- NeonVisual является отличным визуализатором эквалайзера с возможностью комбинировать и настраивать интерактивные элементы без ограничений.
- При должных навыках в использовании программы можно привязать кнопки управления плеером к редактируемой консоли. Другими словами – вы сможете управлять проигрывателем прямо в NeonVisual.
- Бесплатное русскоязычное ПО совместимо с Windows 7 и 10.
Основные принципы работы с эквалайзером
Как сделать оптимальную настройку? Прежде всего важно понимать, что усиление какой-либо частоты приводит к усилению общего уровня сигнала. Это означает, что чрезмерное усиление может привести к нежелательным искажениям
Именно поэтому ослабление частот в большинстве случаев дает более лучший результат, чем усиление «нужных». Основное назначение эквалайзера – получение адекватного звучания исходника, частотная характеристика которого зачастую ухудшается из-за недостатков параметров помещения или межблочных приборов обработки. Часто эквалайзеры используются в линиях сценических мониторов из-за нередко возникающего эффкта «обратной связи». В данном случае, чтобы найти резонансную частоту и понизить ее, звукорежиссер использует многополосный эквалайзер графического типа. В настоящее время далеко не все специалисты используют эквалайзер для устранения этой проблемы, применяя вместо него автоподавители обратной связи. Музыканты на выступлении или на записи также используют эквалайзеры для получения необходимого тембра или особых эффектов. Например, убрав высокие и низкие частоты, можно получить мягкий эффект «старого радиоприемника». Большинство диджеев во время своих сетов активно используют аудиосистемы с эквалайзерами на пультах (опять же для получения определенных гитарных эффектов). Еще одно применение эквалайзера – частотная коррекция в зависимости от акустических характеристик помещения, таких как форма и размеры, покрытие стен, количество зрителей и многое другое. В таком случае звукорежиссеры используют высокоточные измерительные микрофоны, эквалайзер и анализаторы спектра. Все это помогает ему узнать, какие именно частоты пропадают, а какие, наоборот, выделяются. В студиях записи звука в качестве отдельных приборов эквалайзеры применяются редко). Это связано прежде всего с тем, что большинство студий сейчас оснащается оборудованием, практически не искажающим частотную характеристику. Зато при цифровом сведении и мастеринге через эквалайзер, встроенный в программу в виде плагина, проходят практически все записанные треки.
Что можно улучшить
Говоря о настройках, стоит уточнить, что Pioneer понятие магнитола расценивает не просто как устройство для прослушивания радио или записей. В этом девайсе можно увидеть дату, время и многое другое, если они настроены. Представляться информация может на нескольких языках — либо это будет японский (так как бренд — японец по происхождению), либо, что чаще встречается — английский.

Будет ли в меню русский, зависит от многих факторов, но даже английское меню разобрать проще, чем японское. Некоторые дополнительные функции — например, порты USB, также нужно будет включать через меню. Не говоря уже о вышеописанной проблеме подключения конкретных динамиков.
Топ 5 платных аудиоплееров для Андроид
Существуют и платные плееры для воспроизведения аудио. К их выбору стоит подходить еще тщательнее (по сравнению с бесплатными программами), потому что вы тратите деньги и хотите получить то, что соответствует именно вашим требованиям.
Обычно платные варианты отличаются от бесплатных тем, что поддерживают огромное количество форматов, в том числе кодек Dolby Atmos, воспроизводящий панораму не только слева, справа и по центру, но и по высоте. Естественно, функция требует соответствующей гарнитуры.
Чтобы легче было выбрать, какой плеер лучший, я составил топ 5 и упомянул особенности каждого. Я не буду указывать их стоимость, потому что она зависит от места проживания и наличия подписки Google Play Pass.
PowerAudio Pro Music Player

Превосходное приложение с настраиваемым эквалайзером и эффектами. Можно придать звуку эхо или сделать его слегка роботизированным, накинув автотюна. Также мне очень нравится интерфейс PowerAudio Pro Music Player, напоминающий Apple Music.
Любой пользователь может создать собственные плейлисты и пресеты эквалайзеров, а также использовать встроенные композиции в виде аранжировок. Творческие личности могут написать песню под них!
Pulsar Music Player Pro

Русифицированный музыкальный плеер с анимированным интерфейсом, который прекрасно выглядит на аппаратах с большим экраном.
Помимо воспроизведения имеющихся в памяти гаджета файлов, есть интеллектуальные списки воспроизведения. Если вы разбираетесь в тембре вокала, то встроенный пятиполосный регулятор тембра придется по душе.
Также приложение дает возможность изменять тег ID3 в аудиофайле. Это необычная функция, которая отсутствует в других аудиоплеерах.
M-Music Player

Локальный музыкальный плеер, который может воспроизводить аудио исключительно в формате mp3. Несмотря на то что это очевидный минус, в нем кроется фишка софта.
Из-за работы только с mp3, в программе есть 6 уникальных стилей воспроизведения, которые звучат впечатляюще. Причем это не просто эквалайзеры с разными настройками: стили отличаются эффектами, будь то дилей, реверб, эхо и прочее.
Music player — pro

Также разработчики добавили возможность установки приложения сразу на карту памяти.
Помимо эквалайзера и виртуализатора есть функция создания клипов (отрезки треков).
Boosted

Один из лучших аудиоплееров для Андроид, название которого говорит за себя. Boosted качественно усиливает басы и добавляет панорамы, делая звук объемнее и реалистичнее. Имеется пятиполосный эквалайзер с несколькими пресетами по музыкальным стилям.
Hear: множество эффектов и объёмное звучание
Hear — компактный, удобный и функциональный инструмент от разработчика Prosoft Engineering, где эквалайзер — не единственная функция. Здесь он, кстати говоря, даёт возможность очень тонко настроить звук (256 регулируемых полос). Опция работает в двух режимах — стандартные слайдеры (Sliders) в виде вертикальных полос и кривая (Curve). В нижней части окна находится полоса для предусиления звучания (Preamp).
В Hear вы сможете менять положение бегунка на 256 полосах
В утилите есть множество готовых наборов настроек для самых популярных музыкальных жанров, речи, игр, фильмов. Отдельно для каждой группы созданы свои эффекты: с S — для колонок, а с H — для наушников. Вы вправе редактировать сами пресеты, а также создавать свои и сохранять их в библиотеке.
Программа подготовила для пользователей специальные наборы настроек для определенных случаев (игра в приложения, просмотр фильмов, прослушивание музыки и другое)
После установки программы система создаёт виртуальное аудиоустройство Hear. Весь звук в ОС будет обрабатываться приложением, а затем передаваться на реальное оборудование — наушники либо колонки.
Hear предлагает ещё и такие возможности:
- объёмное 3D звучание;
- отслеживание диапазона и качества воспроизведения колонок;
- увеличение баса колонок с помощью виртуального сабвуфера;
- контроль над уровнем центрального звукового канала;
- эмуляция звучания из разных мест;
- усиление звуковых частот;
- настройка звуковой компрессии;
- восстановление интенсивности и частоты звука, потерянных при записи.
Окно утилиты разделено на 13 вкладок — отдельных групп с параметрами. Минус, однако, в том, что в приложении отсутствует поддержка русского языка, поэтому пользователю, который не владеет английским, будет достаточно сложно в ней разобраться.
Ещё один недостаток — программа только условно бесплатная. Полный набор функций доступен только в течение месяца. Приложение также может начать потреблять много системных ресурсов, поэтому для слабых ПК не подойдёт. Программа поддерживает только версии Windows выше «семёрки».
Srs audio sandbox
https://www.youtube.com/watch?v=sskbLFYLyNo
Представляет собой многозадачную утилиту, которая может повысить качество звука на ПК. Позволяет работать с разнообразными звуковыми эффектами. Эта программа облегчает работу пользователя благодаря наличию функционального графического эквалайзера. Превосходно подходит для создания разнообразных эффектов (кристаллизации, объемного звучания и так далее).
Эта утилита способна выполнять эмуляцию объемных звуков и может использоваться для просмотра видео файлов со звуковыми дорожками высокого качества. В интерфейсе программы присутствует большое количество разнообразных мелких деталей, но, несмотря на это он для большинства пользователей остается интуитивно понятным.
Достоинства:
- Функционал;
- Наличие большого количества разнообразных эффектов;
- Хорошо улучшает качество звука;
- Наличие большого количества модулей;
- Можно использовать для просмотра видео файлов;
- Высокая скорость работы.
Недостатки:
- Программа является платной;
- Не поддерживает плагинов VST;
- Доступны только старые версии (утилита больше не разрабатывается).
ТОП-5 лучших программ:
Все профессионалы и ценители качественной музыки не ограничиваются использованием стандартного эквалайзера. Они предпочитают одно из следующих приложений.
Equalizer APO
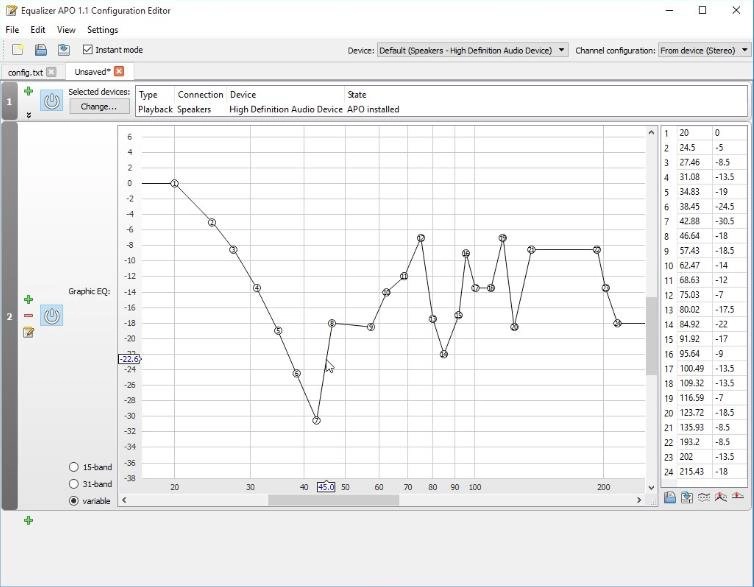
Скорее всего это лучший эквалайзер для Виндовс 10. Помимо стандартных ползунков, показывает результаты изменений в виде графика. Визуализация внесённых правок упрощает настройку звучания. Для сравнения и будущего изменения звука график можем сохранить в файл. Equalizer APO – это универсальное ПО для повышения качества звука в ОС и файловой обработки. Выпускается в 3 версиях: на 15, 31 полос и параметрическая. Каждая из них поддерживает все популярные форматы и не имеет ограничений. Всё перечисленное помогает произвести максимально тонкую настройку звучания.
Ещё несколько моментов:
- возможность максимальной тонкой и детальной настройки частоты с амплитудой звука;
- поддерживает запись звука с микрофона;
- умеет сохранять уникальные пользовательские фильтры;
- бесплатное распространение;
- может интегрироваться в ряд прочих программ.
Pushtec EQ VST

Необычная программа с 6 полосами и массой функций идеально приспособлена для профессионалов музыкального жанра. Позволяет выбрать массу необычных эффектов, к примеру, радио обращение. После использования фильтра звук превратится в тот, что мы привыкли слышать с эфирного радио. Обладает эксклюзивными наборами настроек, но в качестве основы используется стандартный эквалайзер, поэтому разобраться несложно.
Пара особенностей:
- плавные и чёткие переключатели;
- тонкая персонализация рычагов;
- инверсия для большинства параметров.
PC Equalizer
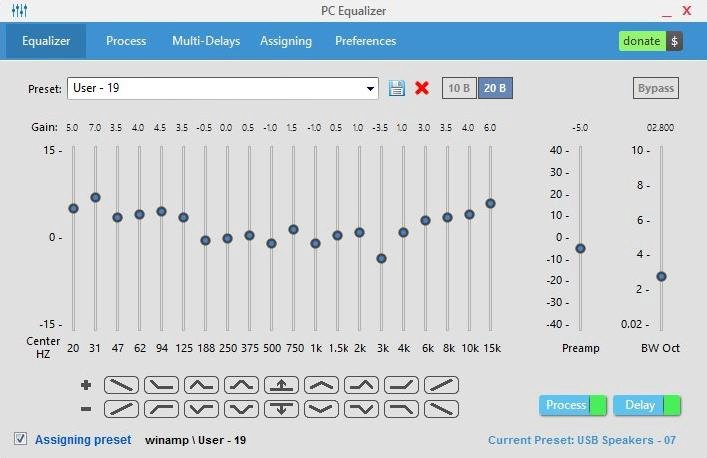
Огромной популярностью обязан интуитивностью и простотой освоения. Хоть и обладает рядом настраиваемых параметров, но интерфейс остаётся всё таким же интуитивным. Разработчики сделали ставку на часто используемые функции и отточили их до идеала. Идеально подходит для пользователей, нуждающихся в эквалайзере со статическими частотами и функцией моментальной фильтрации звучания. Умеет устанавливать задержки для разных параметров и обладает библиотекой эффектов, которые к тому же можем создавать самостоятельно.
Ещё несколько интересных моментов:
- возможность установки ассоциации с проигрывателями в Windows;
- автоматически устанавливается в автозагрузку;
- проект бесплатный.
Viper4Windows
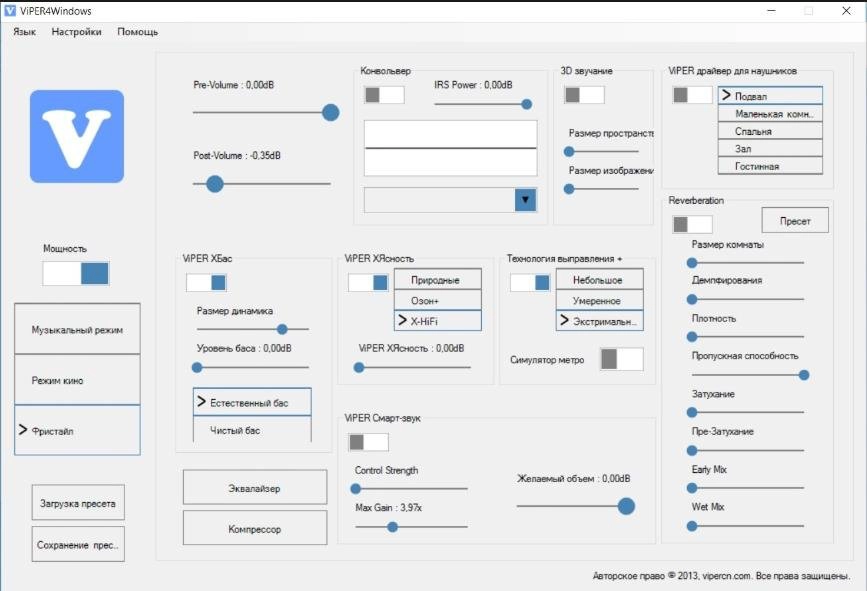
Удачный эквалайзер на компьютер с Windows, который не умеет обрабатывать и записывать новую музыку, но корректирует воспроизводимый звук ОС. Является полнофункциональной системой корректировки звука с массой настроек: управление импульсами, обеспечение объёмного звука, и остальные функции рендеринга. Эффекты есть, но они стандартны. Из профессиональных технологий: реверберация, компрессор, лимитер и прочее.
Ещё хочется написать, что:
- требует предварительное указание динамиков для настройки;
- не становится в автозагрузку Windows;
- присутствуют классические режимы звука.
Voxengo Marvel GEQ
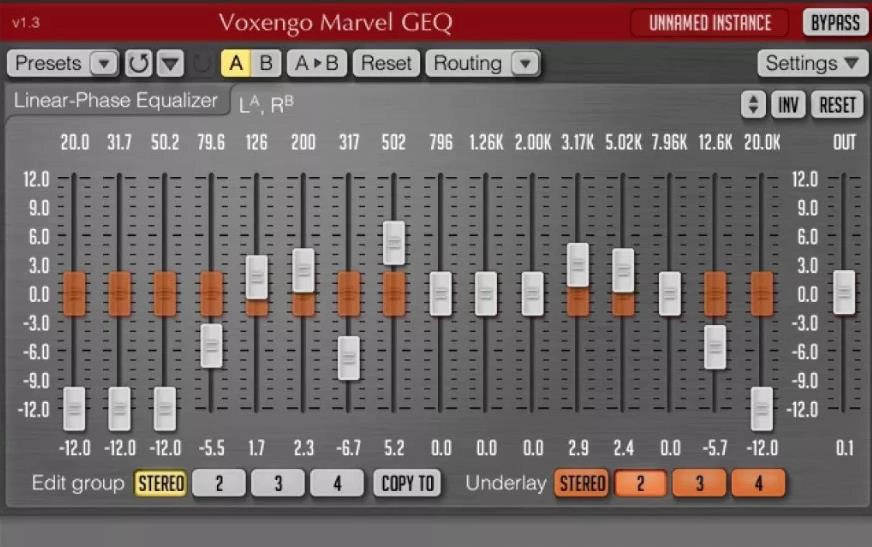
Программа на 16 полос, то есть пространство для творчества в ней действительно много. Ощущение свободы действий только усиливает набор уникальных функций. При всех достоинствах утилита остаётся бесплатной. Одно из достоинств эквалайзера – быстрая персонализация EQ для каждой дорожки или целого трека. Во время обработки каналов применяется задержка на 9 мс. Ещё одна особенность – функция просмотра и сравнения результатов работы разных настроек. Также профессионалам нравится возможность группировать каналы.
Интересные черты:
- работа с 64-битным сигналом;
- отдельные режимы настройки стереосистемы и многоканального звука;
- поддерживает все частоты дискретизации.
Для любительского использования может оказаться достаточно базовых способностей встроенного эквалайзера Windows. Меломанам и музыкантам нужно что-то более функциональное, с возможностью тонкой настройки звука. Всеми необходимыми инструментами обладают лучшие эквалайзеры от сторонних разработчиков. Топовые программы на рынке для настройки воспроизведения звука описаны выше.
Как настроить наушники для CS:GO
Доброго времени суток, дорогие читатели и подписчики. В 2020, наверное, и не найдется игроков в CS:GO, которые бы играли на колонках, а не в наушниках. Но не многие игроки знают, что любые наушники нужно настроить, перед игрой в CS. Правильные настройки вполне можно сравнить с легальными читами, т.к. они с точностью до шага позволят вам определять местоположение противников по шагам и выстрелам. А впрочем, подробности вы узнаете в этой статье.
Настройка наушников состоит из нескольких частей, поэтому ниже мы распределим все по очереди, чтобы информация легче вами воспринималась.
Настройка эквалайзера
Для начала вам нужно будет кликнуть на иконку динамика, в правом нижнем углу вашего рабочего стола на строке пуска.

После этого вам нужно будет открыть параметры звука. А если у вас Windows 10, то в открывшемся окне кликните по пункту «панель управления звуком». По итогу вы должны будете перейти вот в такую табличку.

В списке доступных устройств найдите ваши наушники и кликните по ним правой кнопкой мышки. Выберите свойства. У вас откроется достаточно большое окно, в котором вам будут доступны несколько пунктов.

Вам же понадобится пункт «Enchancements». В открывшейся табличке вы должны поставить галочку около функции «Loudness Equalization».

Итак, вас сейчас наверняка интересует вопрос, что же вы сейчас сделали. На самом деле – это очень крутая функция. Дело в том, что вы настроили эквалайзер таким образом, что громкие звуки в CS:GO будут приглушаться (например, взрыв бомбы, выстрелы АВП или зажим с АК и т.д.), а тихие звуки (выстрелы с М4А1-S, далекие шаги и т.д.) – наоборот, станут громче. Теперь вы издалека сможете услышать топот противника и дать команде ценную информацию.
Параметры эквалайзера
К основным параметрам эквалайзера относятся:
Количество полос эквалайзера (количество используемых фильтров) – 4-х полосный эквалайзер; 10-и полосный эквалайзер и т.д.
Cutoff или Freq – частота среза фильтра или центральная частота (частота выбранного узла эквалайзера); единицы измерения – Герцы (Гц).
Добротность или резонанс (Q или Res)– ширина полосы пропускания (количество затрагиваемых частот вокруг центральной частоты); единицы измерения – условные единицы.
Уровень усиления / ослабления (Gain) – уровень, на который будет уменьшена или увеличена полоса частот вокруг центральной полосы; единицы измерения – децибелы (дБ).
Крутизна среза – наклон кривой среза частот при использовании обрезных или шельфовых типов фильтра; единица измерения – децибел на октаву (дБ/окт.).
Зачастую виртуальные эквалайзеры (VST плагины) имеют возможность изменения типа фильтра для каждого своего узла. Аналоговые эквалайзеры имеют фиксированные типы фильтров. Такие приборы обычно оснащаются несколькими колоколообразными (пиковыми) и двумя обрезными фильтрами (Low Pass и High Pass).
Более подробная информация о типах фильтров в статье «Что такое частотный фильтр?».
Аудио
Передние динамики
Настроив радиоприёмник, а также подключив источники звука, можно заняться качеством звучания.
- После настройки громкости нажимают на регулятор, чтобы попасть в меню настроек.
- Здесь ищут пункт «Аудио».
- Нажав на рукоятку, входят в это меню.
- Полистав его, находят указание Fader.
Задние динамики
Передние динамики чисто работают, теперь пора задние динамики на полке перевести в режим сабвуферов — благо Pioneer и такое может.
- Выключают магнитолу.
- Нажав, удерживают кнопку включения (как будто собираются настраивать режим «демо»).
- Попав в меню, ищут надпись в виде SW Kontrol.
- Утопив рукоятку, входят в это меню.
- Вращением её выставляют параметр на SW.
- Подтверждают, нажав на рукоятку ещё раз.
- Нажимают кнопку выключения — сохранение параметров, выход из меню.
- Затем возвращаются в меню «Аудио» (нажатие на ручку громкости и выбор вращением).
- Нажав на ручку, входят в меню.
- Здесь ищут надпись SW SETTING1. Нажимают на ручку для входа.
- Из трёх вариантов, представленных в меню, выбирать нужно один из двух — Normal или Rev.
Перед тем как переходить к следующим настройкам, проверяют на разной громкости, как работают выбранные настройки. Если что-то не нравится — повторяют описанные шаги, пробуя другие значения.
Тонкомпенсация
Спрятан этот параметр в том же меню «Аудио».
- Входят в меню, находят параметр Loudness.
- Выбирают нажатием на ручку.
- Здесь предлагается три значения — High, Middle, Low (соответственно высокий, средний, низкий).
- Этот параметр отвечает за подстройки частот при низком уровне громкости. Оптимальные установки тут тоже дать не получится — выставляют опытным путём.
- Качая ручку влево, выходят в «Аудио» или из настроек — нажав Band.
Настройки эквалайзера
Для продвинутых меломанов приведём ещё несколько настроек эквалайзера. Скрыты они в том же меню «Аудио».
- Войдя в меню, вращают рукоятку для выбора параметра EQ SETTING.
- Входят в это меню (в зависимости от модели, возможно, тут будет нужно войти ещё в одно меню). Три параметра, предлагаемых в этом меню, отвечают раздельно за настройки нижних, средних, высоких частот.
- Выставляют в соответствии со своими предпочтениями. В некоторых моделях здесь можно выбрать несколько предустановленных настроек. В зависимости от динамиков и собственных предпочтений настраивают эти параметры.
Настройки тут ничем не отличаются от других — выбор нажатием, изменение вращением, выход на уровень выше — качанием ручки влево.
Подведем итоги
В этой статье мы выбрали одни из самых востребованных программ-эквалайзеров в дополнение к стандартным средствам операционной системы. Какой из эквалайзеров для Windows лучший – решать вам. Однако мы поможем вам в принятии решения и вкратце подведем итог для каждого из приведенных вариантов.
Простой эквалайзер Windows 7 и 10 имеется у всех пользователей без исключения, и найти его не составляет труда. Возможности для настройки АЧХ минимальны, но его будет достаточно для урезания/добавления чересчур низких или высоких частот, забивающих всю композицию. Этот вариант – для рядового неприхотливого к звучанию музыки пользователя.
VIA HD Audio Deck и Realtek HD являются базовыми менеджерами драйверов звуковых микроконтроллеров и устанавливаются в обязательном порядке. От стандартного «виндоусовского» варианта они отличаются наличием дополнительных фильтров, предустановленных пресетов, удобной регулировкой и лучшей графической оболочкой. Этот эквалайзер подойдет всем владельцам бюджетных аудиосистем, кто недоволен звучанием своих домашних колонок.
Voxengo Marvel GEQ предлагает графический эквалайзер с 16 делениями вместо обычного «десятитиполосника». В нем имеется много пресетов и фильтров для быстрой настройки, но все же он ориентирован на использование в ручном режиме. Voxengo Marvel GEQ – вариант для всех меломанов и пользователей, работающих над созданием электронной музыки.
В нашем обзоре Equalizer APO является самым многофункциональным и точным 31-полосным параметрическим эквалайзером с возможностью полного редактирования сетки. Он собирается из отдельных блоков инструментов в едином окне, что очень удобно для людей, постоянно работающих с этим софтом.
Максимальную пользу из Equalizer APO возьмут лишь профессионалы. Неопытный в этом вопросе пользователь столкнется с массой неудобств.
NeonVisual рассматривается отдельно от остальных, так как не является полноценным эквалайзером. Данная программа-визуализация лишь отображает уровни громкости в классическом и абстрактном виде. NeonVisual станет отличным дополнением и украшением любой домашней медиасистемы, поэтому советуем его всем.