Об угрозах: общая информация
Содержание:
- Общие рекомендации
- Что делать, если на компьютере появился подозрительный файл
- Как пользоваться Kaspersky Virus Removal Tool
- Список поддерживаемых операционных систем
- Additional information for users of business products
- Рекомендации по расшифровке файлов
- Рекомендации по настройке программ «Лаборатории Касперского»
- Функционал
- Удаление с помощью других программ
- Обзор бесплатных программ для удаления руткитов
- Рекомендации по настройке компьютера
- Как отправить данные о проблемной программе в «Лабораторию Касперского»
- Где могут храниться файлы программ-шифровальщиков
- Какие программы «Лаборатории Касперского» можно удалить с помощью утилиты kavremover
- Как настроить расписание для запуска анализа
- How to remove a Kaspersky product using the kavremover tool
- Как запустить анализ установленных программ и расширений браузеров вручную
- Обзор Virus Removal
- Работа с утилитой Virus Removal Tool
- Что такое Virus Removal Tool от «Лаборатории Касперского»
- Как работать с утилитой в тихом режиме из командной строки
- Особенности программы
- Заключение
Общие рекомендации
Установите защитное решение
Продукты «Лаборатории Касперского» с актуальными антивирусными базами блокируют атаки и установку вредоносных программ. В состав последних версий продуктов входит компонент Мониторинг активности, который автоматически создает резервные копии файлов, если подозрительная программа пытается получить к ним доступ.
Создавайте резервные копии файлов и храните их вне компьютера
Для защиты информации от вредоносных программ и повреждений компьютера создавайте резервные копии файлов и храните их на съемном носителе или в онлайн-хранилище.
Устанавливайте обновления
Своевременно обновляйте операционную систему и установленные программы. После обновления повышается их безопасность, стабильность и производительность, а также устраняются существующие уязвимости.
Если на вашем устройстве установлена программа «Лаборатории Касперского», регулярно обновляйте антивирусные базы.
Без таких обновлений программа не сможет быстро реагировать на новые вредоносные программы.
Не открывайте файлы из писем от неизвестных отправителей
Программы-шифровальщики распространяются через зараженные файлы из электронных писем. В таких письмах мошенники выдают себя за деловых партнеров или сотрудников государственных органов, а темы писем и вложения содержат важные уведомления, например уведомление об иске из арбитражного суда. Перед открытием электронного письма и вложенного файла внимательно проверяйте, кто является отправителем.
Что делать, если на компьютере появился подозрительный файл
Если вы обнаружили подозрительный файл, запуск которого может привести к заражению компьютера и шифрованию файлов, выполните одно из действий:
- Проверьте файл на известные угрозы на сайте OpenTIP. При необходимости сообщите экспертам «Лаборатории Касперского» о ложном срабатывании или новой вредоносной программе. Для этого:
- Нажмите Submit to reanalyze на странице с результатами проверки.
- Введите ваш адрес электронной почты, чтобы мы могли при необходимости связаться с вами.
- Нажмите Send.
- с технической поддержкой «Лаборатории Касперского», выбрав тему для своего запроса. Прикрепите к запросу подозрительный файл и добавьте комментарий «Возможный шифровальщик».
- Отправьте файлы для анализа на электронную почту newvirus@kaspersky.com. Для этого добавьте подозрительный файл в архив с расширением ZIP или RAR. Установите для архива пароль infected и флажок Шифровать имена файлов (Encrypt file names). Инструкция в статье.

Как пользоваться Kaspersky Virus Removal Tool
Чтобы запустить сканер Касперского можно воспользоваться любым внутренним или внешним накопителем HDD, CD, DVD, USB-флешки.
По умолчанию антивирусная программа распаковываются в локальную папку C:\KVRT2020_Data. Там же хранятся файлы отчетов и трассировок.
Возможна аварийная установка AVPTool на зараженный компьютер, который запускается только в безопасном режиме.
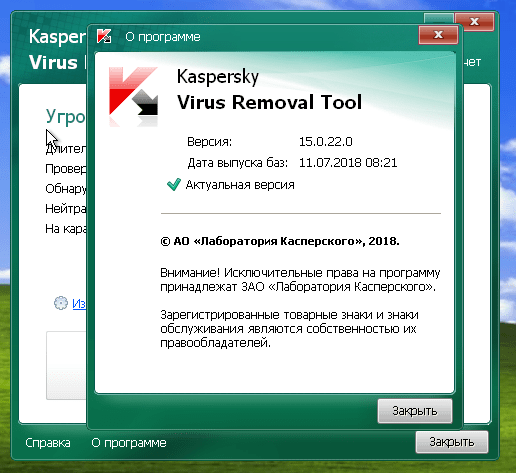
В начале использования антивирусного сканера Касперского принимаются условия лицензионного соглашения и политики конфиденциальности, установив две галочки в поля для подтверждения.
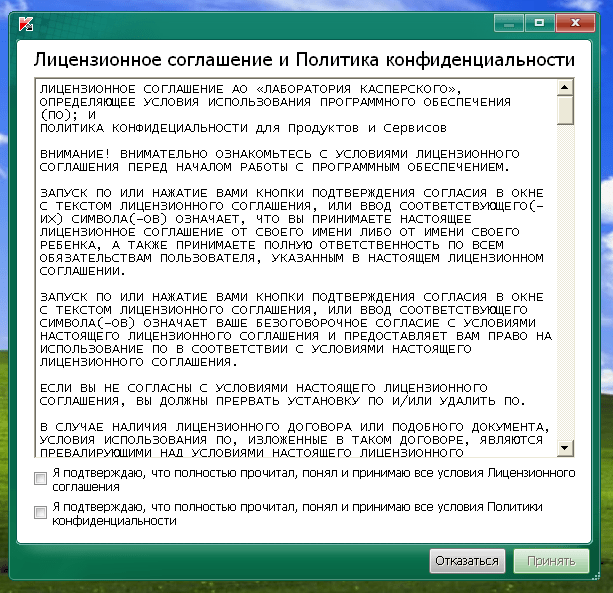
Главное окно AVPTool содержит кнопку, запускающую общую проверку всего компьютера, включая ОЗУ и загрузочные секторы HDD.
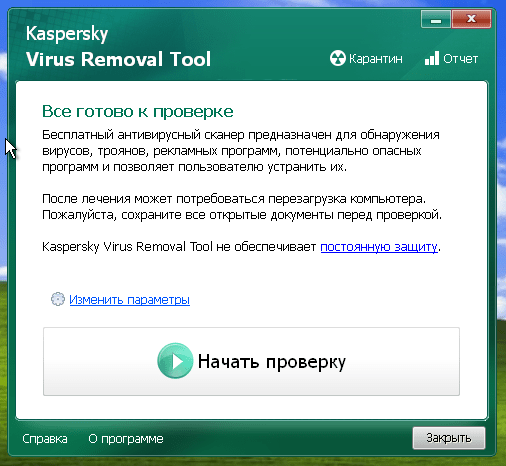
В настройках антивируса AVPTool предлагаются следующие стандартные места проверки:
- оперативная память (RAM);
- автозапуск;
- бутсектор дисков;
- системный раздел, содержащий операционную систему и файлы установленного программного обеспечения.
Кроме типичных мест поиска, вы можете просканировать свои папки, которые подозреваете на присутствие вирусного содержимого, кликнув «Добавить объект».
В ходе работы указывается число проверенных файлов и время работы сканера. Чтобы досрочно прервать сканирование кликните кнопку «Завершить проверку».
По окончанию исследования файлов сообщается обобщенная информация о количестве найденных вирусов и произведенных действий: нейтрализация или перемещение в карантинную область.
При всех достоинствах, программу Kaspersky Virus Removal Tool не рекомендуется использовать как штатное средство защиты по причине того, что она не обновляется и не обезвреживает вирусы в реальном времени.
Kaspersky Removal Tool совместим только с операционными системами MS Windows (Linux и MacOS не поддерживаются).
Список поддерживаемых операционных систем
- Microsoft Windows XP SP2, SP3.
- Microsoft Windows Vista.
- Microsoft Windows Vista SP1, SP2.
- Microsoft Windows 7.
- Microsoft Windows 7 SP1.
- Microsoft Windows 8, 8.1.
- Microsoft Windows 10 TH1, TH2, RS1, RS2, RS3, RS4, RS5, RS6.
- Microsoft Windows Server 2003 R2 Standard / Enterprise SP2.
- Microsoft Windows Server 2003 Standard / Enterprise SP2.
- Microsoft Windows Server 2008 Standard / Enterprise SP2.
- Microsoft Windows Small Business Server 2011.
- Microsoft Windows Server 2008 R2 Standard / Enterprise SP0 и выше 64-разрядная.
- Microsoft Windows Server 2012 64-разрядная.
- Microsoft Windows Server 2012 R2 64-разрядная.
- Microsoft Windows Server 2016 64-разрядная.
Additional information for users of business products
You might need to enter the password to remove Network Agent version 10 or Kaspersky Endpoint Security 10 for Windows. To do so:
- Run the tool from the command line with the parameter:
-
kavremvr.exe —password-for-uninstall:%PASSWORD% —MSIPARAM:KLLOGIN=%login%, where:
- %login% stands for the user name for the product)
- %password% stands for the password for the product
Example:
kavremvr.exe —password-for-uninstall:123 —MSIPARAM:KLLOGIN=Ivanov
- Select the application from the list.
Errors that may occur while using the tool:
| Error | Product being removed | Cause |
|---|---|---|
| 1001 |
Kaspersky Endpoint Security 10 Kaspersky Endpoint Security 10 CF1 |
FDE-encrypted drives (or drives scheduled to be FDE-encrypted) have been detected. |
| 1002 |
Kaspersky Network Agent 10 CF1 Kaspersky Endpoint Security 10 Kaspersky Endpoint Security 10 CF1 |
Product removal is password-protected and the password was not specified in the command line. |
| 1003 | Related to all products. |
KAVRemover cannot be run from a directory whose path contains non-ASCII characters from a Windows localization other than the current one. This may happen if the username is in non-Latin characters and the user runs the tool from the Desktop. |
Removing the Network Agent from the Administration Server may render the server inoperable. The option to remove Network Agent has been removed from the new version of kavremover.
Рекомендации по расшифровке файлов
Отключите автоматическое удаление вредоносных файлов
Если на вашем компьютере установлен продукт «Лаборатории Касперского», перейдите в настройки программы и снимите флажок Автоматически выполнять рекомендуемые действия в разделе Общие.
Мы не рекомендуем удалять вредоносные файлы из карантина, они могут содержать ключи для расшифровки.
Отправьте файлы на анализ
с технической поддержкой «Лаборатории Касперского», выбрав тему для своего запроса. Прикрепите к запросу зашифрованный файл и электронное письмо.
Специалисты «Лаборатории Касперского» не могут гарантировать расшифровку поврежденных файлов.
Проведите проверку компьютера и удалите вредоносную программу
Запустите полную проверку компьютера, чтобы найти и устранить причину заражения. Если на вашем компьютере не установлено защитное решение, проведите проверку с помощью бесплатных программ «Лаборатории Касперского»: Kaspersky Security Cloud Free, Kaspersky Rescue Disk или Kaspersky Virus Removal Tool.
Рекомендации по настройке программ «Лаборатории Касперского»
- Установите пароль на доступ к программе «Лаборатории Касперского». Инструкция в справке:
- Kaspersky Security Cloud;
- Kaspersky Internet Security;
- Kaspersky Anti-Virus;
- Kaspersky Total Security;
- Kaspersky Small Office Security;
- Kaspersky Endpoint Security для Windows.
-
Включите компонент Мониторинг активности в программе «Лаборатории Касперского».
Он блокирует и отменяет действия вредоносных программ, распознает и удаляет баннеры и создает резервные копии файлов, если вредоносная программа пытается получить к ним доступ. Инструкции по настройке в справке:
- Kaspersky Security Cloud;
- Kaspersky Internet Security;
- Kaspersky Anti-Virus;
- Kaspersky Total Security;
- Kaspersky Small Office Security;
- Kaspersky Endpoint Security для Windows.
Функционал
Данная программа предлагает три степени защиты от возможных интернет-угроз, среди них:
- эвристический анализ,
- работа с базами сигнатур,
- поведенческий блокатор.
Кроме этого, утилита обеспечивает защиту:
- от троянских программ, вирусов и всевозможных червей,
- от adware и spyware,
- от всех типов клавиатурных шпионов.
В связи с тем, что новые вирусы и вредоносные программы появляются постоянно, то база софта обновляется, что позволяет оперативно реагировать на новые атаки на ваше ПО.
Также с помощью утилиты можно отменить изменения на компьютере, которые для вас нежелательны. Сам антивирус имеет режим автозащиты от выключения и остановки. Даже если атака будет произведена, то софт создаст диск для аварийного восстановления системы.
Правда, для активации пробной версии вам потребуется интернет, чтобы вы имели возможность скачать Касперского бесплатно.
В версии программы 2017 17.0.0.611 были исправлены ошибки в интерфейсе, в процессе инсталляции, исправлены недочеты при работе с SSL сертификатами, активации «Срок действия лицензии истек».

Удаление с помощью других программ
CCleaner
Откройте окно программы и найдите вкладку «Сервис». Вам откроется меню, где первой строкой будет средство удаления программ. Справа будут 4 кнопки, 2 из которых «Удалить» и «Деинсталляция». Первая просто удалит программу, а вторая дополнительно сотрёт все сведения приложения из реестра. Поэтому, если вы в будущем еще планируйте снова загрузить программу для использования, выберите «Удалить»
Если же сохранение данных не важно – «Деинсталлировать»
Auslogics BoostSpeed

Откройте приложение, найдите вкладку «Инструменты» — Контроль ПО и кликните на Установленное ПО. Откроется окно с программами, где у вас тоже есть несколько вариантов действий.
Обратите внимание на кнопку «Деинсталлировать» вверху экрана. Вы можете нажать её
Или выделив правой кнопкой мыши объект удаления, выберите «Полное» или «Быстрое» удаление. В первом случае процесс займет больше времени, так как утилита будет заниматься уничтожением всех файлов программы на ПК. Во втором случае, деинсталляция пройдет быстро, но и следы от удаления останутся в системе.
Revo Uninstaller
Тут все просто – выделяете нужную программу и нажмите «Удалить». После удаления, высветится окно с анализом процесса. Выберите продвинутый режим сканирования. Активируйте поиск, после чего появится окно с оставшимися данными. Удалите их с помощью соответствующей кнопки внизу.
А для тех, кто хочет поиграть, разработчики придумал режим «Охотник». Активировав его, вы свернете утилиту, а вместо неё справа появится синий прицел. Наведите его на нужную программу и удалите её.
ВНИМАНИЕ!!! «Охотник» подойдет только для удаления программ, текстовые файлы, картинки и аудиофайлы вы удалить не сможете
IObit Uninstaller
Очень приятное для глаз и удобное для пользования приложение. Кроме списка установленных программ, вы можете зайти в раздел «Редко используемые», посмотреть что новенького скопилось в «Недавно установленных» и узнать, какие обновления Windows доступны для скачивания.
Удаление происходит в 2 этапа:
- Стандартный – уничтожаются обычные файлы;
- Глубокое сканирование – зачистка оставшихся следов после работы с программой.
Уникальная фишка IObit – массовое удаление программ. Для этого выберите пункт «Пакетное удаление», выберите нужные программы и завершите удаление.
Advanced System Care Free

Выполненная в темноватых тонах утилита. Позволяет автоматически удалять засевшие в глубине системы файлы. Процесс проходит в несколько этапов, которые полностью автоматизированы.
- С помощью пункта «Удаление вредоносного ПО», вы проанализируйте все файлы на наличие троянов, червей и прочих «пакостей» из интернета;
- «Ремонт реестра» удалит остаточные и ненужные следы работы программ;
- «Удаление нежелательных файлов» сотрёт ненужные и мусорные файлы;
- Остальные пункты внесут правки в реестр и устранят проблемы конфиденциальности.
Total Uninstall
Откройте утилиту, после чего перед вами появится двойное окно. Выберите удаляемую программу левой кнопкой мыши. Затем, слева вверху найдите меню «Файл» и выберите его. В открывшемся списке выберите «Удалить». Во время процесса высветится окно с удаляемыми папками и файлами реестра и если они вам не нужны – избавьтесь и от них.
GeekUninstaller
После запуска, утилита сразу просканирует систему и выведет все данные о программах. Недавно установленные продукты подсвечиваются розовым, что очень удобно, так как можно легко вычислить случайно установленное ПО. Выбрав программу и нажав на «Принудительное удаление», вы сотрёте абсолютно все данные о ней.
Таким образом, существует множество способов удаления ненужных файлов и программ. Лучше всего использовать утилиты с функцией зачистки следов после удаления, так как оставшиеся файлы захламляют систему и тормозят её работу.
Обзор бесплатных программ для удаления руткитов
Существует много программ для борьбы с руткитами. Но, большинство из них предназначены для технически подкованных пользователей, которые хорошо знают особенности работы операционных систем. Такие программы вряд ли подойдут обычным пользователям. Однако, в данном классе программ есть и несколько вариантов, которые не потребуют от пользователей особых технических знаний, при этом они будут столь же эффективны.
Программа удаления руткитов Kaspersky TDSSKiller от одноименной компании
Одним из лучших решений можно назвать . Данная программа имеет достаточно простой и понятный интерфейс. Она достаточно быстро работает, и способна обнаружить достаточно большое число руткитов.
удалось обнаружить и удалить все известные современные руткиты (TDSS, Zeus, TDL4 и т.д.). Единственный ее недостаток — это то, что очень похоже, что программа распознает только небольшой диапазон руткитов. И хочется надеяться, что со временем количество распознаваемых типов будет только увеличиваться. Тогда можно будет смело сказать, что это решение, которое подойдет всем.
Но, тем не менее, его положительные стороны все же перевешивают все негативные моменты, так как программа во всех тестах быстро и просто находила и удаляла руткиты. При этом так же немаловажным является то, что она нормально работает с 64-битными системами.
GMER и RootRepeal комплексный подход к поиску и удалению руткитов
Есть пара хороших программ, которые будут очень полезными опытным пользователям. Это и RootRepeal (не поддерживает 64-битную ОС). Это очень популярные программы, но для их использования нужно хорошо понимать устройство операционных систем, чтобы можно было интерпретировать их результаты сканирования системы. У каждой из этих программ имеется достаточно хорошая документация по работе и использованию. Но, если вы относитесь к той категории пользователей, которые хотят нажать только одну кнопку, и через некоторое время получить надпись «Теперь все просто отлично», то тогда вам больше подойдет .
На самом деле сложно их порекомендовать обычным пользователям, ведь результаты для них могут показаться просто набором непонятных символов (результаты имеют чисто технических характер, т.е. полное отсутствие красивых фраз «Утилита все сама очистила», «Вам не о чем беспокоиться» и т.д.). Обычно действовать необходимо быстро, поэтому эти программы вы вспомните в последнюю очередь. Но, если все же вы каким-то образом поймали особо редкий и сложно очищаемый руткит, то они станут неоценимыми помощниками в борьбе за свой компьютер, ведь вам будет предоставлен огромный спектр полезной информации.
Программа удаления руткитов Avast Anti-Rootkit от известного производителя
Интерфейс напоминает окно командной строки, но не надо пугаться, ведь интерфейс очень простой и понятный в использовании. Эта программа может сканировать компьютер и MBR на наличие руткитов, а так же фиксировать ряд проблем. Обычным пользователям может быть немного не просто понять результаты работы программы, но тем не менее, программа свою задачу выполняет хорошо. Она так же хорошо нашла TDSS и ряд других современных руткитов, как и TDSS Killer. Но, были небольшие проблемы при их удалении. Зато у данной программы есть одна важная функциональность, без которой порой сложно обойтись при удалении руткитов. Это возможность выполнить FixMBR прямо из Windows. Обычно для этого нужно загрузиться с диска восстановления Windows или LiveCD. А в данной программе для этого надо всего лишь кликнуть на кнопке FixMBR. Именно поэтому такую программу стоит всегда держать при себе.
Антивирусное средство Dr.Web CureIt! профилактика полезна
Следующий продукт, который входит в обзор — это . Его всегда стоит держать при себе. CureIt! не является полноценным инструментом для поиска и удаления руткитов, как другие программы, о которых шла речь ранее. Это скорее бесплатный сканер вредоносных программ, по сути, миниантивирус. Но, он достаточно эффективен при борьбе с рядом руткитов. Правда, гарантировать, что он сможет выловить все руткиты тоже нельзя. Его скорее стоит применять как дополнение к основному средству по борьбе с руткитами. Тем не менее, стоит отметить, что на время своего сканирования он создает достаточно безопасную среду исполнения. Тот факт, что он останавливает все процессы делает ему только плюс, так как вредоносные программы могут попытаться блокировать его работу. Он так же может производить глубокое сканирование вашего диска. Так же позволяет перезагрузиться в безопасный режим для поиска и удаления вредоносных программ.
Рекомендации по настройке компьютера
Создавайте точки восстановления системы и резервные копии файлов
Регулярно создавайте точки восстановления системы и резервные копии файлов, в том числе на съемном носителе. Это позволит вернуть операционную систему к стабильной работе и восстановить поврежденные файлы в случае сбоя или заражения.
Подробнее о резервном копировании и восстановлении системы смотрите на сайте поддержки Microsoft.
Запретите удаленное подключение к компьютеру
Чтобы злоумышленники не смогли удаленно подключиться к вашему компьютеру, вы можете запретить такие подключения в настройках компьютера:
- Откройте поиск на вашем компьютере и введите «панель управления». Выберите Панель управления.

- Выберите Система.

- Выберите Защита системы.

- Перейдите на вкладку Удаленный доступ. Снимите флажок Разрешить подключения удаленного помощника к этому компьютеру и выберите Не разрешать удаленные подключения к этому компьютеру. Нажмите ОК.

Теперь удаленный доступ к вашему компьютеру будет запрещен.
Как отправить данные о проблемной программе в «Лабораторию Касперского»
Если Kaspersky Internet Security не отобразил в результатах анализа программу, которая вам мешает или создает проблемы, отправьте данные об этой программе в «Лабораторию Касперского» для дополнительного анализа:
- В главном окне Kaspersky Internet Security нажмите Больше функций.

Чтобы узнать, как открыть программу, смотрите инструкцию в статье.
- Перейдите в раздел Очистка и оптимизация и выберите Очистка компьютера.

- Нажмите Пожаловаться на программу.

Курсор мыши превратится в значок прицела.
- Наведите значок прицела на окно программы, данные о которой вы хотите отправить в «Лабораторию Касперского», и нажмите на нее.

Данные для отправки будут собраны.
- Нажмите Отправить.

- В открывшемся окне установите флажок Я прочитал Положение об обработке данных и даю согласие на их отправку и нажмите Подтвердить и отправить.

Данные о программе будут отправлены в «Лабораторию Касперского» для дополнительного анализа.
Где могут храниться файлы программ-шифровальщиков
Windows NT/2000/XP — Диск:\Documents and Settings\%UserName%\Application Data\%USERPROFILE%\Local Settings\Application Data
Windows Vista/7/8/10 — Диск:\Users\%UserName%\AppData\Roaming\%USERPROFILE%\AppData\Local
TEMP (временный каталог)
%TEMP%\xxxxxxx.tmp\, где x — символы a-z, 0-9
%TEMP%\xxxxxxx.tmp\xx\, где x — символы a-z, 0-9
%TEMP%\xxxxxxx\, где x — символы a-z, 0-9
%WINDIR%\Temp
Временный каталог Internet Explorer
Windows NT/2000/XP — %USERPROFILE%\Local Settings\Temporary Internet Files\
Windows Vista/7/8/10 — %LOCALAPPDATA%\Microsoft\Windows\Temporary Internet Files\content.ie5\xxxxxxxx, где x — символы a-z, 0-9
Рабочий стол
%UserProfile%\Desktop\
Корзина
Диск:\Recycler\
Диск:\$Recycle.Bin\
Диск:\$Recycle.Bin\s-1-5-21-??????????-??????????-??????????-1000, , где x — символы 0-9
Системный каталог
%WinDir%
%SystemRoot%\system32\
Каталог документов пользователя
%USERPROFILE%\Мои документы\
%USERPROFILE%\Мои документы\Downloads
Каталог для скачивания файлов в веб-браузере
%USERPROFILE%\Downloads
Каталог автозагрузки
%USERPROFILE%\Главное меню\Программы\Автозагрузка
Какие программы «Лаборатории Касперского» можно удалить с помощью утилиты kavremover
С помощью утилиты kavremover вы можете полностью удалить следующие программы «Лаборатории Касперского»:
- Kaspersky Safe Kids (все версии);
- Kaspersky Secure Connection (все версии);
- Kaspersky Small Office Security для Персонального Компьютера/Файлового Сервера (все версии);
- Kaspersky Security Cloud (все версии);
- Kaspersky Total Security (все версии);
- Kaspersky PURE/CRYSTAL (все версии);
- Kaspersky Anti-Virus (начиная с версии 2009 и выше);
- Kaspersky Internet Security (начиная с версии 2009 и выше);
- Kaspersky Free (все версии);
- Kaspersky Password Manager (все версии);
- Kaspersky Fraud Prevention for Endpoint (все версии);
- AVP Tool driver;
- Endpoint Sensor;
- Kaspersky Security Scan (все версии);
- Kaspersky Endpoint Security для файловых серверов и рабочих станций для Windows (начиная с версии 8 и выше);
- Антивирус Касперского 6.0/6.0 R2 для Windows Workstations;
- Антивирус Касперского 6.0/6.0 R2 для Windows Servers;
- Антивирус Касперского 6.0 FS MP4;
- Антивирус Касперского 6.0 SOS MP4;
- Антивирус Касперского 6.0 WKS MP4;
- Антивирус Касперского 8.0 для Windows Servers Enterprise Edition/MR1/SP2;
- Nifty Security 24 Internet Security/Nifty Security 24 Internet Security 2013;
- KTFS for Windows 3.0;
- Kaspersky Anti-Ransomware Tool (KART) for Business (все версии);
- Kaspersky Anti-Targeted Attacks (KATA) Endpoint Sensor (все версии);
- MSI Integration Service MR2/MR3;
- MSI Integration Tool MR2/MR3;
- Kaspersky Security Integrations for MSP;
- Kaspersky Security for Virtualization 5.0 Light Agent;
- Kaspersky Security Center 11 Web Console;
- Kaspersky Endpoint Agent 3.7.
Как настроить расписание для запуска анализа
- В главном окне Kaspersky Internet Security нажмите .

Чтобы узнать, как открыть программу, смотрите инструкцию в статье.
- Перейдите в раздел Защита и выберите Менеджер программ.

- Убедитесь, что установлен флажок Выполнять анализ установленных программ и расширений браузеров.
- Нажмите Выбрать категории объектов.

- Выберите категории программ и расширений браузеров, которые необходимо анализировать.
- Нажмите Сохранить и закройте окно.

- Нажмите Настроить расписание.

- Установите расписание и параметры запуска проверки.
- Нажмите Сохранить.

Анализ установленных программ и расширений браузеров будет проводиться согласно параметрам, которые вы установили.
Если вы хотите добавить программу или расширение в список исключений и оставить на компьютере, нажмите Игнорировать в списке обнаруженных объектов в результате анализа.
How to remove a Kaspersky product using the kavremover tool
If you want your application settings to be saved, export them before removing the application. See this Online Help page for instructions on how to import and export settings, using Kaspersky Internet Security as an example.
- Download the kavremvr.exe executable file.
- Run the file once it has downloaded.
- Read through the End User License Agreement. Click Accept if you agree to the terms.

- Enter the security code from the image. If you can’t see the code clearly, click on the update icon to the right to generate a new one.
- Select the Kaspersky application you wish to remove.
- Click Remove.

- Wait until you receive a notification that the application was successfully removed.

- Restart your computer.
The Kaspersky application has been completely removed from your computer. If you have multiple Kaspersky applications installed on your computer, remove them one at a time.
If you experience any issues with kavremover, try to restart your computer in Safe Mode. For the instructions, see this article. Then run the tool again.
Как запустить анализ установленных программ и расширений браузеров вручную
- В главном окне Kaspersky Internet Security нажмите Больше функций.

Чтобы узнать, как открыть программу, смотрите инструкцию в статье.
- Перейдите в раздел Очистка и оптимизация и выберите Очистка компьютера.

- Нажмите Запустить.

Анализ объектов будет запущен.
- Если Kaspersky Internet Security найдет программы или расширения браузеров для удаления, в окне появится ссылка с текстом обнаруженной проблемы. Например нажмите Обнаружены программы, которые замедляют загрузку компьютера.

- Выберите действие:
- Чтобы удалить программу или расширение браузера с вашего компьютера, нажмите Удалить в строке с объектом. Kaspersky Internet Security запустит процесс удаления. Следуйте дальнейшим инструкциям мастера.
- Чтобы оставить программу или расширение браузера на вашем компьютере и исключить объект из анализа, нажмите Скрыть в строке с объектом. Объект будет добавлен в список исключений.

Анализ установленных программ и расширений браузеров будет проведен. Найденные программы и расширения будут удалены с вашего компьютера или добавлены в список исключений.
Обзор Virus Removal
Программное решение является официальным продуктом лаборатории Касперского, которая славится лучшими антивирусами (согласно оценке экспертов и миллионов юзеров по всему миру). Среди преимуществ компании:
- Качественная поддержка пользователей. При обнаружении новой угрозы оперативно подбирается решение проблемы.
- Постоянные обновления. Каждый день Касперский наполняет свои базы сигнатур и описаний троянов, шпионов, чтобы обеспечивать максимальный уровень защиты.
- Высокая степень обнаружения за счет быстрого и глубокого сканирования системы.
Многие считают, что данная утилита — полноценное антивирусное ПО. На самом деле это не так. С её помощью Вы можете выполнять сканирование по требованию, но постоянной защиты приложение не гарантирует. Мои слова подтвердит и надпись на красном фоне, отображаемая в главном окне программы:

Полезный контент:
- WUDFHost.exe — что это за процесс Windows грузит процессор
- Невозможно запустить это приложение на вашем ПК Windows 10 — что делать?
- ASUS ATK Package: что за программа и стоит ли её устанавливать
- Appcrash — что это за проблема, как устранить?
Работа с утилитой Virus Removal Tool
Как уже говорилось ранее, для работы с этой программой не нужно быть опытным пользователем. Однако не у всех может получиться провести правильную установку и проверку с первого раза.
Чтобы проверить компьютер с помощью этой утилиты нужно следовать следующему алгоритму:
Эта проверка сможет выявить наиболее популярное вредоносное ПО и избавить от самых частых проблем. Однако для того чтобы быть уверенным, что компьютер не содержит вирусов желательно проверить его полностью. Для этого нужно будет зайти в настройки.
Настройка сканера утилиты
Чтобы проверить компьютер с большей точностью и указать конкретные папки с файлами, необходимо повозиться в настройках программы. В первую очередь нужно нажать на значок шестерни. Далее, в графе «Область проверки» поставить галочки рядом с папками, которые нужно проверить. Чтобы полностью проверить все диски, нужно нажать на «Выделить всё». Длительность проверки будет зависеть от объёма жёстких дисков. Чем больше объём, тем дольше проверка. Однако, несмотря на то что программа распространяется бесплатно и сканирование производится в режиме онлайн, программа показывает большую скорость относительно других антивирусов.
 Можно заранее указать действия, которые нужно совершать с заражёнными файлами: «Ничего не делать», «Лечить», «Удалить, если лечение невозможно» или «Удалить». Если выбрать один из этих пунктов, то утилита не будет спрашивать пользователя, что нужно сделать с вирусом, каждый раз, когда будет находить его.
Можно заранее указать действия, которые нужно совершать с заражёнными файлами: «Ничего не делать», «Лечить», «Удалить, если лечение невозможно» или «Удалить». Если выбрать один из этих пунктов, то утилита не будет спрашивать пользователя, что нужно сделать с вирусом, каждый раз, когда будет находить его.
Всегда нужно помнить, что эта утилита видит нелицензионное ПО и может приравнять его к вирусу. Поэтому, если на компьютере установлено нелицензионное ПО, лучше не ставить галочку напротив пункта «Удалить». Или добавить папку с пиратской программой в исключения.
Virus Removal Tool подойдёт тем, кто заметил сбои в работе компьютера или сомневается в работе своего антивируса. Благодаря простоте использования и бесплатному распространению воспользоваться утилитой и обезопасить свой компьютер может каждый.
Что такое Virus Removal Tool от «Лаборатории Касперского»
Virus Removal Tool — утилита, предназначенная для единоразового лечения компьютера от вирусов. Она использует те же алгоритмы поиска вирусов, что и Kaspersky AntiVirus. Отличие только в том, что сканирование происходит онлайн. Это значит, что эта программа также хорошо справляется с вирусами, троянскими и шпионскими программами и любыми другими типами вредоносных программ, как и Антивирус Касперского. Скачать программу можно бесплатно с официального сайта.
Плюсы утилиты для удаления вирусов:
- Программа полностью бесплатна.
- Для пользования программой не нужны никакие особые навыки управления компьютером. Дизайн сделан очень хорошо и прост в использовании.
- Помимо удаления вирусного ПО, антивирус может лечить заражённые файлы.
- Во время работы утилита использует эвристический и сигнатурный анализ, что позволяет обнаружить даже неизвестные вирусы и передавать их на сервер онлайн.
- Её можно использовать вместе с другими работающими антивирусами.
- Утилита может быть запущена в безопасном режиме Windows.
- Программа скачивается с официального сайта бесплатно, поэтому можно не бояться, что вместе с программой на компьютер попадёт вирус, как если бы это было пиратское ПО.
Минусы Virus Removal Tool:
- Эта программа устанавливается только для одноразового использования. После одной проверки, она удаляется.
- Базы данных вирусов не обновляются автоматически, поэтому их приходиться удалять и скачивать новые при каждой установке.
- Антивирус не может защищать компьютер в режиме реального времени.
- Сканирование антивирусом проводится с использованием базы данных, находящейся в облаке. То есть программа работает онлайн и только если есть интернет.
Virus Removal Tool не подходит для постоянного использования. Скачивать её нужно только в случае, если вам кажется, что компьютер заражён, а установленный антивирус не может избавить от этой проблемы.
Как работать с утилитой в тихом режиме из командной строки
Для работы с утилитой TDSSKiller из командной строки используйте параметры из таблицы ниже:
| Параметр | Описание |
|---|---|
| -accepteula | Согласиться с положениями Лицензионного соглашения. |
| -accepteulaksn | Согласиться участвовать в Kaspersky Security Network. |
| -l <имя_файла> | Записать отчет в файл. |
| -qpath <имя_папки> | Выбрать расположение папки с карантином. |
| -qall | Скопировать все объекты в карантин, включая чистые. |
| -qsus | Скопировать только подозрительные объекты в карантин. |
| -qmbr | Скопировать все главные загрузочные записи (MBR) в карантин. |
| -qboot | Скопировать все загрузочные сектора в карантин. |
| -quefi | Скопировать все UEFI-расширения в карантин. |
| -dcexact |
Лечить или удалить известные угрозы автоматически. Применяйте с ключом -silent для лечения большого количества компьютеров в сети. |
| -qcsvc <имя_сервиса> | Скопировать указанный сервис в карантин. |
| -dcsvc <имя_сервиса> | Удалить указанный сервис. |
| -sigcheck |
Обнаружить файлы без цифровой подписи или с недействительной подписью. Такие файлы могут быть не заражены. Если вы подозреваете, что это вредоносный файл, отправьте его на проверку через OpenTip. |
| -tdlfs | Обнаружить файлы системы TDL-3/4, которая создается руткитами TDL-3/4 в последних секторах жесткого диска для хранения файлов. Все эти файлы могут копироваться в карантин. |
| -silent |
Запустить тихий режим проверки. Может применяться для централизованного запуска утилиты по сети. |
| -freboot | Установить драйвер расширенного мониторинга и перезагрузить компьютер перед началом сканирования. |
| -fixmbr <имя_диска> | Восстановить главную загрузочную запись (MBR) на указанном дисковом устройстве. |
| -fixboot <имя_раздела> | Восстановить VBR и EIPL на указанном разделе. |
Например, для проверки компьютера и записи подробного отчета в файл report.txt, который будет создан в папке с утилитой TDSSKiller, используйте команду:
TDSSKiller.exe -l report.txt
Чтобы просмотреть список допустимых параметров командой строки для утилиты TDSSKiller, используйте команду:
tdsskiller -h

Особенности программы
Любые связи должны быть безопасными. Увы, но данное предупреждение действует и на просторах интернета. Вирусные программы способны принести большой урон пользователям компьютеров и мобильных устройств, особенно сейчас, когда через интернет люди осуществляют различные операции с денежными средствами.
Чтобы обезопасить себя от различных троянский программ, руткитов, рекламных, шпионских и иных вредных софтов, можно скачать Kaspersky Virus Removal Tool бесплатно на компьютер. Данная утилита — бесплатный сканер, способный находить и бороться с результатами заражения компьютера.


Заключение
Оперативная помощь для избавления от вредоносных ПО нужна каждому компьютеру. И такой скорой помощью является продукт компании «Лаборатория Касперского». Скачивайте приложение и держите его под рукой, запуская при возникновении подозрения, что на ваш компьютер было совершено нападение. Но лучше всего скачать полную версию антивирусника, которая работает в режиме реального времени и обеспечивает автоматическое обновление баз.
Внимание
| Категория: | Антивирусы, Безопасность |
| Разработчик: | АО «Лаборатория Касперского» |
| Операционная система: | Windows XP, Vista, Windows 7, Windows 8, 8.1, Windows 10 |
| Распространяется: | бесплатно |
| Размер: | 117 Мб |
| Интерфейс: | русский, английский и др. |




