List of available regions
Содержание:
- Отключите фоновые приложения
- Настройка регламентных и фоновых заданий
- Ускорение загрузки ОС
- Отключение некритичных служб
- Как ускорить работу старого компьютера, аппаратный метод
- Дефрагментация и наличие свободного места на диске
- Работа с диском: удаление программ, очистка диска, дефрагментация и файл подкачки
- Разгоните видеокарту
- Параметры BIOS материнской платы
- Оптимизируем рабочий стол для ускорения загрузки
- Проверьте скорость Интернета
- 14 Обновите тарифный план
- Уборка спецэффектов
- Очистка компьютера от мусора
- Очистка реестра и оптимизация оперативной памяти
- Обновление комплектующих
- Шаг 1. Устанавливаем новые драйвера
- Отказываемся от визуальных эффектов
Отключите фоновые приложения
Помимо возможности запуска приложений при загрузке, некоторые приложения могут продолжать выполнять ряд задач в фоновом режиме, даже если вы их не используете.
Если вы хотите максимально увеличить производительность Windows 10, вы можете отключить приложения, которые не должны работать в фоновом режиме, или вы можете полностью отключить эту функцию.
Чтобы отключить фоновые приложения в Windows 10, выполните следующие действия:
- Откройте Параметры → Конфиденциальность.
- Нажмите Фоновые приложения.
- Выключите тумблер для приложений, которым вы хотите запретить работать в фоновом режиме.
- (Необязательно) выключите переключатель Разрешить приложениям работать в фоновом режиме, чтобы отключить функциональность для всех приложений Магазина.
После выполнения этих шагов приложения не будут тратить системные ресурсы впустую, если вы не используете их активно.
Настройка регламентных и фоновых заданий
Конфигурация программы 1С отличается обилием большого количества фоновых заданий. К ним можно отнести постоянное обновление курса валют, классификаторов банков, новостной ленты, задач бухгалтера и многое другое. Каждый выполняемый программой процесс отбирает ресурсы, как данного софта, так и компьютера. Некоторые из них можно отключить, так как они не особо нужны.
Одним из простых и эффективных решений, чтобы оптимизировать 1С и улучшить производительность, является настройка всех этих процессов, которые выполняются в фоновом режиме. Имеется в виду их полное отключение.
Для этого следует выполнить следующее:
- Поиск пункта «Администрирование» в главном разделе меню, которое перекинет в окно настройки программы. Появится перечень переходов, среди которых необходимо выбрать «Обслуживание».
- В появившемся новом окне необходимо перейти в раздел «Регламентные операции». Здесь будет располагаться ссылка «Регламентные и фоновые задания», по которой следует нажать.
- Будет предоставлен список всех доступных фоновых заданий для ознакомления, большинство которых будет находиться в рабочем состоянии. Об этом свидетельствует галочка, которая стоит слева.
- Выполнить полный просмотр данного списка, чтобы определить для себя ненужные процессы. Чтобы отключить ненужные задания, следует нажать на каждое из них. Появится отдельное окно, где следует снять галочку с пункта «Включено».
- Нажать «Записать и закрыть», чтобы выбранная задача больше не запускалась.
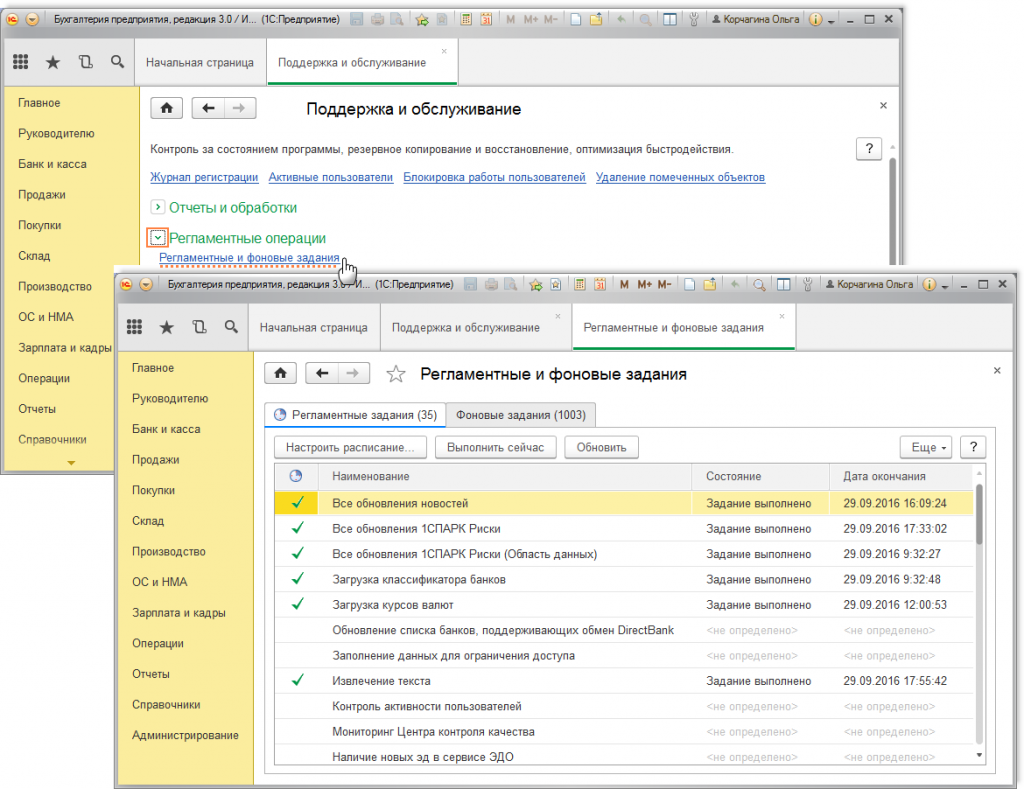
Данные простые, но достаточно эффективные, действия позволят повысить производительность и скорость программы 1С. Она будет шустрее работать и не будет терять драгоценные ресурсы. При необходимости выключенные задания можно повторно включить.
Ускорение загрузки ОС
Заходим в Пуск и в строке Найти программы и файлы пишем команду msconfig и нажимаем Enter. Появляется окно Конфигурация системы, где надо выбрать подменю Загрузка (тут прописываются параметры, которые использует ОС, когда происходит ее запуск). Интересующая нас строка – это Без GUI, с которой надо убрать маркер – этот пункт отвечает за показ заставки и меняет его на сплошной черный экран. Еще тут располагается вкладка Дополнительные параметры, зайдя в которую надо выбрать в строке Число процессоров (по умолчанию система всегда выставляет 1) максимально доступное. Сохраняем изменения и выходим. После этого ОС спросит, производить ли ей перезагрузку сразу или сделать это позже – применить первый вариант.
Отключение некритичных служб
В поисках путей повышения производительности компьютера опытные пользователи иногда прибегают к отключению некритичных служб Windows. Деактивируя такие службы, вы должны чётко осознавать, что делаете, иначе можно нарушить работоспособность системы. Безопасно отключены могут быть телеметрия, регистрация ошибок, политика диагностики, вспомогательная служба IP (если не используется IPv6), dmwappushsvc, диагностическое отслеживание, удаленный реестр, вторичный вход в систему, диспетчер скачанных карт (если не используется приложение Карты).

Допустимо отключение диспетчера печати, модуля поддержки NetBIOS через TCP/IP, клиента отслеживания изменившихся связей, служб Защитника, сенсорной клавиатуры, регистрации ошибок Windows, загрузки изображений Windows и поиска. Также могут быть деактивированы службы сервера, автономных файлов и перечислителя автономных устройств. Если в чём-то вы не уверены, протестируйте отключение службы на виртуальной машине.
Как ускорить работу старого компьютера, аппаратный метод
Чаще всего хотят ускорить работу конечно же старых компьютеров, хотя не редк встречаются и модели, отработавшие два — три года
На что обращаем внимание в первую очередь — пыль

Снимаем боковую крышку, скорее всего, Вы увидите скопившуюся пыль. Но если Вы чистите его и знаете о проблеме, этот пункт пропускаем.
Для чистки нам понадобится пылесос, ватные палочки или тампоны, и термопаста. Если найдете в магазине балончик со сжатым воздухом — очень замечательно, им легко сдувать пыль.
Перед началом всех манипуляций обязательно отключаем блок питания от электросети!
- Первым делом вынимаем блок питания, отцепив все провода. Запоминаем какой провод куда втыкается.
- Снимаем платы оперативной памяти, так же запомнив их место положение (плата может быть как одна, так и несколько).
- Снимаем видеокарту, если она имеется, и другое оборудование с платы, которое можно снять.
- Если есть DVD привод, и флоппи, тоже снимаем.
- Нам еще нужно будет заменить термо пасту на центральном процессоре. Смотрим как кулер крепится и очень аккуратно его снимаем. Под ним процессор, его тоже очень аккуратно снимаем.
- Теперь очень аккуратно пылесосом убираем крупную пыль из коробки системного блока.
- С самой материнской платы очень аккуратно убираем пыль, можно сжатым воздухом.
- Кулер с радиатором от центрального процессора продуваем, чистим от пыли. Остатки термопасты тоже убираем.
- Так же убираем остатки термопасты с процессора.
- Начинаем собирать обратно, ставим процессор сверху, в серединку чуть капаем пасты. Ее немного размазываем, сверху ставим радиатор с кулером и фиксируем как положено.
Термопаста нужна для того, чтобы заполнить микровпадинки на поверхностях и обеспечивает хорошее соприкосновение двух поверхностей. Это и позволяет хорошо отводить тепло от процессора.

- Далее чистим плату и кулер на ней, точно так же, как и на материнской плате. Термопасту так же заменяем по тому же принципу.
- Ставим карту на место.
- Далее все остальное оборудование ставим на место, предварительно очистив от пыли.
- Последним будет блок питания. Его лучше разобрать, сняв крышку и так же очистить от пыли. Собираем все обратно, подключив провода на свои места.
Вот и все, подключаем все остальное оборудование, включаем компьютер и проверяем, чтобы все работало. Если не включается, значит что-то не так подключили. Хотя компьютер устроен так, что нельзя что-то подключить не туда.
Кроме этого варианта советую добавить оперативную память, то есть докупить в магазине. Лучше всего удвоить. Для современной операционной системы требуется минимум 4 Гб оперативной памяти, но лучше сделать минимум 6 Гб.
Еще лучше добавить SSD диск. На него устанавливаем новую операционную систему. Если установить его и оставить старый жесткий диск, то Вам хватит SSD диска объемом в 240 Гб, в этом районе.

Достаточно важно заменить на материнской плате батарейку, если компьютер очень старый, она одна там. Называется CR2032. Она отвечает за сохранность некоторой информации и времени на компьютере
На ускорение она никак не влияет, но раз уж залезли)))
Она отвечает за сохранность некоторой информации и времени на компьютере. На ускорение она никак не влияет, но раз уж залезли)))
Если есть возможность, заменить видеокарту на более мощную, если она не интегрирована в материнскую плату. При этом не нужно брать самую последнюю модель — просто скорее всего Ваш центральный процессор все равно не потянет. Лучше взять немного мощнее, чем у Вас стояла.
Как видите сами, чтобы существенно ускорить компьютер, потребуется вложить деньги. Но это в любом случае будет дешевле чем покупать новый. Для аппаратного ускорения Вам потребуется:
- Почистить системный блок от пыли;
- Заменить термопасту на центральном процессоре и видеокарте. Так же это желательно сделать на южном мосту материнской плату. Проще говоря меняем термопасту там, где есть радиаторы и они снимаются;
- Добавить оперативную память (минимум до 6 Гб);
- Установить SSD диск под операционную систему;
- Заменить видеокарту (если она не интегрирована в материнскую плату), по возможности — не обязательно.
Дефрагментация и наличие свободного места на диске
Если вы первый раз слышите этот термин или откладывали дефрагментацию на потом, то это первая задача, которую надо будет выполнить для повышения быстродействия компьютера. Дефрагментация — это объединение отдельных фрагментов информационных блоков жесткого диска в одно целое, благодаря такой операции сокращается число перемещений считывающей головки и растет быстродействие.
Если в резерве нету хотя бы 1-1,5 Гб чистого пространства на системном диске (там где находится ОС), то может последовать заметное снижения общей производительности. Регулярно контролируйте загруженность своих дисков, особенно тех, на которых установлена системная информация.
Работа с диском: удаление программ, очистка диска, дефрагментация и файл подкачки
Мы уже с вами изучили базовые принципы, как ускорить пк с Windows 10 и сейчас перейдём к расширенным вариантам.
Не секрет, что чем меньше свободного места на диске, тем компьютер дольше работает. Тут можно выделить 2 проблемы:
- Файлы на диске не структурированы и “разбросаны” по разным частям накопителя и системе требуется больше времени, чтобы открыть файл или выполнить команду;
- Системе недостаточно оперативной памяти и она сохраняет данные на жесткий диск в файл подкачки. Чем меньше остается свободного пространства тем меньше данных выгружается из оперативной памяти и на обработку данных уходить больше времени, следовательно ПК тормозит.
Для работы с этой проблемой можно выделить 4 направления:
- Удаление лишних программ, которые отнимают не только оперативную память, но и свободное пространство накопителя
- Очистка диска — удаление мусора и ненужных файлов, которые “засоряют” систему
- Дефрагментация диска — упорядочивание данных жесткого диска, чтобы системе было легче и быстрее получать к ним доступ
- Оптимизация файла подкачки — убираем подтормаживания системы из-за заполненной оперативной памяти.
Удаление программ
Для начала откройте “Программы и компоненты”. Через Параметры Windows, панель управления или введите в окне выполнить (сочетание клавиш Win+R) команду appwiz.cpl

Выделите приложение которое вы хотите удалить и нажмите соответствующую кнопку

Очередной вариант также поможет ускорить работу Виндовс 10 на ноутбуке и ПК, если у вас недостаточно свободного пространства на жестком диске.
Очистка диска
Вам потребуется выполнить следующие действия:
Откройте окно “Выполнить” (сочетание клавиш Win+R) и введите команду cleanmgr

Выберите диск (если он не один в системе) и дождитесь сканирования системы

- Если приложение было запущено не от имени Администратора, нажмите на “Очистить системные файлы”
- В этом окне будет указано, сколько места вы можете освободить и какие файлы занимают свободное пространство диска

Выберите файлы, которые вы хотите удалить и нажмите кнопку ОК, после чего начнется очистка
Дефрагментация диска
Еще один способ, как ускорить производительность ноутбука или ПК windows 10 — выполнить дефрагментацию диска.
Дефрагментация — это упорядочивание файлов в единый кластер, для более быстрого доступа системы.
Чтобы выполнить дефрагментацию, потребуется:
Открыть свойства диска, на котором установлена система

Откройте вкладку “Сервис” и нажмите на кнопку “Оптимизация”

Выберите диск и нажмит на кнопку “Оптимизировать”

В настройках вы можете выставить оптимизацию диска по расписанию — ежедневно, еженедельно или ежемесячно.
Файл подкачки
Оптимизация файла подкачки поможет вам ускорить систему windows 10 на слабом ноутбуке или ПК. Данный файл выступает своеобразной дополнительной оперативной памятью (только более медленной), если её самой недостаточно для выполнения команд или запуска приложений. Что для этого требуется выполнить:
Откройте свойства системы (через иконку Этот(Мой) компьютер или сочетанием клавиш Win+Pause) и нажмите на Дополнительные параметры системы

Во вкладке “Дополнительно” перейдите в параметры быстродействия

После чего, откройте вкладку “Дополнительно” и нажмите на кнопку Изменить

Сложно вычислить оптимальный файл подкачки, так как многое зависит от характера использования устройства и количества оперативной памяти. Но чем меньше оперативной памяти, тем больше должен быть файл подкачки.
Но стоит знать, что для работы “мощных” приложений может потребоваться файл подкачки, даже если у вас большое количество оперативной памяти
Дополнительно
Все манипуляции с жестким диском, чтобы ускорить Виндовс 10 на слабом пк можно выполнять через функционал самой системы, но вы также можете воспользоваться и сторонними программами, которые могут ускорить процесс и улучшить результат.

К одной такой программе относится Ccleaner и основной функционал программы довольно впечатляющий:
- Очистка диска — временных файлов браузера, приложений и самой системы
- Поиск и устранение проблем с реестром Windows
- Удаление программ и выключение/выключение автозагрузки
- Анализ диска и поиск дублей и многое другое
Используя только Ccleaner, можно значительно очистить систему и ускорить быстродействие компьютера на Windows 10.
Но если указанные выше варианты вам не помогли, то попробуйте перейти к расширенным способам оптимизации системы.
Разгоните видеокарту
Возможно, это немного рискованно для новичка, но разгон позволяет получить некоторую дополнительную производительность видеокарты. Инструменты доступны как для графических процессоров AMD, так и для Nvidia, поэтому у вас не должно возникнуть особых проблем.
Основные проблемы связаны с подачей электроэнергии и отводом тепла. Разгон ведёт к повышению потребления электроэнергии, поэтому вам необходимо соответствующим образом настроить параметры питания вашего компьютера. Разгон также увеличивает нагрев графического процессора.
Обычно этим занимается встроенная система охлаждения ноутбука. Но, Вы должны регулярно чистить радиаторы и вентиляторы, как указано в пункте 1. В противном случае ваш ноутбук автоматически выключится – в качестве меры защиты – как только станет слишком горячим.
Параметры BIOS материнской платы
BIOS хранит в себе самые основные настройки компьютера. В него можно войти во время включения компьютера с помощью клавиш Delete, F2, F10 или какой-нибудь другой (написано на экране во время включения компьютера). Сильное снижение производительности может быть только из-за критических косяков в настройках. Обычно он настроен нормально и вмешиваться туда не нужно и даже вредно.
Самый простой путь исправить настройки на оптимальные это зайти в BIOS и выбрать опцию типа «Load Optimal Settings» (написание может отличаться в зависимости от BIOS’а), сохранить настройки и перезагрузиться.
Оптимизируем рабочий стол для ускорения загрузки
После того, как компьютер был перезагружен, убирайте с рабочей панели неиспользуемые ярлыки, поскольку система тратит ресурсы на их прорисовку. Да, нагрузка небольшая, но главное, что это поспособствует повышению производительности компьютера на windows 7. Избавьтесь от фоновой визуализации, а также заставки – это поможет снизить время загрузки ОС. Для этого снова заходим в Пуск и Панель управления, где находим раздел Оформление и персонализация. Нас интересует меню Изменение фона рабочего стола, в котором надо выбрать раздел Расположение изображения вместо текущего оформления строчку Сплошные цвета. Теперь можно выйти из меню сохранив новые параметры.
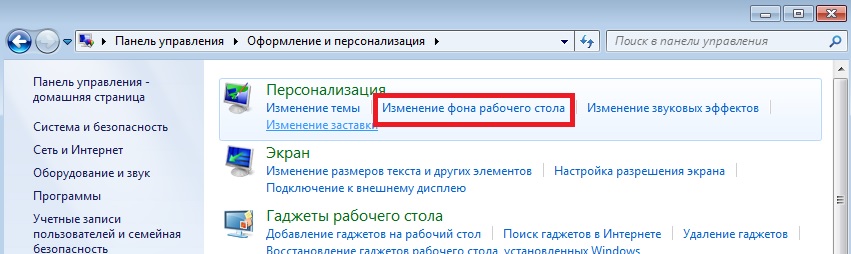
Проверьте скорость Интернета
Одна из главных причин медленной скорости интернета не имеет отношение к вашему провайдеру. Речь идет о домашнем Wi-Fi соединении. Из-за распространенных проблем, таких как перегруженность каналов и наложение сигналов Wi-Fi, получение стабильного сигнала может быть затруднено. Особенно часто это случается при проживании в многоквартирном комплексе.
Изменить канал маршрутизатора достаточно просто. Для начала необходимо использовать инструмент анализатора Wi-Fi, чтобы определить, какие каналы лучше всего подходят для вашего компьютера.
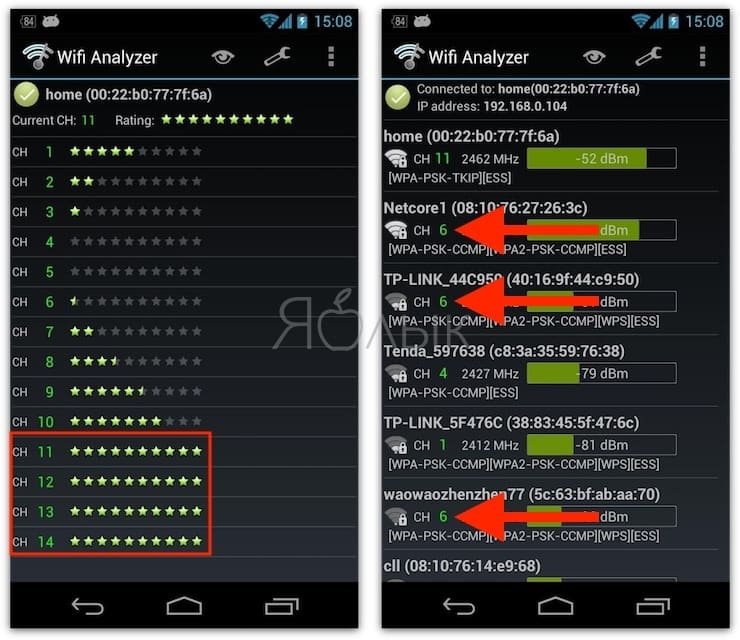
А потом перейдите в настройки маршрутизатора и выставьте там новый, наименее загруженный канал. Более подробно этот процесс описан в этом материале.
14 Обновите тарифный план
Провайдеры ну очень не любят оповещать действующих клиентов о том, что появились новые тарифные планы с более высокой скоростью, но по той же цене. Проверьте, что предлагает ваш поставщик услуг — не появилось ли у него более быстрых и дешевых тарифов? Когда оцениваете скорость интернета, не забудьте про разницу между мегабитом (Мбит/c) и мегабайтом (Мбайт/c) в секунду. В одном мегабайте 8 мегабит, и если вы платите за 25 Мбит/c, вы получаете около 3 Мбайт/c. Кроме того, практически никогда скорость интернета не бывает максимальной: узнайте, как ее измерить.
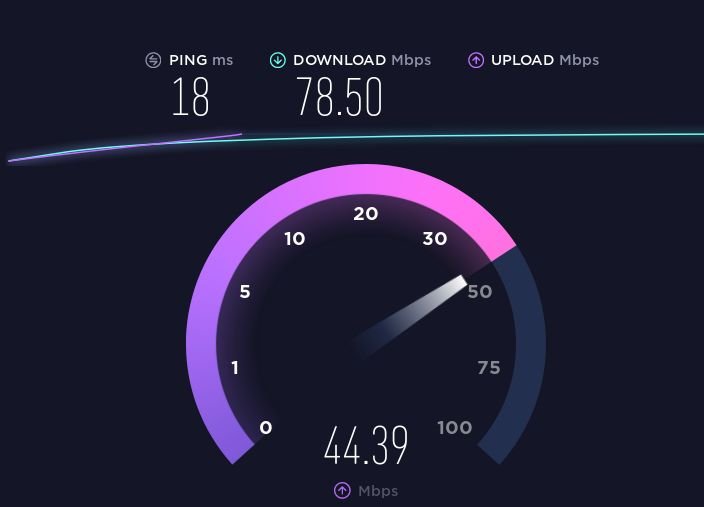 Скорость интернета практически всегда ниже заявленной в тарифе.
Скорость интернета практически всегда ниже заявленной в тарифе.
Уборка спецэффектов
Различные элемент дизайна Виндовса, включенные по умолчанию, нагружают процессор ПК, отвлекают его от более важных задач. Отключение эффектов поможет повысить производительность устройства.
Упрощение графики
Как упростить графическую производительность:
запустить Параметры;

выбрать подпункт «Система»;

- «Дисплей»;
- кликнуть по строчке «Дополнительные графические параметры»;

- откорректировать настройки производительности графики (выбрать приложение, спецификации графики);
- если ускоряем работу ПК, то нужно выбрать спецификацию «Высокая производительность».
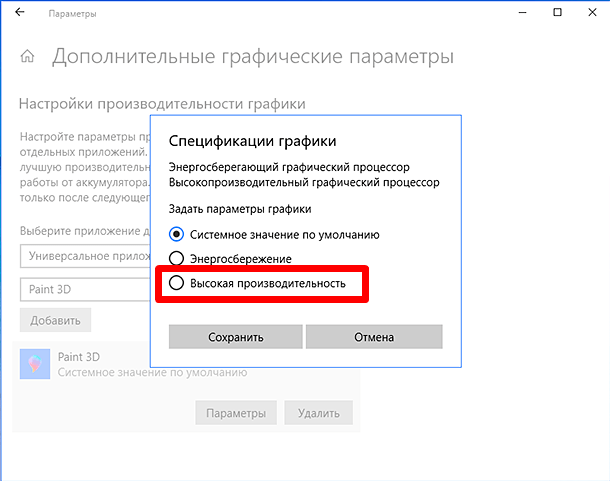
Отключение анимации
Поднять производительность ПК поможет деактивация анимации. Анимированные элементы загружают ОС и замедляют работу Вин 10.
Как отключить анимацию:
активировать Панель управления;
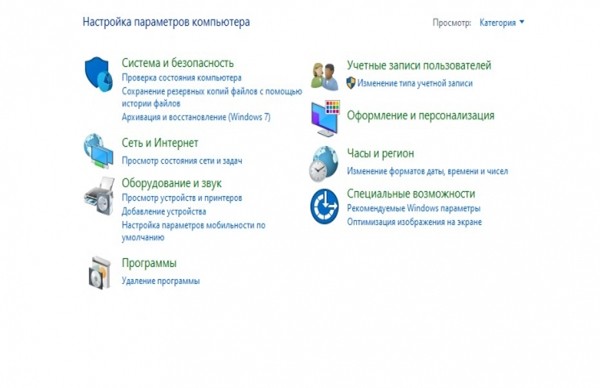
- выбрать «Система и безопасность»;
- «Система»;

- вызвать окошко «Свойства системы»;
- перейти во вкладку «Дополнительно»;
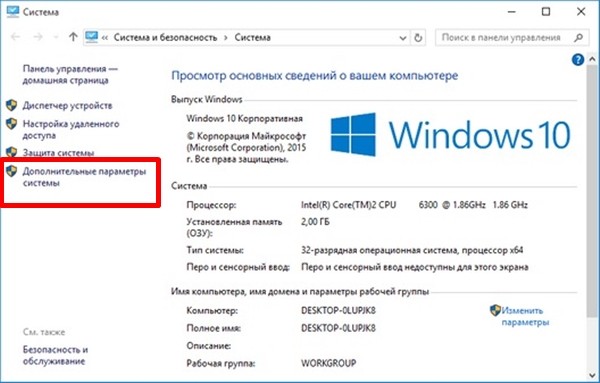
- отыскать «Быстродействие», «Визуальные эффекты…»;
- нажать на «Параметры» быстродействия;

- снять галочки около строчек со словом «Анимация…» в списке «Особые эффекты»;
- активировать «Обеспечить наилучшее быстродействие»;
- нажать на «ОК».
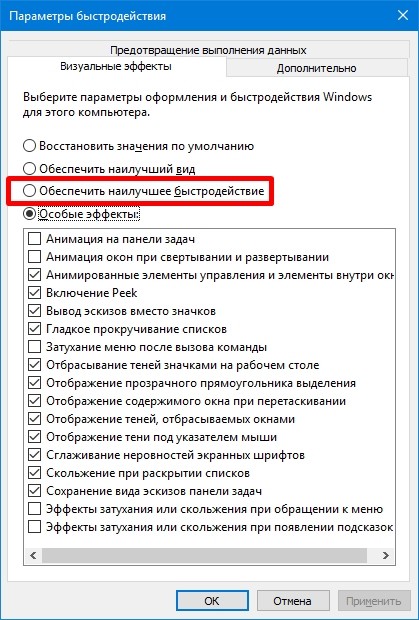
Прозрачность меню
Как отключить прозрачность (рекомендуется при максимальной нагрузке на процессор):
активировать Параметры;

отыскать «Персонализация»;
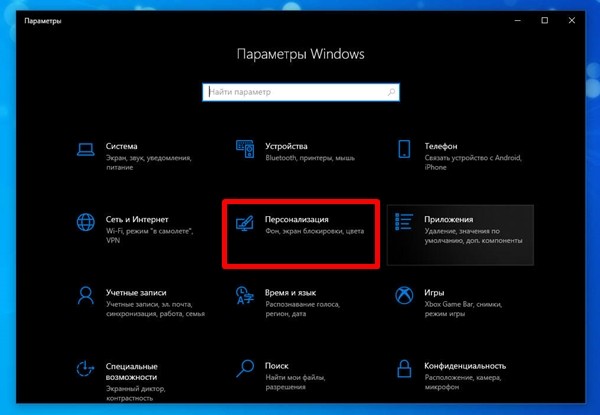
- «Цвета»;
- выставить значение «Выкл.» около строчки «Сделать меню Пуск, панель задач и центр…прозрачным».
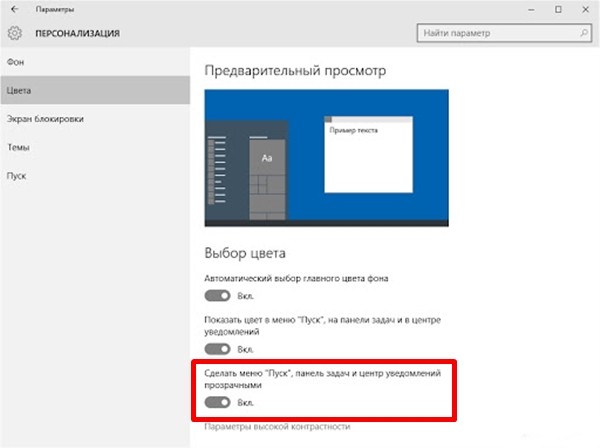
Очистка компьютера от мусора
Здесь следует обратить внимание на два момента:
- во-первых, избавление от неиспользуемых программ;
- во-вторых, оптимизация файлового пространства.
С первым пунктом разобраться достаточно просто: нажмите «Пуск» и, зайдя в «Панель управления», отыскивайте пункт, называемый «Удаление программ». Щелкнув по нему, вы увидите окошко с длинным перечнем всего программного обеспечения и приложений, установленных на компьютер. Те программы, которые давно уже потеряли для вас свою актуальность, можно безбоязненно удалять (соответствующей кнопкой). Это достаточно эффективный способ «разогнать» слабую технику, если количество программ большое.
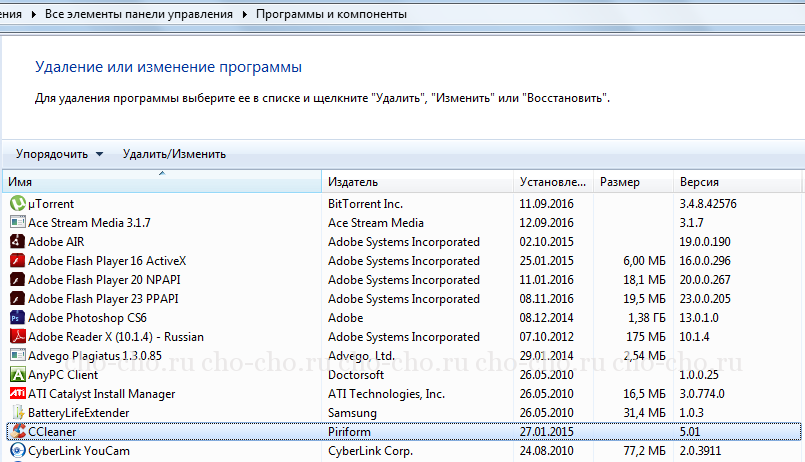
Вторая часть очистки компьютера от мусора – это удаление ненужных больше файлов, а также дефрагментация жесткого диска
Здесь важно знать следующее: ОС записывает практически все файлы на винт по принципу «где нашлось место», поэтому обращение к ним может занять много времени. Избавившись от виртуального хлама (старых документов, просмотренных фильмов, ненужной вам музыки и т.п.),
- Зайдите в «Мой компьютер»;
- Отметьте требуемый диск;
- После этого в контекстном меню (оно вызывается правой кнопкой) выберите «Свойства»;
- В них – «Сервис» и «Выполнить дефрагментацию».

Процесс может отнять достаточное количество времени, но проводить его нужно регулярно – так вы предотвратите замедление работы своего ПК.
Очистка реестра и оптимизация оперативной памяти
Первая процедура – совсем несложная. Она позволит избавиться от всяческого «хлама», который остается на память об удаленных программах или приложениях. Для очистки реестра очень удобно использовать CCleaner, для чего программу следует запустить и выбрать соответствующий пункт. Процесс не занимает много времени, но дает ощутимые результаты.

Оптимизировать (а перед этим диагностировать) «оперативку» дольше, но сделать это можно при помощи ресурсов самой ОС. Вбив в строку поиска меню «Панели управления» требуемое (то есть «Диагностику проблему оперативной памяти компьютера»), вы увидите окошко, в котором выбирается тип проверки. Наиболее эффективным является первый пункт, при котором диагностика выполняется после перезагрузки. Она может отнять много времени, однако, ее результаты очень точные. По окончанию процесса ваш компьютер снова перезагрузится.

Обновление комплектующих
Не обязательно приобретать новый ноутбук, если скорость работы старого перестала устраивать. Но можно заменить часть компонентов, чтобы сэкономить денежные затраты и увеличить производительность компьютера.
Замена процессора.
Действенный способ, но недешевый. Купите новый процессор, но подберите его так, чтобы он как минимум на треть был быстрее установленного. Иначе разницу Вы не почувствуете. Экстремалы могут попытаться разогнать свой процессор, но этот вариант не для новичков – есть риск окончательной поломки.
Добавление оперативной памяти.
Если оперативка загружена полностью, докупите больший объем. Скорость повысится в разы, и стоимость замены оперативной памяти небольшая.
Обновление жесткого диска. HDD имеет свою скорость обработки данных, поэтому, как бы вы не тюнинговали свой комп, если ваш жесткий диск имеет небольшую скорость обработки данных, то сильно ускориться у вас не получится.
Также, имеет значение объём HDD, чем больше памяти у вас свободно на жестком диске, тем быстрее работает компьютер.
Диск имеет свой срок службы. В среднем жесткий диск исправно функционирует 3 года, потом производительность начинает снижаться. Так что если ваш локальный диск используется давно, то этот пункт следует выполнить первым, а потом уже добавлять мощности оперативной памятью и видеокартой.
Смотрите не на размер, а на скорость (обороты в секунду). Добавление новых оборотов повышает быстродействие.
Замена видеокарты.
Это важный пунктик для геймеров – чем больше мегабайт памяти видеокарты, тем быстрее работает компьютер. Так как нагрузка распределяется между процессором и видеокартой. Особенно это актуально для ноутбуков, так как дискретная (встроенная) видеокарта использует мощность процессора при обработке данных. Если на ноутбуке стоит слабая «видюха» или она установлена неправильно, то ноутбук перегревается и тормозит очень ощутимо.
Шаг 1. Устанавливаем новые драйвера
Установка новых драйверов, может помочь в увеличении производительности ПК, особенно в случаях, когда установлены либо стандартные драйвера от Windows, либо откровенно старые драйвера.
Наибольшее влияние имеет драйвер материнской платы. Найти драйвера можно на сайтах производителей соответствующего аппаратного обеспечения либо воспользоваться одной из программ для автоматического обновления драйверов.
Одной из лучших таких программ для автоматического обновления, является Carambis Driver Updater.
Если вы являетесь пользователем любой из версий операционной системы Windows, необходимо помнить о том, что для корректной работы необходимо обеспечить связь аппаратных и программных компонентов системы.
Настроить такое взаимодействие могут драйверы – отдельный тип программного обеспечения, который является «связующим звеном» между материнской платой и операционной системой.
Драйверы можно устанавливать вручную, однако, часто можно столкнуться с проблемой конфликта версий ОС и драйверного ПО.
Чтобы избежать подобных неполадок следует использовать специальные программы, которые помогут максимально быстро подобрать и установить драйвер для подключенного устройства.
Carambis Driver Updater – одна из таких программ. Она позволяет быстро скачать необходимые драйвера, а также обновить версии установленных ранее драйверов.
Особенности утилиты:
- Возможность поиска драйверного ПО для всех типов подключенных устройств;
- Работа в фоновом режиме. Таким образом происходит минимальное потребление ресурсов ОС;
- Наличие актуальной на сегодняшний день базы драйверов для всех версий ОС «Виндовс»;
- Полная поддержка пользователей разработчиками. Владельцы программ могут получить персональную консультацию по любому вопросу.
Отказываемся от визуальных эффектов
Речь идет о красивом перемещении, открытии или закрытии файлов и окон с наложением на эти действия разного вида улучшений (параллакс, динамическое освещение, затухание и т.д.). Входим в Пуск —> Панель управления —> Система и безопасность. В системе находим раздел Проверка состояния компьютера, и после ее выбора, в появившемся окне выбираем Просмотр сведений о производительности компьютера.
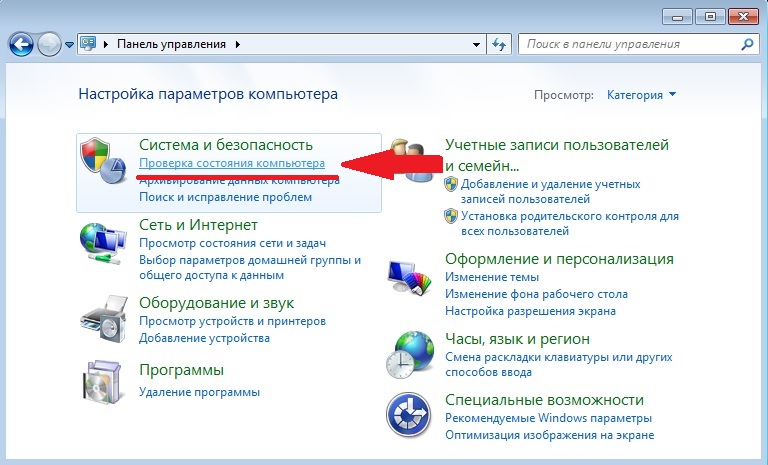
Попадаем в Настройки визуальных эффектов, и тут отмечаем строку Обеспечить наилучшее быстродействие.
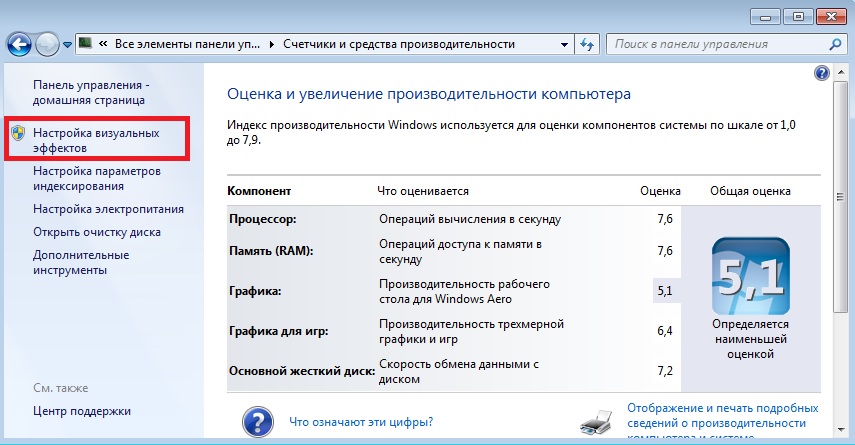

Сразу станет видна разница в прорисовке всех визуальных элементов на рабочем столе – режим оформления сменится на базовый вид.




