Как установить навигатор на андроид бесплатно
Содержание:
- Проверьте настройки сигнала GPS на вашем мобильном устройстве
- Трансмиттер
- Как включить геолокацию на андроиде
- Как активировать навигационную систему на телефонах Android?
- Как подключить смартфон к Android Auto
- Установка карт
- Состояние батареи и уровень заряда при активном использовании GPS-навигации
- OsmAnd: навигация для Андроид в оффлайн-режиме
- Как работает
- Bluetooth
- Как установить Яндекс Навигатор
- Навител: отлично проработанный навигатор для Андроид
- Как откалибровать GPS: лучшие способы
- Настройка интерфейса
- Подводя итог
Проверьте настройки сигнала GPS на вашем мобильном устройстве
Когда GPS включен на мобильном устройстве, он будет работать внутри здания, но точность определения местоположения будет снижена. Поэтому не рекомендуется использовать эту функцию, пока вы находитесь в помещении.
GPS на вашем мобильном устройстве лучше всего работает в тех областях, где сигнал может быть принят без помех. Для хорошей связи со спутниками необходимо открытое небо
Пожалуйста, обратите внимание на следующие случаи, когда сигнал GPS может пропасть
- GPS отключен в настройках.
- Экран устройства выключен.
- Мобильное устройство удерживается таким образом, что блокируется антенна. Это особенно актуально для Galaxy Z Flip, когда он складывается.
- Мобильное устройство находится в районе с высокими зданиями, которые блокируют прямой вид на небо.
- Очень сильная облачность.
Если вы находитесь на открытом воздухе с четким видом на небо, но ваше мобильное устройство все еще не может предоставить точную информацию о местоположении, пожалуйста, проверьте и измените настройки разрешений приложений, использующих сигнал GPS, измените режим питания вашего мобильного устройства и проверьте, помещены ли приложения, использующие GPS, в спящие приложения.
Измените настройки разрешений для приложений, использующих сигнал GPS
Перейдите в раздел Настройки → Приложения и выполните описанные ниже действия, а для получения дополнительной помощи обратитесь к изображениям.
-
В списке приложений выберите приложение, которое использует сигнал GPS, например Google Карты.
-
Выберите Разрешения.
-
Выберите Местоположение.
-
Выберите Разрешить в любом режиме.
Согласно новой политике Google в Android 10 Q OS, каждое приложение, использующее GPS, должно иметь разрешение на определение местоположение.
Проверьте, является ли версия каждого приложения последней. Если нет, пожалуйста, обновите его до последней версии
Измените режим энергосбережения на своем мобильном устройстве
Если включен режим энергосбережения или экран устройства выключен, приложения, использующие сигнал GPS, могут не предоставлять данные в режиме реального времени. Пожалуйста, измените настройки режима питания на высокую производительность или оптимизированный.
-
Перейдите в Настройки → Обслуживание устройства.
-
Выберите Батарея.
-
Выберите Режим питания.
-
Выберите Оптимизированный или Высокая производительность.
Проверьте, добавлено ли приложение, использующее сигнал GPS, в список спящих приложений
Если вы добавили приложение, которое использует GPS, в список спящих приложений на своем мобильном устройстве, вы можете не получать обновления или уведомления, поскольку оно не работает в фоновом режиме. Чтобы исключить приложение из списка спящих, выполните следующие действия.
-
Перейдите в Настройки → Обслуживание устройства.
-
Выберите Батарея.
-
Выберите Мониторинг энергопотребления приложений.
-
Выберите Приложения в спящем режиме.
-
Если в списке есть приложение, которое использует GPS, нажмите значок корзины в правом верхнем углу.
-
Отметьте приложение и нажмите Удалить.
Если вы постоянно сталкиваетесь с одной и той же проблемой даже после обновления устройства до последней версии программного обеспечения и использования указанных выше методов, пожалуйста, обратитесь в ближайший авторизованный сервисный центр Samsung.
Трансмиттер
Трансмиттеры представляют собой особые передатчики. Они бывают различных типов. Ниже рассмотрены наиболее популярные из них и описаны способы, как подключить телефон к магнитоле.
Трансмиттер-Bluetooth
Для соединения такого передатчика с магнитолой необходим разъём AUX. После подключения нужно установить трансляцию музыки на проигрыватели смартфона через Bluetooth-гарнитуру, роль которой и выполняет трансмиттер. Такие устройства передают музыку в достаточно высоком качестве, однако быстро садят батарею смартфона.
FM-трансмиттер
Такой передатчик отличается простотой работы. Он превращает музыку, транслируемую с телефона в FM-волны на радиоприёмник магнитолы. Внешне передатчик – это крошечное устройство, оно вставляется в AUX-разъём телефона. Чтобы начать работать с трансмиттером, необходимо включить музыку на смартфоне и поставить на трансмиттере нужную волну трансляции. Далее необходимо найти на магнитоле указанную волну и можно наслаждаться музыкой. Для управления музыкой можно использовать только телефон. Такой вид подключения предельно прост и надежён. Трансмиттеры могут взаимодействовать абсолютно с любой магнитолой. У такого способа трансляции музыки есть лишь один недостаток – радиопомехи, но они бывают только на дешёвых устройствах.
Как включить геолокацию на андроиде
Некоторые приложения и программы автоматически после установки предлагают включить систему определения координат, к примеру, фотографии, Инстаграм, Tinder, Карты. Необходимо просто нажать на «Разрешить» – и функция активируется. Если функцию нужно включать самостоятельно (вручную), то придерживайтесь следующей инструкции:
- Откройте меню «Настройки».
- Перейдите в пункт «Безопасность и местоположение».
- Откройте раздел «Местоположение».
- Переключатель переведите в положение On (просто свапните его вправо). Свитчер должен подсветиться, что указывает на активное состояние.
- На новых моделях телефонов существует быстрая панель настроек (как правило свапом верхней панели вниз).
- Найдите значок с подписью GPS и активируйте его.
Если вы владеете телефоном от Apple, то активировать геолокацию можно следующим образом:
- Перейдите в настройки телефона.
- Откройте раздел «Приватность» или «Конфиденциальность».
- Затем нажмите на пункт «Службы геолокации».
- Здесь нужно переключить в положение On свитчер напротив программ, которые поддерживают определение данных местоположения.
- При первом включении приложений, которые используют GPS, появится запрос на активацию геопозиционирования.

Режимы работы
Для отслеживания положения устройства в пространстве существует несколько источников информации. При активации функции вам предложат выбрать один из трех режимов:
- По всем источникам. Предпочтительный вариант, в ранних версиях операционной системы Андроид назывался «Высокая точность». Предлагает максимальную точность определения местоположения устройства, используется весь доступный инструментарий для геопозиционирования. Будут собранны данные от мобильного оператора, со спутников GPS, информация через каналы Bluetooth и Wi-Fi (если включены).
- По координатам сети. В ранних версиях Андроид назывался режим «Экономия заряда батареи». Эта функция задействовала для слежения только данный от сотового оператора или беспроводных сетей. Экономным режим называется, потому что GPS деактивирован и не потребляет заряд батареи. Это помогает пользователю продлить время автономной работы и сохранить заряд батареи.
- По спутникам GPS. В ранних версиях Андроид называется «По датчикам устройства». Для геолокации используются данные только от GPS-маячка. Информация от беспроводных сетей, мобильного оператора учитываться не будет.
История местоположений и передача геоданных
В разделе меню «История местоположений» можно активировать запись ваших маршрутов, мест посещения разных заведений и достопримечательностей. Хранятся данные на серверах Гугл, просмотреть их можно через аккаунт в этой системе на «Google Карты». Для этого понадобится открыть раздел под названием «Хронология». Перед этим необходимо выполнить хотя бы один раз вход со своего устройства в аккаунт Гугл.
Если вы хотите, чтобы ваши родственники или друзья имели доступ к вашему местоположению, необходимо в разделе «Передача геоданных» добавить пользователей. Им будет доступна информация о ваших передвижениях и фактическом нахождении в реальном времени. Доверенные пользователи смогут отслеживать перемещение тоже через «Google Карты» из раздела «Показывать, где я».
Как активировать навигационную систему на телефонах Android?
Для активации навигационного модуля можно воспользоваться двумя методами:
- В основных настройках телефона, используя раздел передачи данных.
- В экспресс панели, которая содержит инструмент «Геолокация» или «Местонахождение».
Когда GPS-модуль находится в активном состоянии, аккумулятор устройства начинает потреблять гораздо больше энергии, нежели в обычном режиме. Если пользователь находится в дороге, которая занимает много времени, необходимо обзавестись внешним аккумулятором с большой емкостью. Водителям автомобилей намного проще, ведь они могут воспользоваться специальным зарядным устройством.

Главное требование во время работы навигационной системы – место положение гаджета на открытой местности. GPs-модуль работает нестабильно, если пользователь находится в туннеле, метро или в помещении с толстыми бетонными стенами.
Что касается типов навигационных систем, на мобильных телефонах iOS и Android технология GPS была одной из самых лучших до последнего времени. Сейчас многие устройства функционируют под предводительством китайского аналога «Beidou» и российского «GLONASS».
Как подключить смартфон к Android Auto
Принцип подключения телефона к Андроид Авто может отличаться в зависимости от способа — по USB-кабелю, через Блютуз или Вай-Фай. Во избежание путаницы рассмотрим каждый из вариантов.
Через кабель
Чтобы подключить телефон к Android Auto, сделайте следующее:
- Убедитесь, что на мобильном устройстве установлена версия ОС от 5.0 и выше. Наибольшая стабильность обеспечивается при версии от 6.0 и более.
- Проверьте возможность подключить Андроид Авто к своему автомобилю. Эта информация доступна по адресу android.com/auto/compatibility, но можно напрямую обратиться к своему дилеру.
- Убедитесь, что скорость подключения к Интернету достаточно высокая для быстрой установки. Во избежание проблем рекомендуется включить Вай-Фай.
- Скачайте программу Андроид Авто из Гугл Плей. Теперь можно подключить мобильный телефон к головному устройству с помощью USB-кабеля. Предварительно заведите авто.
- Загрузите необходимые обновления, если это требуется.
- Ознакомьтесь с данными о безопасности и разрешении Андроид авто, чтобы продолжить работу.
- Включите уведомления на приложении.
- Выберите на дисплее софт Android Auto и следуйте инструкциям.
По Блютуз
Следующий момент, требующий рассмотрения — как подключить смартфон к Андроид Авто по Блютуз
Это важно, ведь именно по «синему зубу» передаются голосовые команды, звонки и другие данные. Процесс подключения имеет следующий вид:
- Настройте соединение устройства по USB-кабелю
- Включите блютуз модуль на телефоне и головном устройстве (если это необходимо).
- Выполните сопряжение между девайсами.
- Убедитесь, что при совершении звонков звук выводится на автомобильные динамики магнитолы.
Как правило, достаточно один раз подключить телефон к магнитоле по Блютуз, чтобы в дальнейшем этот процесс проходил в автоматическом режиме.
По WiFi
Один из распространенных вопросов — как подключить телефон через Андроид Авто по Вай-Фай соединению. Это возможно, если телефон и магнитола поддерживают эту технологию. При этом алгоритм действий имеет такой вид:
- Убедитесь, что смартфон соответствует минимальным требованиям (об этом ниже).
- Проверьте, чтобы машина поддерживала подключение Андроид Авто по Вай-Фай.
- Подключите мобильное устройство к быстрому Интернету.
- Убедитесь, что на смартфоне включен и настроен Блютуз.
- Заведите машину и проверьте, что она находится на ручнике или в режиме парковки.
- Скачайте и обновите некоторые приложения, если это необходимо (к примеру, Гугл Карты).
- Подтвердите ознакомление с информацией о безопасности и разрешениями Андроид Авто.
- Включите уведомления для Android Auto.
В дальнейшем принимайте все запросы от софта, чтобы он корректно работало. На завершающем этапе остается подключить программу на дисплее бортового компьютера машины.
В дальнейшем можно в любой момент отключить смартфон от беспроводной трансляции. Для этого достаточно выключить Вай Фай и Блютуз.
Установка карт
В навигаторе не предполагается стандартный набор карт, поэтому у пользователей возникает вопрос, как установить карты Навител на Андроид. При первом старте пользователь сможет запустить их бесплатно из предлагаемого списка. Для этого нужно:
- В открывшемся окне выбрать опцию «Загрузить карты».
- Выбрать страну, населенный пункт или округ, для определения своего местоположения.
- Нажать кнопку «Загрузить». После скачивания и установки папки откроется карта с местоположением пользователя.
- Если требуется загрузить дополнительно карту другого региона или государства, то предлагается перейти в главном меню на вкладку «Мой Навител» и выбрать опцию «Карты для пробного периода».
Откроется каталог доступных пакетов карт, загрузка которых производится так же, как и при первом старте программы. Если карта не отображается, значит, файл загружен в чужую директорию. Проблемы также возникают при запуске недокачанного или битого файла.

Состояние батареи и уровень заряда при активном использовании GPS-навигации
В сети Интернет содержится много информации о том, что постоянное использование GPS-подключения напрямую влияет на уровень заряда смартфона. Согласно этой информации, приложения потребляют больше трафика и работают активнее, а, значит, существенно ускоряют процесс потребления заряда батареи.
Увы, но это действительно так, однако батарея садится не так быстро, как это преподносится в различных статьях. Более того, подключенные услуги GPS-навигации приносят гораздо больше пользы и помогают смартфону работать правильно, не нанося никакого вреда аккумулятору.
Также разработчики мобильного софта постоянно работают над улучшением приложений и уменьшением энергопотребления.
Примечание: постоянное чередование режимов служб навигации (включение / выключение) может сказаться негативно на состоянии батареи, а вот постоянно включенные опции потребляют гораздо меньше энергии аккумулятора гаджета.
OsmAnd: навигация для Андроид в оффлайн-режиме
Перечислим сильные стороны навигатора OsmAnd.
Плюсы OsmAnd
1) Автономность. OsmAnd – в первую очередь, неплохой оффлайн навигатор. Подойдет тем, кто предпочитает единожды скачать карты на гаджет и больше не подключаться к Сети, находясь в оффлайн-режиме.
2) В OsmAnd используются растровые и векторные карты Open Street Maps, составляемые пользователями сервиса. Они позволяют фильтровать POI-объекты (достопримечательности, музеи, театры, аптеки и пр.), выбирать профиль для соответствующего транспортного средства. Маршрут передвижения можно оптимизировать с учетом кратчайшей дистанции, избегая платных, грунтовых дорог, паромов, автомагистралей.
OsmAnd — один из лучших навигаторов для Андроид
3) Настраиваемые карты. Можно добавлять объекты самому, создавать или редактировать. Благодаря поддержке плагинов, функциональность OsmAnd значительно расширяется: к примеру, можно активировать систему живого мониторинга OsMo с отслеживанием других гаджетов, использующих сервис; добавляться в группы; загружать морские и лыжные карты; рассчитывать оптимальные дистанции между указанными точками при помощи GPX; накладывать контурные линии и слои рельефа, что наверняка будет оценено туристами и спортсменами).
4) Дополнительные функции. Все стандартные для gps-навигаторов возможности также присутствуют: управление голосом, ассистент, переориентация экрана, переключение профиля.
Как работает
Навигационную систему от Яндекса можно бесплатно скачать и установить на современный телефон. Программа функционирует на русском языке и доступна как на новых, так и на старых версиях операционной системы android. Для работы используется датчик GPS и стабильное подключение к беспроводной сети или мобильному интернету.
 Пример работы приложения: поиск оптимального маршрута
Пример работы приложения: поиск оптимального маршрута
Возможности, доступные пользовательской аудитории после настройки сервиса:
- встроенная утилита «Пробки»;
- беседа с водителями;
- движение по заданному маршруту продолжается при блокировке экрана девайса;
- опции открыты в оффлайн-формате;
- при движении система предупреждает водителя о новых знаках и дорожных происшествиях;
- пользователь вправе вносить промежуточные элементы.
Для стабильной работы без подключения к интернету нужно загрузить карты. Пошаговая инструкция для скачивания данных в смартфон:
- Открыть Яндекс.Навигатор.
- Перейти в меню и в разделе инструментов выбрать «Загрузка карт».
- Ввести название города или района для загрузки файлов на внутренний накопитель.
Bluetooth
На сегодня этот метод подключения является наиболее продвинутым, так как он позволяет слушать музыку без подсоединения к смартфону. Но не все магнитолы поддерживают возможность подключения Bluetooth. Этот способ прослушивания музыки доступен лишь для современных сенсорных магнитол. Если в вашем авто установлена такая магнитола, то нелишним будет узнать как подключить телефон к ней в машине через блютуз.
Для этого не требуются провода. Достаточно создать сопряжение между магнитолой и смартфоном. Для управления музыкой используется магнитола, поэтому телефон можно убрать. Данный способ подключения позволяет использовать устройство для ведения переговоров без помощи рук.
Как установить Яндекс Навигатор
Яндекс.Навигатор – пробки и навигация по GPSDeveloper: ЯндексPrice: Free
Вместо Карты от вы можете бесплатно скачать на смартфон или планшет любой другой аналогичный софт. Подробнее о лучших навигаторах для Android читайте в нашей подборке приложений. Далее мы расскажем, как установить и настроить навигатор от Yandex:
Шаг 1. Откройте Play Маркет и найдите через поиск приложение «Яндекс.Навигатор». Нажмите «Установить», чтобы начать загрузку.
Шаг 2. Примите условия лицензионного соглашения и выдайте навигатору доступ к микрофону (для управления голосом), к данным о местоположении Андроид устройства.
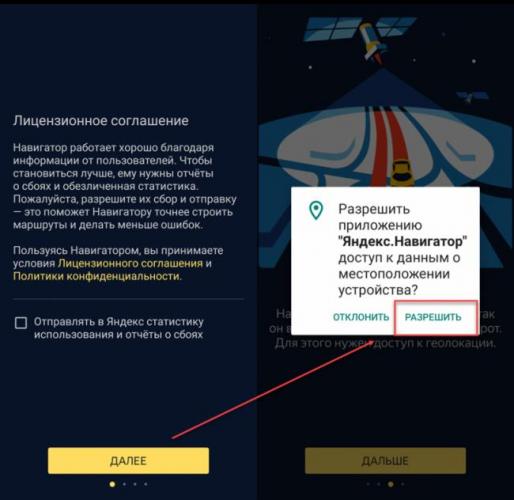
Шаг 3. Откроется карта города. Если вы разрешили приложению использовать микрофон для доступа к голосовым командам, то для построения маршрута скажите «Привет, Алиса» и уточните адрес.
Шаг 4. Вы также можете указать пункт назначения вручную. Для этого перейдите на главный экран и нажмите на иконку в виде лупы. Здесь выберите категорию из списка (для быстрого поиска) или введите адрес.
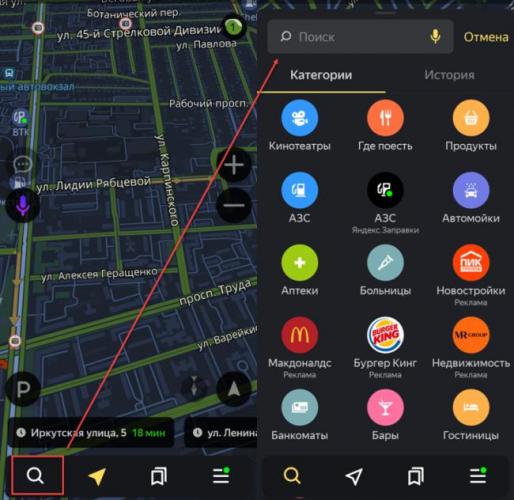
Шаг 5. Нажмите «Поехали», чтобы построить маршрут. Еще раз тапните «Поехали», чтобы начать движение или «Отмена», чтобы выбрать другой пункт назначения.
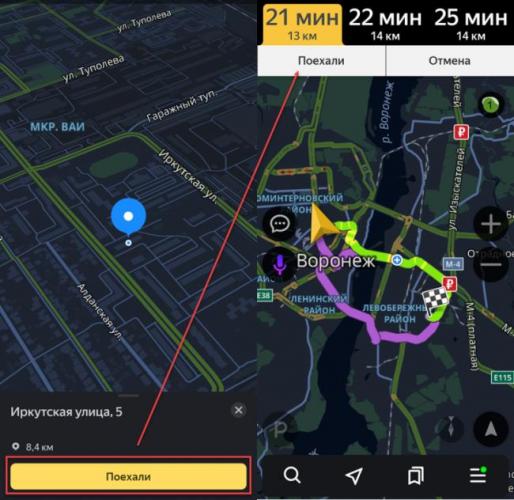
Практически все популярные навигаторы доступны на русском языке и могут похвастаться высокой точностью построения маршрутов. Но не забывайте, что точность навигатора зависит и от технических характеристик Android-устройства.
- https://www.syl.ru/article/376327/kak-polzovatsya-yandeks-navigatorom-na-telefone-instruktsiya
- https://androidnik.ru/kak-ustanovit-navigator-na-telefon-android-besplatno-poshagovaya-instrukcziya/
- https://setphone.ru/rukovodstva/kak-ustanovit-navigator-na-telefon-android/
Навител: отлично проработанный навигатор для Андроид
Gps-программа от ведущего разработчика в области навигации и создания цифровых карт. Чтобы приобрести их, придется раскошелиться на небольшую сумму, но при желании их можно скачать и бесплатно на торрентах или файлообменниках (к примеру, на форуме pda).
Сильные стороны «Навитела»
1) Варианты отображения карты: переключение между двух- и трехмерным режимами, что в некоторых ситуациях будет особенно полезным.
2) Удобный интерфейс. Львиная доля фирменных фишек доступна в верхней строке для быстрого доступа. Выбор между ночным и дневным скином
3) Голосовое управление: построение маршрута, команды навигатору с учетом тембральной окраски
4) Переключение между спутниками: при любых метеоусловиях карта с POI всегда доступна.
Примечание. Не так давно мы делали подробный обзор Navitel Навигатора для Андроид, где детально перечислили все преимущества и индивидуальные “фичи”.
Навител Навигатор: gps-маршруты на экране
5) Удобное управление. При навигации по маршруту, управлять картой довольно интуитивно и просто: есть функция зума, вращения карты по движению, возможность переключения между предустановленными профилями для любого вида транспорта.
6) Информативность. Движение наглядно сопровождается информацией о скорости объекта, оставшемся времени для достижения пункта назначения, дистанции ближайшего поворота и поддержкой аудио. В общем, все продумано, интуитивно понятно.
Хорошая продуманность функциональной части и качественный дизайн превращают мобильное приложение Navitel в главного кандидата в номинации «Лучший gps навигатор для Андроид».
Как откалибровать GPS: лучшие способы
Если модуль GPS на телефоне сломался, его необходимо поменять, но если он показывает не совсем верные данные на карте и всячески отклоняется от нормы, есть шанс решить проблему программным путём. Есть две популярных программы, которые помогут откалибровать (т.е. повысить точность) GPS. Обе можно найти в Google Play Market.
GPS Status & Toolbox
Для калибровки проще всего воспользоваться программой GPS Status & Toolbox. Помимо прочих возможностей, она позволяет сбросить соединение телефона со спутниками и настроить точность GPS фактически “с нуля”.
Калибровка GPS выполняется так:
- Откройте боковое меню (для этого понадобится сделать свайп слева направо),
- Выберите пункт «Управление состояниями A-GPS».
- Нажмите «Сбросить», затем «Загрузить».
- Начнётся калибровка, после которой геолокационные сервисы успешно вернутся к полноценной работе.
GPS Toolbox
Ещё одно приложение, которое позволяет без лишней возни откалибровать ваш GPS — это GPS Toolbox. Вообще, это очень многофункциональная программа, которая обладает множеством различных функций и настроек, связанных с геолокацией.
Калибровка в GPS Toolbox производится таким образом:
- Нажмите на значок Compass. Откроется виртуальный компас. Если он показывает всё совершенно корректно – проблема в чём-то другом, но если он не точен, его можно откалибровать.
- Выберите пункт Calibrate. В некоторых версиях приложения он может отсутствовать, потому нужно просто повращать телефон из стороны в сторону, перевернуть его — до тех пор, пока показания не станут более или менее точными.
Калибровка GPS штатным способом
Наконец, чуть более сложный вариант настройки GPS — воспользоваться встроенными функциями телефона. Для этого нужно:
- Перейти в инженерное меню, набрав *#*#3646633*#*#, реже работают комбинации *#*#4636#*#* или *#15963#*;
- Откроется специальное скрытое меню. В нём выберите EPO, отметьте Auto Download и Enable EPO;
- Вернитесь обратно и выберите YGPS — Satellites;
- Появится схема со спутниками, где цветом будут обозначены не подключенные спутники;
- Перейдите на вкладку Information, выберите Full и AGPS Restart
- Вернитесь на карту спутников
- Через некоторое время завершится калибровка и они снова станут зелёными.
Настройка интерфейса
Первое, что следует упомянуть — это встроенная программа GPS-навигатор, которой часто снабжены мобильные гаджеты на Андроиде. Они, прежде всего, ориентированы на пешеходов и велосипедистов. Для ориентирования на трассе автомобилистов больше подходят GPS-устройства. Большинство телефонов на андроид-системе и айфонов снабжены встроенными GPS-модулями. Поэтому любой мобильник можно превратить в качественный навигатор.
Обычно в ОС мобильного устройства изначально заложена утилита для навигации — наиболее распространены Google Карты. Они довольно удобны в пользовании, но нуждаются в постоянном соединении с интернетом. А Android тем и хорош, что позволяет внедрить любое программное обеспечение в зависимости от потребностей пользователя.
Пошаговая инструкция, как настроить навигатор на телефоне, представлена в таблице:
| Шаг | Фото пошагово |
| Заходят в настройки и находят один из разделов (зависит от марки гаджета): «Местоположение», «Геоданные», «Геолокация». Переставляют значок в режим включения. После этого появляется возможность обозреть приложения, которые доступны для навигации |  |
| В пункте «Режим» выбирают требуемые позиции — точность и скорость определения местоположения. Максимально быструю информацию пользователь получает при одновременной отметке граф «По координатам сети» и «По спутникам GPS». Но тогда сильнее расходуется энергия и трафик мобильного устройства. Медленнее связь со спутниками устанавливается, если отметить только «По спутникам» | 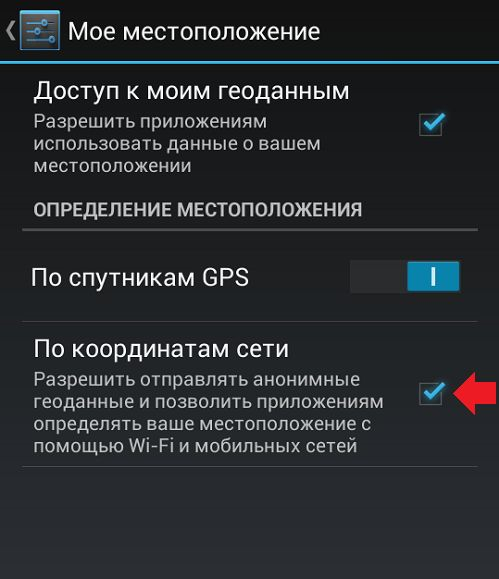 |
Если на мобильном гаджете отсутствует встроенная программа навигации, то выходом послужит скачивание стороннего приложения. Существует много таких для андроид-систем и iOS. Различаются они по некоторым техническим показателям, например, цели использования (ориентация по городу или загородной местности). В большинстве телефонов налажена поддержка GPS-связи с российскими и американскими спутниками. Если же задействованы другие системы, то нетрудно перенастроить гаджет на определённые спутники.
Все имеющиеся навигационные утилит-приложения условно разделяют на 2 категории:
- работающие по уже составленным картам;
- ориентированные на снимки со спутников.
К последней категории относят Google и «Яндекс. Карты». Дополнительно стоит выделить ещё одно приложение — Navitel.
Это приложение, как и другие, скачивают из Play-маркета. После скачивания и запуска программы она запоминается во внутренней памяти в виде отдельного раздела Navitel Content, который включает ещё одну папку — Maps. Именно в неё загружают навигационные карты.

После включения автоматически происходит взаимодействие со спутниками, и при обнаружении связи хотя бы с одним высвечивается на карте точка нахождения объекта. Чем больше спутников вступило в соединение, тем точнее выдаются координаты. Стоит отметить, что данное приложение платное.
Подводя итог
Думаем, благодаря данному обзору, все желающие смогли получить хотя бы общее представление о возможностях навигационной программы от «Яндекс» и особенностях ее функционирования.
Навигационная программа «Яндекс.Навигатор» оставила противоречивые впечатления от использования. С одной стороны, радует бесплатное распространение, отличный функционал приложения и возможность прокладки маршрута по заданным координатам. Если бы не одно большое но…. Во-первых, при отсутствии активного интернет-подключения приложение превращается в банальный инструмент для просмотра карт населенных пунктов. Во-вторых, полноценно (имеется в виду с прокладкой маршрута и информацией о пробках) программа работает только в некоторых странах ближнего зарубежья. В-третьих, общий функционал сильно не дотягивает до монстров типа Navitel. Но несмотря на эти нюансы, многие юзеры сделали свой выбор в пользу бесплатности и простоты, им интересно знать, как правильно пользоваться «Яндекс.Навигатором». Надеемся, благодаря данному обзору все желающие смогли получить хотя бы общее представление о возможностях навигационной программы от «Яндекс» и особенностях ее использования.
В этой статье в качестве примера будет использоваться Яндекс.Навигатор: приложение бесплатное, постоянно обновляется, имеет массу функций и т.д. Короче говоря, достойный выбор. Вы можете использовать любой другой навигатор по своему вкусу, процесс установки от этого не изменится.
На рабочем столе находим приложение Play Market и запускаем его.
<center>
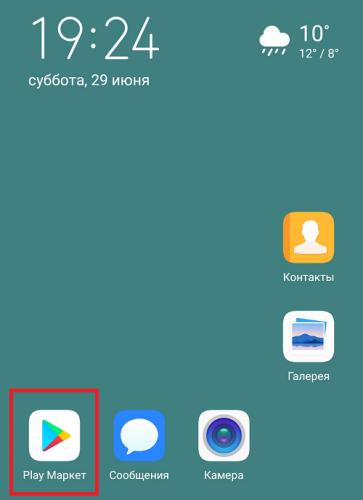
В поиске пишем «яндекс навигатор» (без кавычек).
<center>
Или просто «навигатор», если вы не определились с выбором. В этом случае выбор будет огромным.
<center>
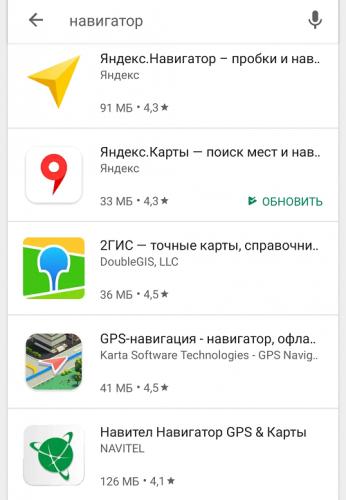
Ну а перед нами открылась страницу выбранного приложения. Жмем «Установить».
<center>
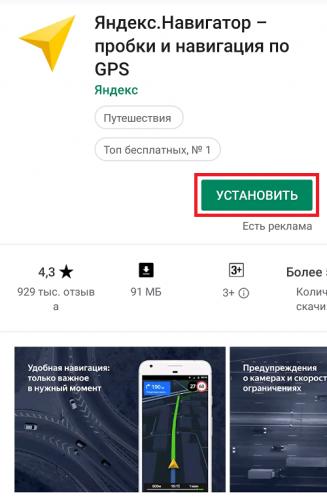
Приложение скачивается. Какое время это займет, зависит, как правило, от скорости вашего соединения.
<center>
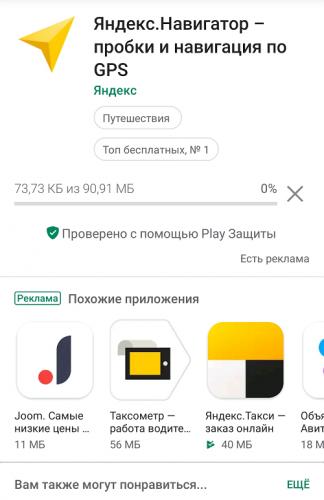
После загрузки данных начнется установка приложения. От вас ничего не требуется делать, весь процесс автоматизирован.
Как понять, что приложение было установлено? На экране вы увидите кнопку «Открыть», а рядом с ней — «Удалить». Удалять мы, разумеется, ничего не будем, а лучше запустим навигатор.
<center>
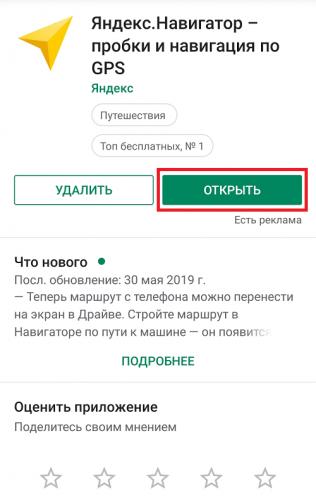
Собственно, на этом установка окончена, так что можно начинать пользоваться навигатором, не забыв принять лицензионное соглашение.
<center>

И ознакомившись с некоторыми важными данными.
<center>
Навигатор запущен.
<center>
Не забудьте предоставить ему разрешение к данным о местоположении своего устройства, иначе данные будут не столь точными.
<center>
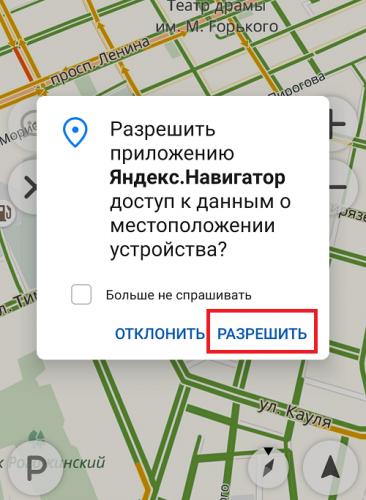
Поиск осуществляется по указанной ниже кнопке.
<center>
Когда адрес выбран, нажмите кнопку «Поехали».
<center>
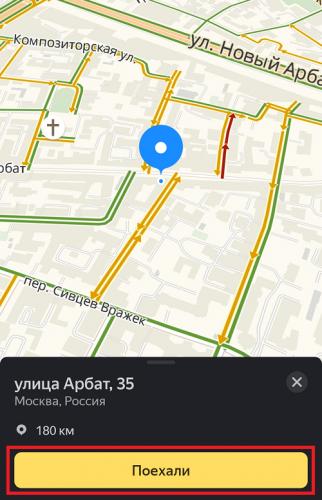
И все, далее следуйте указаниям навигатора.
Практически на всех современных Android устройствах навигатор от установлен по умолчанию. При желании вы можете скачать на смартфон любое другое аналогичное приложение из Play Маркет. Далее мы расскажем, как установить навигатор на Андроид и настроить основные параметры.




