Диктофон в samsung: где находится и как его включить
Содержание:
- Как найти диктофон в телефоне Самсунг?
- Как записать разговор на Samsung Galaxy A31 встроенными средствами
- Как записать телефонный разговор на Андроид
- Штатные средства
- Как записать телефонный разговор на Самсунг, используя сторонние приложения?
- Инструкция по настройке и применению
- Установка прошивки Samsung с возможностью записи телефонного разговора
- Что делать, если слабый звук диктофона?
- Call Recorder
- Где найти диктафон в телефонах Самсунг
- Зачем может пригодится функция
- Стандартные возможности Android для записи
- Automatic Call Recorder
- Подготовка к установке прошивки для Самсунг
- SnipBack
- А как записать аудиозаметку на диктофон смартфона Samsung?
- Инструкция, как записать разговор
- 4. RMC: Android Call Recorder
- Диктофон ASR
- Скидываем голосовые файлы без подключения к компьютеру
- Как найти диктофон в телефоне Самсунг?
- Cube ACR
- Call Recorder – ACR
Как найти диктофон в телефоне Самсунг?
Диктофон – стандартная утилита, присутствующая в большинстве смартфонов на ОС Андроид. Она позволяет записывать различные звуки, сохранять копии телефонных разговоров.
Одна из особенностей Android – открытая операционная система и широкие возможности для разработчиков. Практически каждый крупный производитель создает собственную оболочку для этой ОС, существенно преображая ее. Разработчики нередко изменяют расположение системных приложений, а пользователям становится сложно найти их на аппарате от другого бренда.
Где в Самсунге находится диктофон? Если вам тоже сложно найти данную программу, то инструкция ниже для вас. Где же находится утилита?
- Первоначально откройте папку «Samsung».
- Найдите в ней приложение «Звукозапись».
- Для запуска необходимо нажать на красную кнопку. Интерфейс у утилиты простой, приложение можно освоить в течение нескольких секунд.
Как записать разговор на Samsung Galaxy A31 встроенными средствами
Samsung Galaxy A31, как и любой другой смартфон на Андроид, имеет все необходимое, чтобы записать звонок без использования вспомогательных средств. Для выполнения операции понадобится вызвать абонента или ответить на входящий вызов. После этого перед владельцем девайса откроется меню звонка.

Здесь нужно нажать кнопку «Запись» так, чтобы она оказалась выделенной. Это будет прямым свидетельством того, что разговор записывается
Причем не важно, беседует человек через разговорный или мультимедийный динамик. В любом случае recording ведется на уровне системы
Следует обратить внимание, что кнопка «Recording» не всегда выводится на главный экран меню вызова. Зачастую ее приходится активировать через дополнительный пункт «Еще»
Поэтому рекомендуется проверить все настройки стандартной звонилки.
Как записать телефонный разговор на Андроид
Для этого можно использовать как стандартные средства мобильной ОС, так и специальные приложения. Выбор за вами.
Стандартные средства
Большинство телефонов поддерживают запись разговоров и у них для этого есть нужные опции.
- Набираем номер, нажимаем кнопку вызова.
- Затем нажимаем в правой части дисплея кнопку с тремя точками.
- Появится список, в котором нужно выбрать пункт «Запись» или «Запуск записи».
-
Чтобы завершить процесс записи, нажимаем кнопку меню и выбираем пункт «Остановить запись».
-
Чтобы прослушать записанный разговор, переходим во внутреннюю папку устройства (как правило, она называется PhoneRecord).
Если найти записанный разговор не удаётся, воспользуйтесь файловым менеджером или подключите устройство к компьютеру, так найти запись будет проще.
Использование специальных приложений
Если по каким-то причинам стандартный способ вам не подходит, всегда можно воспользоваться альтернативными вариантами.
Appliqato
Одно из популярных приложений, которое легко настроить.
- Скачиваем программу с Play Market и устанавливаем.
- Указываем в настройках, куда должна сохраняться запись, а также параметры звука. Сохраняем изменения, нажав кнопку «Готово».
- Программа будет автоматически записывать разговоры при каждом звонке. Сохранённый файл можно воспроизвести или сделать к нему необходимые заметки.
Polis Callrecorder
Следующая программа — Polis Callrecorder, скачать её можно так же в Play Market. После установки появится оповещение о том что запись звонков будет осуществляться автоматически.
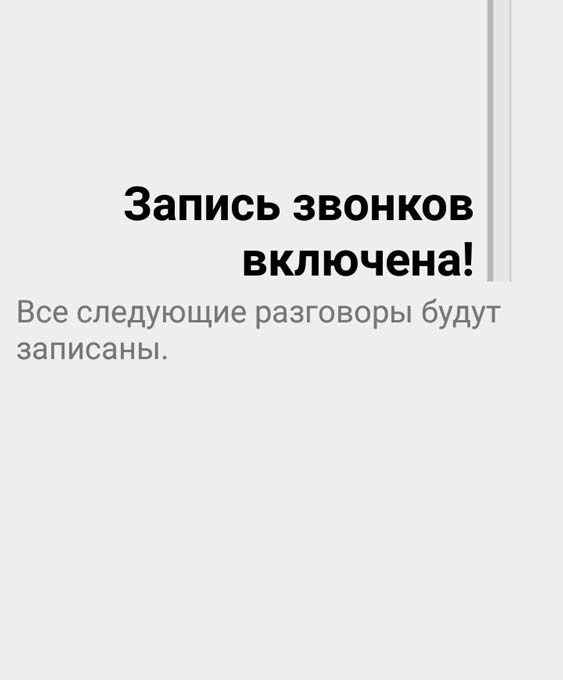 Приложение уведомит вас о том, что включена автоматическая запись
Приложение уведомит вас о том, что включена автоматическая запись
С помощью программы можно установить пароль на записанный разговор, тут же доступна информация о длительности и объёме файла.
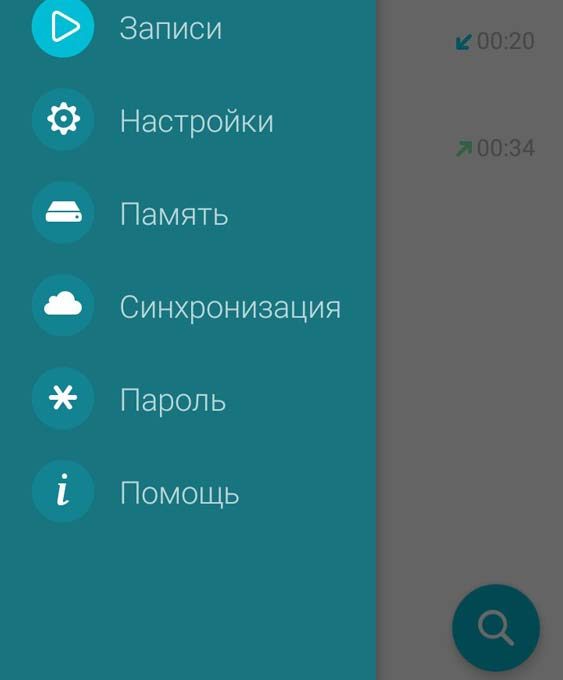 Программа позволяет установить пароль на записанный файл
Программа позволяет установить пароль на записанный файл
Lovekara
- Сохраняем приложение себе на устройство. Появится предупреждения о том, что в стране законодательно запрещены телефонные разговоры. Нажимаем «Согласиться».
- Далее разрешаем приложению использовать динамик для улучшения качества записи.
- Совершаем звонок по набранному номеру, программа автоматически запишет его. После завершения разговора файл можно отправить по почте, обрезать ненужные фрагменты или поделиться.
Кроме представленных здесь приложений, есть и другие, которые так же заслуживают внимания:
- приложение CallX — практически не уступает по удобству и функционалу вышеперечисленным лидерам и точно так же активно сразу после установки;
- программы CleverMobile и VictorDegt. В первой есть такие полезные функции, как блокировка записанных звонков от автоматического удаления и выбор канала для записи — стерео или моно, что может повлиять на качество. Вторая может похвастаться встроенным диктофоном. Но и недостатки у них тоже есть, например, чтобы поделиться с кем-то записью, полученной через CleverMobile, необходимо покупать полную версию программы.
Записать телефонный разговор на своё Андроид устройство можно простыми инструментами. Приложения позволяют сделать предварительные настройки, но если вас устроит среднее качество, то достаточно использовать встроенную функцию.
Штатные средства
Запись телефонного разговора – это, скорее, опция, чем встроенная функция смартфона. Ее вшивают в оболочки операционных систем либо устанавливают сами пользователи, в виде сторонних программ и приложений.
Xiaomi
Гаджеты от китайского производителя, под управлением операционной системы MIUI (немного усовершенствованный Андроид) имеют встроенную функцию сохранения любого звонка.
Опция вшита в смартфоны «с завода». Однако среди таких девайсов есть исключения: Redmi 8, Mi9 Lite, Mi9t pro, Mi Note 10 и Mi 10. Компания уже уведомила пользователей, что новые мобильники лишаться данной функции, но на данный момент работает на девайсах, выпущенных до начала 2020 года.
На современных сотовых функция доступна в трех режимах:
- автоматический при приеме звонка;
- включение только при звонке на определенные номера списка;
- ручное включение.
Опция не доступна на моделях с голым Android : Mi A1, Mi A2, Mi A3, Go. Компания Google вводит жесткие ограничения на «запоминание речи» без предупреждения на Android. Из-за этого, подобный функционал на системном уровне, становится редкостью.
Samsung
Компания самсунг пошла по пути наименьшего сопротивления. После выхода Android 9, запись звонков сильно урезали. Поэтому инженеры Samsung просто отключили ее в настройках.
Рекомендуется ставить одну из двух стран: Тайланд или Индия. Таким образом вы не потеряете доступ к важным сервисам Samsung.
Альтернативный способ – получение Рут прав на Андроид и дальнейшее изменения системы. Но такое действие автоматически снимает девайс с гарантии, и отключает большинство сервисов компании, включая Samsung Pay и Samsung Account.
Huawei
Компания Huawei на данный момент оставила своим клиентам возможность скрытно записывать переговоры, без согласия собеседника. Функция доступна с фирменной оболочки EMUI 9.1. Все девайсы на данной версии прошивки, работают в двух режимах:
- Постоянном. Через настройку контакты->еще->диктофон.
- Ручном. Включение через пиктограмму «запись» во время набора номера абонента.
На самом деле, данная функция присутствует еще в 9 версии EMUI. Просто была отключена на софтовом уровне, но можно активировать установкой специального APK.
Oneplus
Премиальный китайский бренд, который тоже попал под ограничения OC Android. Но функционал можно вернуть, для этого придется изменить некоторые настройки смартфона:
- Включить режим разработчика в девайсе. Через меню настройки->система->нажать 7 раз по номеру сборки.
- Перейти в «для разработчиков». Включить «Отладка по USB».
- Скачать программную среду ADB с официального сайта разработчика. Установить ПО на компьютер с Виндовс.
- Подключаем смартфон к ПК при помощи USB-кабеля. Разрешаем отладку по USB через кнопку «OK».
- Теперь запускаем командную строку в Windows: нажимаем Win+R.
- Прописываем команду: «adb shell pm grant net.jroot3d.joneplustools android.permission.WRITE_SECURE_SETTINGS» (без кавычек), жмем Enter.
После этого заходим в Google Market. Ищем приложение под названием «jOnePlus Tools». Обозначается светлой шестеренкой в зеленом квадрате. Устанавливаем утилиту. Готово, теперь доступны скрытые настройки в OnePlus.
После установки программы, пролистайте все экраны через нижнюю стрелочку. В процессе настройки jOnePlus Tools, при появлении подтверждайте все разрешения.
После окончательной настройки, утилита откроет меню со скрытыми параметрами. Выставляем галочку напротив «включить запись звонков». Теперь в настройках телефонной книги появится пункт «Call Reсord», отвечающий за управления функционалом во время звонка.
Nokia
Последние обновления Google Phone, или – стандартной «звонилки» под Android, уже получили опцию записи звонков. Но к началу апреля 2020 года обновления коснулись не всех брендов. В этом плане больше всего повезло компании Nokia. Так смартфоны: Nokia 7 Plus, Nokia 7.2 и Nokia 8.1 получили полноценный функционал, без дополнительных настроек.
Другие фирмы
Встроенный «диктофон для вызовов» можно встретить и на других Android смартфонах известных брендов. В частности, в оболочке Flyme для гаджетов Vivo или Meizu.
Инструкция для активации:
- Перейти в основные настройки гаджета.
- Зайти в параметры телефонной книги. Пролистать меню до строчки «Записи разговоров».
- В новом окне выбрать настройку «Автозапись вызовов». Установить галочку напротив «все» или «указанные контакты».
Функцию сохранения аудиофайла вызова реально встретить на некоторых моделях Asus, LG, Lenovo.
Как записать телефонный разговор на Самсунг, используя сторонние приложения?
Сторонние приложения более универсальны и безопасны, что особенно ценно для тех, кто не готов рутировать устройство и влезать в дебри файлов и папок. Наиболее популярное приложение для записи разговоров – Call Recoder, его часто можно встретить как на Самсунге, так и на телефонах других марок.
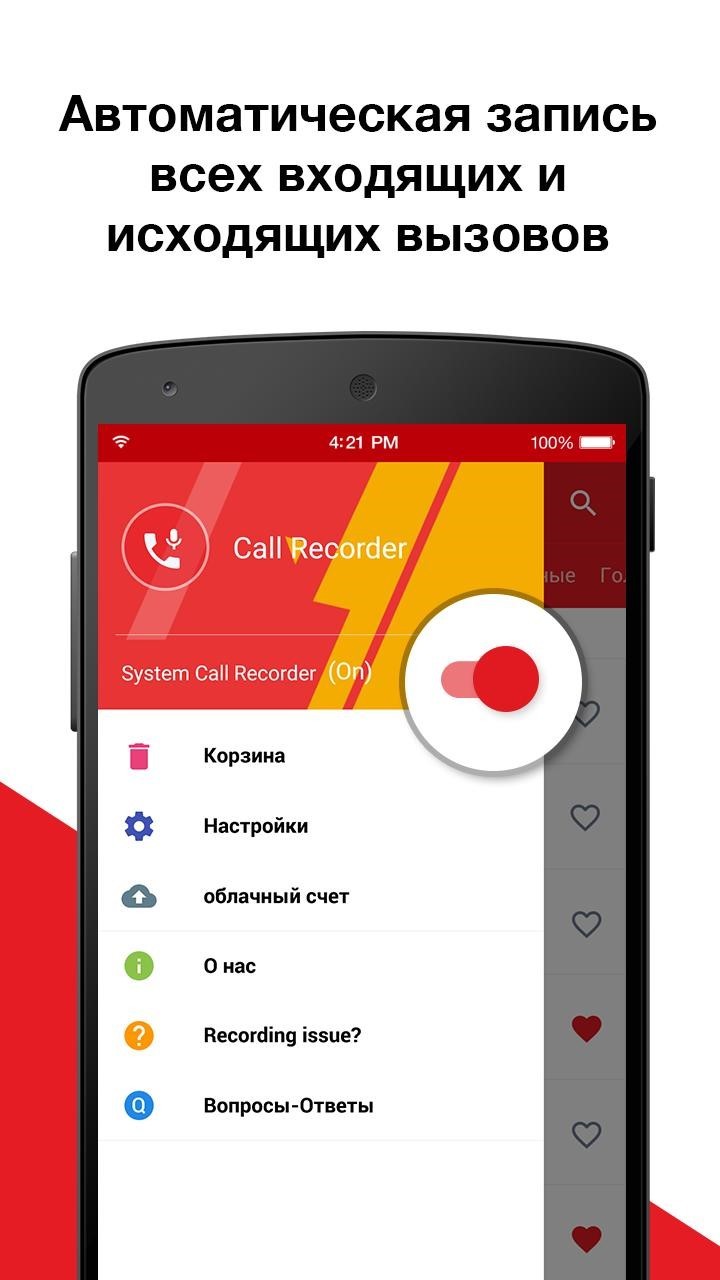
После установки приложения из Play Market, необходимо ознакомиться и принять лицензионное соглашение, а затем настроить Call Recoder под себя
Важное условие – не забыть включить режим автоматической записи, в противном случае самые свежие модели, например, Андроид Самсунг Галакси в последних версиях, могут работать некорректно. Впрочем, и не самые свежие модели вроде А50 требуют внимательного подхода к выставлению настроек
Остальные настройки можно выставлять по своему удобству. По итогу приложение будет записывать все разговоры, а запись можно сразу же прослушать внести пометки или удалить через приложение.
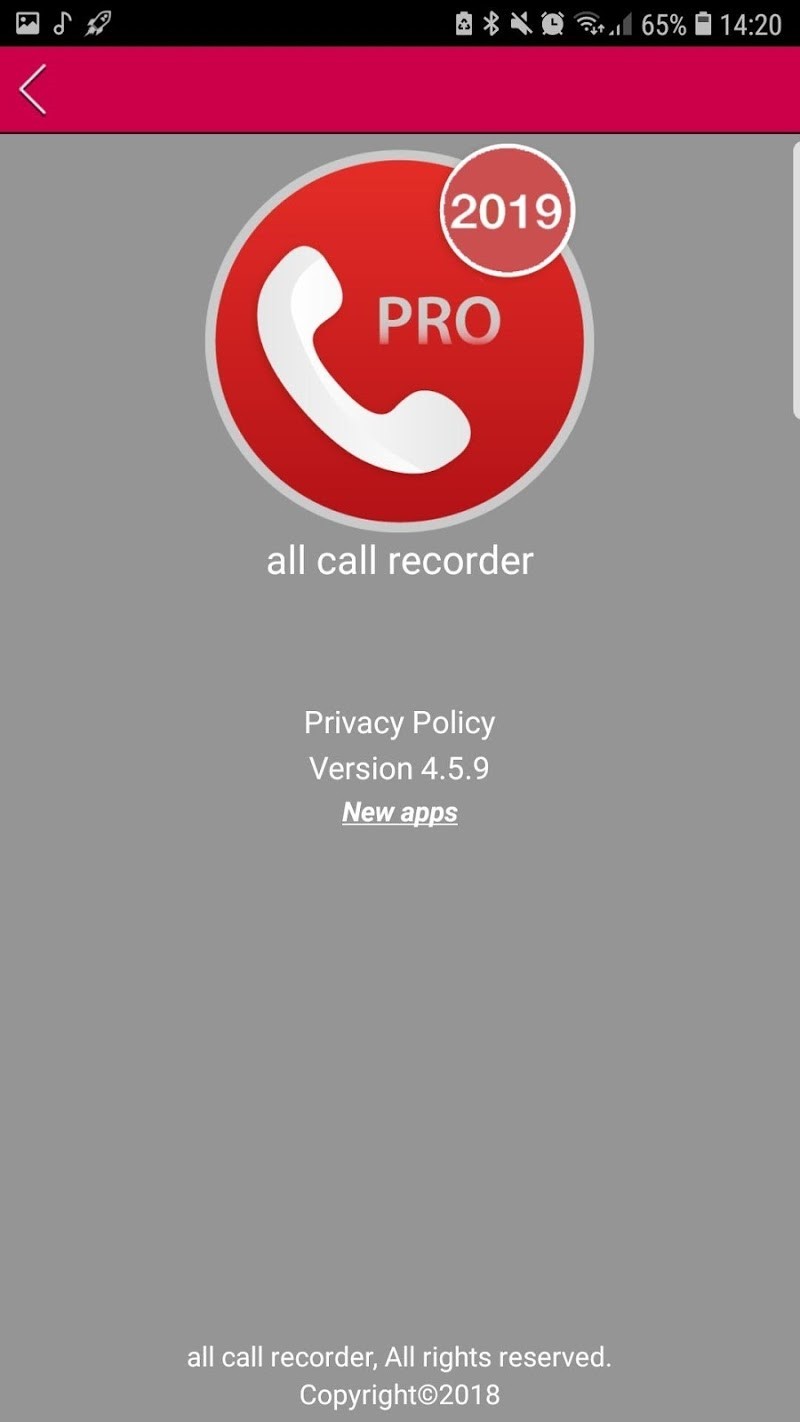
К главным минусам данного приложения можно отнести то, что запись разговора ведется с микрофона устройства, а не напрямую с линии, а память бесплатной версии вмещает лишь 100 разговоров. Зато данный способ позволяет не тратить время на то, чтобы включить запись разговора и не отвлекаться в процессе диалога на данное действие.
Инструкция по настройке и применению
Как только приложение найдено, необходимо настроить диктофон на телефоне Самсунг. Для этого сделайте следующие шаги:
Войдите в папку Самсунг.
Далее — в программу Звукозапись.
Жмите на три точки, которые находятся справа вверху, а после этого выберите Настройки.
В разделе Качества звука поменяйте параметр. Учтите, что чем хуже качество, тем меньше места файл занимает в телефоне. Если основным критерием является детализация информации, лучше выставлять максимальное разрешение. Для большинства случаев подходит качество записи на 256 КБ/с и частотой 48 кГц. При дефиците памяти на аппарате можно установить меньший параметр.
- Опция «Блокировать вызовы» позволяет автоматически «отбивать» входящие звонки во время использования диктофона. Такую функцию необходимо включить, если прерывание записи является критичным. С другой стороны, при включении блокировки можно пропустить важный звонок, поэтому стоит сразу установить приоритеты.
- Раздел «Место хранения». Звуковые файлы из диктофона в Самсунге сразу размещаются во внутренней памяти (если ничего не менять). Для экономии пространства стоит скорректировать путь и задать сохранение на SD-карте. При этом прежние файлы никуда не деваются и остаются на старом месте.
Теперь рассмотрим, как включить диктофон на Самсунге. Алгоритм действий следующий:
- Найдите папку Samsung и войдите в нее.
- Откройте приложение под названием Звукозапись.
- Для начала фиксации звука жмите кнопку в нижней части экрана (красный круг).
- Прикоснитесь к кнопке с правой стороны, для окончания записи.
- Введите имя файла и жмите на кнопку Сохранить.
При желании создайте категорию и подвяжите к ней записанный файл. Если не менять имя, система присваивает его в автоматическом режиме.
Установка прошивки Samsung с возможностью записи телефонного разговора
Давайте приступим к установке прошивки для Samsung Note 8, 9, которая позволит записывать звонки. Драйвер USB или ADB, а также RealTerm нужно установить в корень системной папки компьютера.

Архив с программой Odin нужно просто распаковать:
-
Загрузите файл Combination с версией загрузчика не ниже, чем сейчас установлен на вашем устройстве. Скачать её можно также на сайте https://shell.boxwares.com/. В поисковой строке на сайте нужно ввести номер модели вашего устройства. А её найдите в раздел настроек «О телефоне». В списке справа для загрузки выберите название файла — Combination;
-
После скачивания и разархивирования прошивки для Самсунга в папке должно появиться 5 файлов. Имена их объёмные. И начинаются они на заглавные латинские буквы. Файл с началом названия «Home» не нужен, его можно удалить. Или переместите его в другую папку;
Скачайте Combination на сайте
-
Настало время действий. Извлеките SIM карту и карту памяти и переведите смартфон в режим Fastboot;
-
Запустите программу Odin. В ней должна отобразится модель вашего смартфона. Нажмите на кнопку «AP» в программе и укажите файл Combination;
Откройте файл BL и выберите соответствующий в папке с прошивкой
-
Нажмите «Старт». Теперь программу «Odin» пока можно закрыть. Но запустите RealTerm;
-
Нажмите в программе вкладку «Port» и убедитесь, что в окне справа зелёным подсвечены пункты CTS и DSR;
-
Нажмите в этой программе вкладку «Send» и введите команду, которую видите на скриншоте. Последние буквы после запятой являются идентификатором региона или страны. Введите команду и регион и нажмите на кнопку «as ASCII»;
Введите код в первой строке программы и нажмите кнопку для продолжения
- На этом этапе Самсунг нужно перезагрузить и снова перевести в режим сопряжения с компьютером;
-
Откройте снова программу Odin и нажмите на кнопку «BL». В него нужно добавить файл из прошивки с таким же названием «BL». Сделать это нужно для всех файлов;
- Нажмите кнопку «Старт», чтобы программа начала устанавливать прошивку с записью телефонного разговора на смартфоне Самсунг.
В завершении вы увидите кнопку «Pass» зелёного цвета. Она означает, что на устройство успешно установлена прошивка.
Что делать, если слабый звук диктофона?
Простой вариант – воспользоваться дополнительными приложениями. В электронном магазине Google Market большой выбор программ для усиления звука, которые включают как во время записи, так и для улучшения качества файла. Есть приложения для монтирования аудио, накладывания фильтров и спецэффектов. В 21 веке телефон используется не только для звонков. Своего рода переносной компьютер, который обладает функциями планшета или ноутбука. Каждый с лёгкостью сделает нарезку аудио и создаст персональную мелодию. Потом возможно поставить ее на звонок. Создавайте персональные рингтоны и делитесь с друзьями. На каждого абонента можно поставить индивидуальную мелодию.
Call Recorder

Call Recorder может записывать все входящие и исходящие вызовы, а при необходимости быстро включать или отключать запись. Приложение можно настроить на автоматическое удаление записей старше указанного количества дней, при этом отмеченные ранее файлы не будут удалены. С помощью встроенного проигрывателя можно послушать записанные разговоры, при этом спрятав их от стандартного медиа-проигрывателя ОС Android.
В целом, это очень достойное приложение. Если оно будет записывать собеседника очень тихо, то попробуйте поиграть с настройками, они работают на всех телефонах по-разному. В платной версии есть синхронизация с Dropbox или Google Диск.
Где найти диктафон в телефонах Самсунг
Приложение «Диктофон» не является популярным и довольно редко применяется пользователями, относительно других инструментов в Android. Несмотря на это он есть во всех версиях ОС и в устройствах от разных фирм. Интересным является факт ограничения использования диктофона при разговоре по мобильному телефону. Записывать собеседника нельзя по закону ряда стран, включая Россию. Хотя пользоваться им для записи своего голоса можно во всех случаях.
Открыть звукозапись на телефонах от компании Samsung можно разными способами.
Рассмотрим один из самых простых и быстрых:
- Необходимо найти на главном меню иконку под названием «Samsung» (или Tools) и выбрать её;
- Если на главном экране по какой-то причине такой иконки нет, необходимо свайпнуть от центра экрана вниз или вверх. Откроется папка Самсунг;
-
В ней среди других иконок найдите «Звукозапись» и выберите её.
Папка с приложениями Samsung
Чтобы начать записывать звук, необходимо нажать на красную кнопку посредине экрана.

Нажмите на красную кнопку для начала записи
Она сразу же сменится кнопкой квадратной формы, которая теперь остановит запись вашего голоса. Разные модели и версии операционной системы на Самсунге влияют на возможности диктофона и параметры его настройки. Часто можно изменить уровень качества записи, в зависимости от целей.
Зачем может пригодится функция
Сегодня многие владельцы смартфонов стараются записать телефонной разговор, чтобы иметь на руках полезные файлы. Причин для выполнения таких шагов может быть много. Выделим главные варианты, когда опция может пригодится владельцам Самсунга:
- Необходимость записать важную информацию, которую собеседник диктует по телефону. Это особенно удобно, когда под рукой нет ручки и листика.
- Поступление угроз. В таком случае нужно записать телефонный разговор, чтобы иметь доказательства при обращении в полицию.
- Обращение в службу техподдержки и желание задокументировать общение с представителем компании.
- Необходимость взять интервью. К примеру, журналистам проще записать телефонный разговор, а впоследствии перенести материал в статью, чем сразу фиксировать информацию вручную.
- Желание еще раз прослушать общение с любимым человеком.
- Фиксация факта займа денег для последующего предъявления доказательств заемщику (если он начнет отказываться от своих слов в будущем).
В завершение выделим важный момент, который касается законодательства. Каждый человек может записать телефонный разговор на Самсунге или другом аппарате с Андроид. В законодательстве РФ не существует правил, которые бы ограничивали такие действия. При этом не нужно предупреждать собеседника о том факте, что на момент общения ведется запись.

Но есть нюанс. Такая лояльность актуальна в том случае, если информация используется для личного пользования. Если же сведения передаются третьим лицам, такое действие может рассматриваться как нарушение Конституции РФ (статья 23). Кроме того, если вы не хотите общаться с каким-то человеком, не обязательно записывать телефонный разговор — можно попросту добавить телефон в черный список. Такая опция предусмотрена в Самсунге.
Стандартные возможности Android для записи
Первым делом рассмотрим встроенные функции многих современных смартфонов, которые позволяют записывать телефонный разговор без использования дополнительных программ. Дело в том, что далеко не все производители стараются помешать своим клиентам производить запись разговоров. А также некоторые производители могут обеспечивать защиту на одной продукции, и не делать этого на других моделях.
Проверить наличие встроенной возможности на своем телефоне достаточно просто. Для этого необходимо позвонить кому-нибудь и найти соответствующую кнопку в меню разговора. Она должна располагаться среди значков «Громкая связь», «Выключить микрофон» и так далее. А также рекомендуется поискать ее в разделе «Еще», если такой имеется. Искомая функция должна иметь значок диктофона или похожий, а также называться «Запись/Recording», «Диктофон» или подобно.
Если вы нашли соответствующую кнопку в меню разговора, значит прошивка вашего телефона позволяет записывать разговор встроенными методами. При нажатии на эту кнопку начнется запись и автоматически завершится по окончании вызова. Здесь же стоит отметить, что у некоторых вызывают проблему поиск сохраненной записи. Это связано с тем, что разные производители указывают разный путь для сохраненных записей. При этом путь нельзя узнать или изменить в меню разговора.
Рекомендуется искать сохраненный разговор в следующих местах памяти телефона:
- Самое очевидное место, где можно найти запись — это стандартное приложение «Диктофон» на телефоне. Там можно как записать происходящее (вне телефонного разговора), так и прослушать уже созданные аудиофайлы. Однако стоит отметить, что не на всех прошивках есть вторая возможность в этом приложении. В любом случае, лучше всего начать с этого.
- Если приложения «Диктофон» нет или нет возможности прослушивать записанные файлы в нем, то рекомендуется воспользоваться встроенным или загруженным медиаплеером, который позволяет запускать все медиафайлы на телефоне. При этом такие приложения автоматически сканируют всю память телефона и находят файлы, которые поддерживаются.
- Как правило, предыдущие 2 способа решают проблему в большинстве случаев. Однако если по каким-то причинам они не помогают, то придется искать запись самостоятельно. Для этого понадобится проводник, позволяющий просматривать все файлы в памяти телефона. В зависимости от прошивки, такая программа может быть уже установлена производителем. Или же ее придется скачать с Play Market. Одна из лучших в своем роде, пользующаяся особой популярностью — это ES Проводник. Открыв файловую систему телефона, необходимо найти папку, куда сохраняются все записи диктофона. В стандартных версиях Андроид по умолчанию она называется «PhoneRecord». Однако это зависит от производителя и от прошивки. Таким образом, на телефонах марки Xiaomi такая папка носит название «sound_recorder/call_rec». Поэтому вполне возможно, что придется поискать эту папку самостоятельно. Однако это не так сложно, поскольку в ее названии в любом случае должно быть слово «Record» или его производные
- Есть еще один дополнительный способ, который может помочь в крайнем случае. Он подразумевает подключение смартфона к компьютеру посредством USB-кабеля. Подключив устройство, необходимо открыть его файловую систему и воспользоваться поиском файлов по расширению .mp3. Таким образом, компьютер самостоятельно просканирует ваш телефон и отобразит все файлы, которые подходят под параметры поиска.
Automatic Call Recorder

Automatic Call Recorder обладает высоким рейтингом на Google Play и лично был опробован мною на ряде устройств, показав достойный результат. В бесперебойном режиме может записывать неограниченное количество вызовов любого качества в одном из аудио-форматов: mp3, 3gp или mp4.
Пользователю на выбор предоставляется три режима работы: запись всех входящих, только тех, что есть в телефонной книге или абсолютно всех звонков. Запись разговора начинается автоматически — не нужно нажимать какие-то кнопки или совершать другие действия для её активации.
Приложение поддерживает синхронизацию с Dropbox и Google Диск, а также есть возможность переместить аудио-файлы на SD-карту телефона или отправить на электронную почту. Поэтому можно не беспокоиться по поводу нехватки памяти на смартфоне.
Подготовка к установке прошивки для Самсунг
Если на вашем мобильном устройстве нет штатной функции записи разговора, а также нет подходящего приложения, вы можете установить новую прошивку для него. В ней уже будет функция записи разговора. И вы сможете пользоваться ею без каких-либо дополнительных программ. Пример будет рассмотрен на популярном Galaxy Note 9.

Для прошивки смартфона понадобится ПК и USB драйвер
Для перепрошивки потребуется компьютер, а также Samsung USB драйвер для вашей модели, чтобы подключить устройство к ПК.
А также:
Чтобы не потерять важные данные со своего смартфона, нужно сделать резервную копию файловой системы. Вы также сможете в любой момент вернуть работоспособность своего мобильного устройства, если вдруг что-то пойдёт не так. Приложение для этого можно загрузить в Play Market. Или на официальном сайте, ссылка на который также уже есть в нашей статье выше.
SnipBack
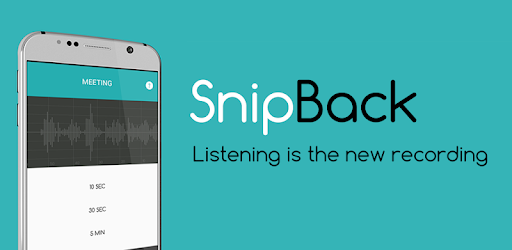 Приложение для Андроид — «SnipBack»
Приложение для Андроид — «SnipBack»
Диктофон с минимальным набором настроек, но имеющий одну уникальную функцию: запись интервью в фоне.
Работает следующим образом:
- после активации приложения запускается автоматическая запись, но она не сохраняется в файл;
- после повторного нажатия кнопки программа предлагает восстановить записанный фрагмент записи (продолжительностью от 5 секунд до 30 минут) — этот промежуток будет сохранен в файл.
Дополнительные особенности программы:
- интуитивно понятный интерфейс;
- «умная» сортировка файлов;
- базовая настройка качества записи (можно указывать битрейт);
- поддерживается шумоподавление (по умолчанию не используется, необходимо включать в настройках).
А как записать аудиозаметку на диктофон смартфона Samsung?
Ниже мы опишем универсальный способ записи на диктофон смартфона Samsung.
Инструкция по записи на диктофон с помощью приложения «Звукозапись».
1. На Рабочем экране смартфона открываем в папку «Samsung».
Скрин №1 — открываем в папку «Samsung».
2. Запускаем приложение «Звукозапись».
Скрин №2 – запускаем диктофон, нажав на значок приложения «Звукозапись».
3. Находясь на главной странице диктофона «Звукозапись» для начала аудиозаписи нужно нажать на красную круглую кнопку внизу экрана.
Скрин №3 – для начала записи нужно нажать на красную круглую кнопку внизу экрана.
4. После этого сразу начнётся процесс звукозаписи.
Здесь вы можете сделать паузу, а затем продолжить запись, или остановить процесс записи с его сохранением.
Чтобы сохранить аудиозапись на смартфоне нужно нажать на чёрную квадратную кнопку.
Скрин №4 – для сохранения фонограммы нужно нажать на чёрную квадратную кнопку.
После этого откроется окно «Сохранение записи». Здесь нужно будет ввести название аудиофайла вашей фонограммы, и сохранить его.
Для этого, в качестве примера, вместо стандартного названия аудиофайла «Голос 001», для удобства, назовём эту короткую аудио-памятку для похода в магазин — «Что купить 1».
Поэтому в строке названия файла в место «Голос 001» набираем текст «Что купить 1». А после, для его сохранения, нажимаем на кнопку «Сохранить».
Скрин №5 – в место «Голос 001» набираем текст «Что купить 1». Скрин №6 – для сохранения файла с записью нужно нажать на кнопку «Сохранить».
5. После этого мы попадаем в раздел «Список» приложения «Звукозапись». Здесь находится список всех файлов с фонограммами диктофона. В нашем случае в списке один файл, так как это первая запись на диктофон.
Чтобы прослушать фонограмму, достаточно нажать на название сохранённой саундтрека. Нажимаем на строчку фонограммы «Что купить 1» и после этого сразу начнётся проигрывание саундтрека.
Скрин №7 – для прослушивания фонограммы «Что купить 1» нужно нажать на эту строчку. Скрин №8 – вид плеера при прослушивании фонограммы «Что купить 1».
6. Находясь в разделе «Список», кроме прослушивания саундреков, вы можете отправить эти аудиофайлы по почте, редактировать его название, поменять тип сортировки списка или внести изменения в Настройки диктофона.
Для этого нужно нажать на значок «Троеточие» вверху экрана справа и у вас появится меню из четырёх позиций.
Скрин №9 – для вызова меню нужно нажать на значок «Троеточие» вверху экрана и на экране появится меню из 4 позиций.
7. Для возврата на Главную страницу приложения «Звукозапись» нужно нажать на кнопку навигации «Назад» внизу экрана.
С Главной страницы вы можете начать новую звукозапись, нажав на красную круглую кнопку, или перейти к списку аудиозаписей для прослушивания или рассылки их, нажав на кнопку «Список» вверху экрана.
Скрин №10 – вид Главной страницы диктофона «Звукозапись» после сохранения звукозаписи.
Инструкция, как записать разговор
Для начала отметим, что записывать разговор на Самсунге или других телефонах не всегда законно. В частности, в США такая практика запрещена законодательством. В Европе и Азии вести фиксация телефонных переговоров вроде бы разрешена (за некоторым исключением), но производители часто страхуются и часто отключают такую функцию во избежание проблем с поставками в другие страны.
Если функция предусмотрена, достаточно включить запись разговора по телефону Самсунг, а впоследствии прослушивать, хранить в смартфоне или переносить файлы с общением на выносной носитель. Общая инструкция имеет такой вид:
- набор интересующего номера;
- нажатие специальной кнопки фиксации разговора;
- отбой (фиксация телефонного общения прекращается автоматически).
Если нет возможности записать звонок встроенными методами, можно включить функцию через рут-права (об этом поговорим ниже) или использовать одно из многочисленных приложений.

4. RMC: Android Call Recorder
RMC: Android Call Recorder является одним из самых универсальных рекордеров для скрытой записи вызовов в Play Маркете. Приложение позволяет записывать не только голосовые вызовы в форматах MP3 и WAV, но также поддерживает другие форматы. Программа автоматически записывает на андроиде все входящие и исходящие вызовы и позволяет сортировать и выполнять поиск в журналах. Единственный минус данной программы – отсутствие передачи данных в облачные системы хранилищ.
Оно также имеет встроенную корзину, которая устраняет риск случайного удаления сохраненных вызовов. Вы также можете настраивать различные вещи, такие как каналы записи (выбор между моно и стерео), частота дискретизации и скорость передачи. Стандартная поддержка с облаками с Dropbox и Google Диском. Приложение полностью бесплатное и живет за счет рекламы.

Что говорят на форумах о RMC?
Диктофон ASR
![]()
| Жанр | Работа |
|---|---|
| Рейтинг | 4,0 |
| Установки | 1 000 000–5 000 000 |
| Разработчик | NLL |
| Русский язык | есть |
| Оценок | 33 057 |
| Версия | 81 |
| Размер apk | 5.4 MB |
Группа ВКонтакте
Скачать

Один из лучших диктофонов для Андроид, бесплатно скачать который можно на нашем сайте. Утилита доступна для всех пользователей абсолютно бесплатно и предоставляет массу полезных возможностей. Среди них – большой выбор форматов, возможность настройки дискретизации и битрейта, наличие виджета и отправки файлов в Dropbox, где хранятся записи, управление выбранными аудио и возможность оптимизации для планшетов с 7 и 10-дюймовыми экранами. Приятный простой интерфейс позволит настроить параметры на Андроиде даже новичкам. Для установки на смартфон не нужны root-права.
Скидываем голосовые файлы без подключения к компьютеру
Способы отправки звуковых файлов из диктофона на компьютер работают по одному принципу. Отличает их только приложение, используемое для передачи. Итак, необходимо:
- В диктофоне выбрать голосовые сообщения для пересылки.
- Тапнуть по «троеточью», а затем по иконке «Поделиться».
- В появившемся меню указать удобный вариант: сообщение, электронная почта, мессенджер.
Еще интересная статья для Вас: Основные способы как закачать музыку на Айфон без iTunes
Активация функции iMessage
Если запись отправлена на электронную почту, необходимо через любой браузер на компьютере (Google Chrome, Mozilla Firefox, Yandex Browser и др.) проверить почту. «Вытащить» голосовой файл в данном случае можно двумя способами:
- из папки «Отправленные» по адресу, с которого отправлялось письмо;
- из «Входящих» по адресу, на который была отправка.
Еще интересная статья для Вас: Как закачать музыку на Айфон через Айтюнс (iTunes) с компьютера

Облачные сервисы
Сегодня большой популярностью пользуются так называемые «Облака». Сервисы «iCloud», «Яндекс.Диск», «Dropbox» и др. применяются главным образом для доступа к данным с разных устройств, но также и годятся и для передачи записей диктофона с iPhone на компьютер.
Более подробно об использовании «облачных» технологий читайте в статьях:
- Как пользоваться iCloud в iPhone.
- Как закачивать файлы с «Яндекс.Диска» на Айфон.
Как найти диктофон в телефоне Самсунг?
Диктофон – стандартная утилита, присутствующая в большинстве смартфонов на ОС Андроид. Она позволяет записывать различные звуки, сохранять копии телефонных разговоров.
Одна из особенностей Android – открытая операционная система и широкие возможности для разработчиков. Практически каждый крупный производитель создает собственную оболочку для этой ОС, существенно преображая ее. Разработчики нередко изменяют расположение системных приложений, а пользователям становится сложно найти их на аппарате от другого бренда.
Где в Самсунге находится диктофон? Если вам тоже сложно найти данную программу, то инструкция ниже для вас. Где же находится утилита?
- Первоначально откройте папку «Samsung».
- Найдите в ней приложение «Звукозапись».
- Для запуска необходимо нажать на красную кнопку. Интерфейс у утилиты простой, приложение можно освоить в течение нескольких секунд.
Cube ACR
И все-таки остается выход и для пользователей 9 версии, это приложение Cube ACR. Приложение прекрасно работает на многих устройствах, со списком вы можете ознакомиться здесь.
Cube ACR может записывать звонки:
Это не весь список, который постоянно пополняется.
Ни одно другое приложение не может похвастаться такими возможностями.
При первом запуске программа запросит включить в “Специальных возможностях” функцию App Connector, это необходимо для доступа к журналу звонков ( я уже говорил выше об ограничениях, которые ввел гугл). Включайте, в противном случае в журнале программы будут обезличенные данные, в которых будет сложно ориентироваться.
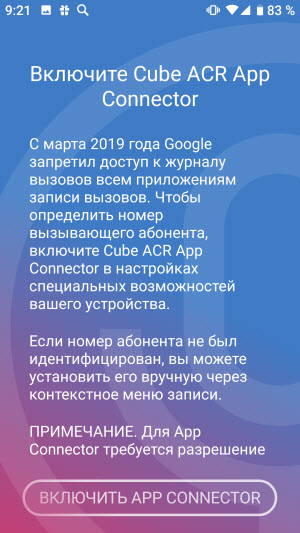
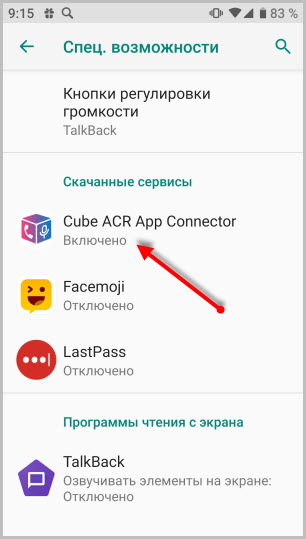
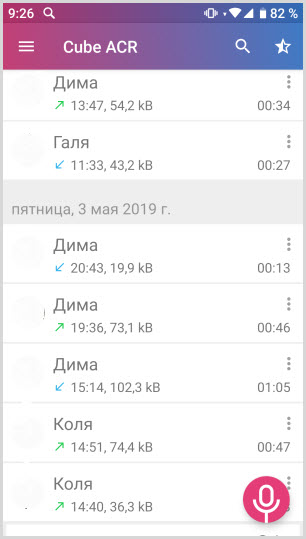
В результате вы получите рабочую, бесплатную версию приложения Cube ACR с небольшим набором необходимых функций.
- Запись звонков
- Управление журналом записей (поделится, удалить, комментировать и другие)
- Запись на встроенный диктофон.
Премиум (платная) версия дает более широкие возможности:
- Сохранение записи в разных форматах
- Резервное копирование
- Пин-код
- Сохранение записей на SD-карту
- Умное управление данными
Во время вызова на экране появиться виджет, с помощью которого можно отключить и включить запись.
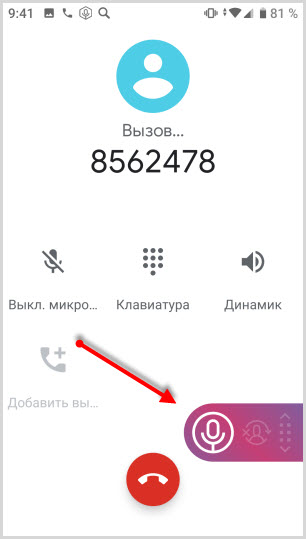
В настройках приложения выбираете “Запись”
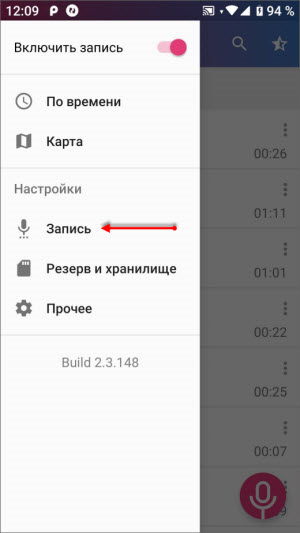
Находите “Источники записи”
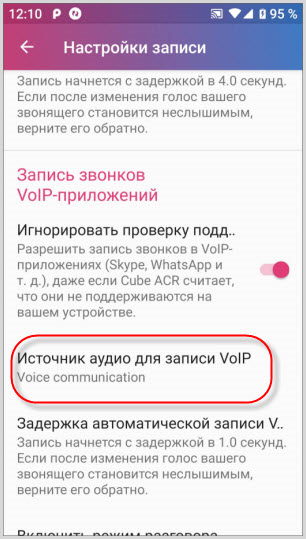
И устанавливаете другой источник. Тестируйте каждый.
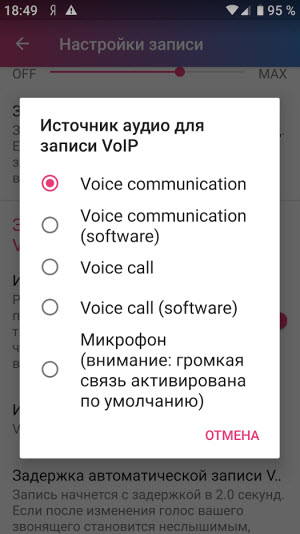
Дополнительно в бесплатной версии можно настроить геоположение звонка в разделе “Прочие настройки” и установить переключатель “Включить геотегирование”.
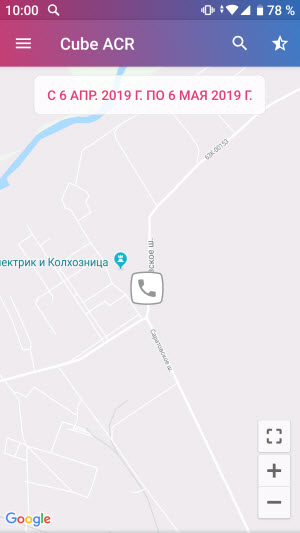
Скачать приложение можно в Плэй Маркет – Cube ACR и на форуме 4PDA все версии Premium Mod
Call Recorder – ACR
![]()
| Жанр | Работа |
|---|---|
| Рейтинг | 4,4 |
| Установки | 10 000 000–50 000 000 |
| Разработчик | NLL |
| Русский язык | есть |
| Оценок | 364 625 |
| Версия | 23.7 |
| Размер apk | 5.7 MB |
Группа ВКонтакте
Скачать

Одна из неплохих шпионских программ, позволяющая записывать телефонные разговоры – это ACR Call Recorder. Благодаря простому интерфейсу и небольшому списку функций совместима со многими моделями смартфонов. Из наиболее интересных опций этого диктофона в смартфоне стоит отметить поиск, восстановление и сортировку записей, автоматическое удаление старых файлов, установку статуса «важные», а также возможность начала записи в любой момент разговора. Этот диктофон на Андроид может интегрироваться с такими сервисами, как Dropbox, Google Drive и электронной почтой, поэтому вам не придется искать, куда сохраняются записи.




