Flac cue splitter
Содержание:
- Как разделить FLAC CUE
- Способ №5: Совмещение аудиозаписей через Adobe Audition
- Часть 1: Лучшие проигрыватели 3 FLAC для Windows
- Как обрезать песню на компьютере?
- Аудиофильский FLAC, DSF, DFF… + CUE сплиттер в FLAC, WAV, DSF, mp3, DSF, DFF,…
- Разделение аудиодорожек в Audacity с помощью меток
- Найди 10 отличий
- Используйте CUE для разбивки аудио
- Medieval CUE Splitter
- Как разбить FLAC на отдельные треки в программных плеерах?
- Как разбить FLAC на отдельные треки в программных плеерах?
- Автоматизация сжатия при помощи foobar2000
- Инструкция
- Что такое FLAC, APE и CUE?
- Программа MediaHuman Audio Converter
Как разделить FLAC CUE
Для разделения набора аудио файлов FLAC CUE в главном окне AuI ConverteR (flac cue splitter) нажимается кнопка Open files и выбирается только файл CUE (файл FLAC выбирать не нужно).

Если нужно разделить FLAC файл по временным меткам, содержащимся в CUE, строго без изменения бинарного контента, необходимо:
1. Выбрать частоту дискретизации и битовую глубину одинаковую с входным файлом

2. В окне настроек (вкладка General) проверить, чтобы переключатель Don’t make DSP… был отмечен
3. Запустить разделение CUE + FLAC кнопкой Start.
Разделение FLAC с конвертированием в WAV, AIFF, mp3, … и другие PCM форматы доступно в версиях Audiophil-E и старше.
Разделение FLAC с конвертированием в DSF формат доступно в версии PROduce-RD и старше.
Если используется версия PROduce-RD или Modula-R, то при конвертировании в другое разрешение аудио (частота дискретизации) можно включить режим бесшовной конвертации.
Главное окно программы > вкладка Parameters > переключатель True Gapless Mode (должен быть отмечен)
Способ №5: Совмещение аудиозаписей через Adobe Audition
Если вы работали с аудиоредакторами или являетесь специалистом в этой области, вы можете объединить музыку в программе Adobe Audition. Она предлагает множество профессиональных инструментов.
Чтобы соединить аудио, необходимо следовать инструкции:
- Установите данный редактор. Откройте файл, который вы хотите расположить в начале мультитрека.
- Чтобы добавить вторую музыкальную композицию, снова нажмите «Файл» и выберите её.
- Если вам нужно смикшировать две мелодии, то после загрузки файлов нажмите «Правка» — «Вставить в мультитрековую сессию». Примените это к каждому загруженному фрагменту.
- Нажмите на поле «Вид» и переведите программу в режим «Мультитрековая сессия». Настройте громкость отрывков для одновременного воспроизведения или сдвиньте их так, чтобы они проигрывались друг за другом.
- Кликните «Файл» — «Сохранить как».
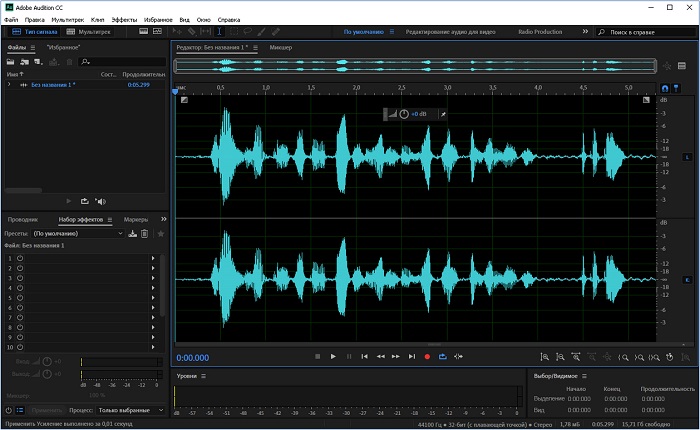
Программа обладает преимуществами и недостатками. Плюсы редактора:
- Поддержка нескольких звуковых дорожек: вы можете профессионально редактировать файлы с этой опцией.
- Мощные инструменты. Возможность создавать, микшировать и редактировать аудиоконтент как вам захочется.
- Работа с основными форматами аудиозаписей. Импортируйте и экспортируйте файлы на компьютер.
Минусами приложения являются:
- Сложность работы, и необходимость обладать специальными навыками.
- Высокая стоимость программы: 1352 рубля ежемесячно.
Часть 1: Лучшие проигрыватели 3 FLAC для Windows
Top 1: бесплатный проигрыватель Blu-ray
Когда вам нужен проигрыватель FLAC для всех видео и аудио форматов, Бесплатный Blu-ray-плеер способен воспроизводить аудио FLAC и HQ видео с высоким качеством. Кроме того, он также поддерживает как DVD, так и Blu-Ray диски.
- 1. Поддержка Dolby 5.1, DTS, HD-аудио и новейших технологий воспроизведения.
- 2. Воспроизведение видео, аудио, DVD, Blu-Ray дисков с оригинальным качеством.
- 3. Захватите любимый снимок при воспроизведении видеофайлов.
- 4. Различные режимы экрана, такие как полный, наполовину, нормальный, двойной и другие.
Прекрасно
Рейтинг: 4.9 / 5 (176 голосов)

Топ 2: Audacious
Дерзкий простой и продвинутый аудиоплеер FLAC, доступный для Windows и Linux. Он содержит несколько отличных инструментов, плагинов, потоков и других функций в интуитивно понятном пользовательском интерфейсе.
- 1. Сохраните компьютерные ресурсы для воспроизведения файлов FLAC в оригинальном качестве.
- 2. Создайте и отредактируйте свой собственный список воспроизведения для большой коллекции файлов FLAC.
- 3. Настройте звук с помощью графического эквалайзера или поэкспериментируйте с эффектами.
- 4. Расширенные плагины для загрузки текстов песен, установки будильников по утрам и т. Д.

Топ 3: Foobar2000
Подобно другому медиа-плееру FLAC для Windows, вы можете воспроизводить FLAC, MP3, CD-аудио, WavPack и другие форматы аудио и видео с Foobar2000, Последняя версия также обновлена с последним кодом воспроизведения UPnP для прослушивания файлов с других устройств.
- 1. Полная поддержка режима воспроизведения и воспроизведения без пауз во время воспроизведения аудио.
- 2. Расширенные возможности пометки для возобновления воспроизведения с легкостью.
- 3. Поддержка копирования аудио CD и транскодирования всех поддерживаемых аудио форматов.
- 4. Легко настроить расположение пользовательского интерфейса и сочетания клавиш.

Как обрезать песню на компьютере?
Сделать нарезку из любимой аудиозаписи проще через предварительно установленную программу. Инсталляция дополнительного ПО для обработки музыки необходима прежде всего тем, кто часто работает с различными аудиофайлами. Подобные программы позволяют нарезать треки, сделать минусовку из песни или создать попурри. Наибольшую популярность завоевали следующие приложения:
- Audacity;
- Movavi.
Каждая программа обладает собственным уникальным инструментарием. Конечно, скачать музыку из ВК с их помощью не получится, но обрезать аудио удастся без особых проблем.
Audacity
Отличное приложение с очень широким спектром возможностей. Программа распространяется бесплатно. Обрезать песню с ее помощью не составит никакого труда:
Скачиваем и устанавливаем приложение на компьютер и запускаем его. В меню «Файл» выбираем пункт «Открыть».
Ищем нужную мелодию.
Выделяем лишнюю часть песни и нажимаем на кнопку «Вырезать».
Кликаем на вкладку «Файл», выбираем раздел «Экспорт» и в открывшемся меню указываем подраздел «Экспорт в MP3».
Вводим название файла, задаем путь сохранения и жмем на кнопку «Сохранить».
С сохранением музыки в формате MP3 у некоторых пользователей возникают определенные проблемы. В частности, Audacity сообщает об отсутствии файла lame_enc.dll.
В этом случае можно скачать необходимое дополнение с указанного программой источника либо сохранить песню в другом формате (например, WAV). Такую музыку тоже удастся поставить на звонок телефона — никакой принципиальной разницы нет. Скачивание библиотеки кодирования MP3 проходит в несколько этапов:
Нажимаем на кнопку «Загрузить».
В открывшейся вкладке браузера выбираем тип файла для конкретной ОС.
Нажимаем на кнопку загрузки.
Выбираем нужную версию.
Во всплывшем внизу страницы меню кликаем на кнопку «Выполнить».
После стандартной процедуры установки нарезку мелодий можно записывать в формате MP3.
Скачать программу — audacity-free.ru
Movavi
Вообще, представленная программа — удобный и функциональный редактор видео. Инструментарий приложения очень богат. Например, с помощью Movavi можно смонтировать собственный клип и даже из видео сделать аудио. Приложение позволяет и обрезать понравившуюся песню. Этапы работы с музыкой:
Скачиваем программу, устанавливаем ее и запускаем. Выбираем раздел «Файл» и подраздел «Добавить медиафайлы».
Ищем аудиозапись.
Устанавливаем воспроизведение в нужной части трека и нажимаем кнопку «Обрезать».
Левой кнопкой мыши дважды щелкаем на лишний фрагмент и кликаем на «Корзину».
Сохраняем.
Указываем формат песни, путь сохранения и нажимаем на кнопку «Старт».
Все, нарезка сохранена. Эта программа отличается приятным интерфейсом и простотой использования. Сложностей не возникнет даже у малоопытных юзеров.
Скачать программу — movavi.ru
Аудиофильский FLAC, DSF, DFF… + CUE сплиттер в FLAC, WAV, DSF, mp3, DSF, DFF,…

для проигрывания музыки на: цифровых аудио плеерах (DAP), медиа серверах, авто аудио. Аккуратное разделение с точностью 1 семпл Bit-perfect разделение (без потерь качества) Многоканальные и стерео файлы Разрешение FLAC до 32 бит | 352/384 кГц Технологии подавления кликов Автоматизированное и ручное назначение обложек альбома в выходных файлах Просто в использовании
Посмотрите и поделитесь: Как разделить CUE FLAC на отдельные треки
Download HD audio converter AuI ConverteR 48×44 FREE for high resolution music WAV, FLAC, AIFF, ALAC, (1-bit audio) ISO, DFF, DSF, WMA, mp3, CD-audio… WARNING: DSF, DFF is supported in maximal PROduce-RD and configurable Modula-R FREE demo mute 2 second silence in the output middle of ISO tracks, DSF, DFF with length more 3 minutes
DOWNLOAD FREE for MAC OSX
Разделение аудиодорожек в Audacity с помощью меток
Это один из тех, кто хочет использовать Audacity как способ записи и сохранения старых носителей, таких как виниловые или кассетные ленты. Эти носители записываются как один длинный фрагмент звука, но вы, вероятно, захотите разделить его на дорожки.
Вместо того, чтобы утомительно разбивать и экспортировать разделы этой мегазаписи, вы можете просто пометить начало каждой дорожки, а затем автоматически экспортировать каждую помеченную дорожку как отдельный файл. Предполагая, что вы уже очистили и восстановили звук по своему вкусу, вот как разбить его на экспортированные дорожки с помощью меток:
- Нажмите кнопку «Перейти к началу» справа от кнопки «Стоп».

- Выберите «Правка»> «Метки»> «Добавить метку при выделении», затем присвойте имя первой дорожке.


- Теперь, используя инструмент выделения, выберите позицию начала следующего клипа.
- Снова повторите описанный выше процесс маркировки. Сделайте это для каждого желаемого трека или клипа.

- Вы можете использовать Ctrl + B для размещения меток.
- Теперь выберите File> Export Multiple или нажмите Ctrl + Shift + L
- Выберите формат и место для экспорта.
- Затем выберите «Разделить файлы на основе меток».
- В разделе «Файлы имен» выберите «Использование меток».

- Выберите Экспорт.
Теперь каждый помеченный раздел будет сохранен как отдельный файл. Вам будет предложено добавить метаданные для каждого из них по порядку, просто нажмите OK (не «Сохранить»), когда закончите с деталями каждого трека.
Найди 10 отличий
Сравним для примера две спектрограммы одной и той же песни (DAT ADAM — Hydra 3D): нетрудно заметить, что MP3 как бы «обрезает» высокие частоты по сравнению со сжатием без потерь (слева — MP3 320 кбит/с, справа — спектрограмма FLAC, полученного оцифровкой CD). Но вопрос в другом: услышите ли вы эту разницу?
Немного анатомии: человеческое ухо теоретически способно воспринимать звуки от 16 Гц до 20 кГц. Однако многое зависит от возраста и индивидуальных особенностей слушателя. Автор этой статьи может расслышать звук с частотой 16 кГц, но не 17 кГц и выше, но есть взрослые люди (от 25 лет и старше), которые еще способны воспринимать 18 кГц. Все эти частоты вполне успешно поддерживаются форматом MP3. Если вы обладаете исключительно острым слухом, вы сможете услышать некоторую разницу на высоких частотах, но эта разница практически неуловима для большинства людей.
Абсолютное большинство людей не может по естественным анатомическим причинам различить высококачественный MP3 320 кбит/с и FLAC (при условии, что обе цифровые записи получены из одного источника). Разумеется, если сжать MP3 сильнее, например, до 96 кбит/с, разница будет отчетливо слышна даже в недорогих наушниках. Но в эпоху терабайтных накопителей музыку с таким сжатием уже никто не слушает.
Разумеется, значительное влияние на восприятие музыки оказывает и используемая для прослушивания аппаратура. В наушниках за 300 рублей расслышать все высокие частоты в записи симфонического оркестра невозможно, даже если вы обладаете замечательным слухом и записью высокого качества. Впрочем, многие специалисты занимаются сведением музыки с учетом возможностей наиболее популярной у потребителей аудиотехники. Билл Уорд (барабанщик Black Sabbath) рассказывал, что во время работы над сольным альбомом Accountable Beasts (2015) сначала пытался добиться чистого и отчетливого звучания каждой ноты, но затем понял: практически все слушатели будут использовать недорогую аппаратуру и не услышат всех оттенков и полутонов. В итоге Билл купил несколько сравнительно недорогих наушников в ближайшем магазине и сводил альбом уже в них.
Используйте CUE для разбивки аудио
Запустите Visual MP3 Splitter & Joiner. В режиме «Разбивка MP3/WAV» кликните
«Добавить файл» на панели инструментов программы:
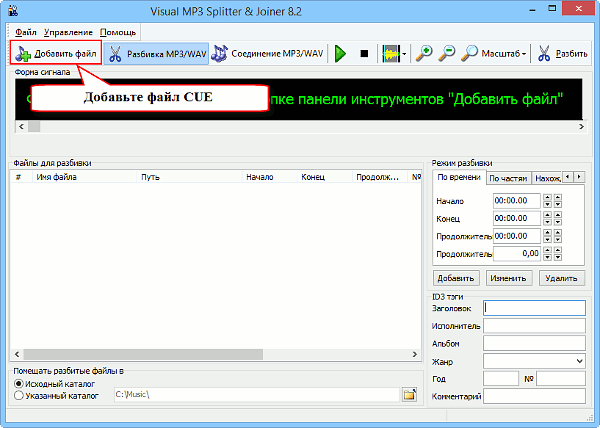
В окне добавления файла выберите ваш CUE:
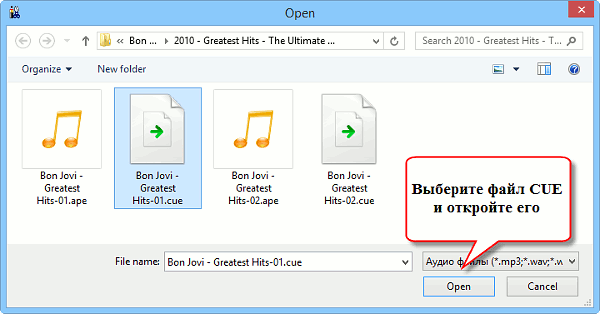
Открывать соответствующий файл MP3, APE, WAV, WMA нет необходимости, Visual
MP3 Splitter & Joiner сделает это автоматически. Вам нужно всего лишь выбрать
и открыть файл CUE.
Программа загрузит ваш аудиофайл и построит для него график сигнала. Также
все треки из файла CUE добавятся в список для разбивки:
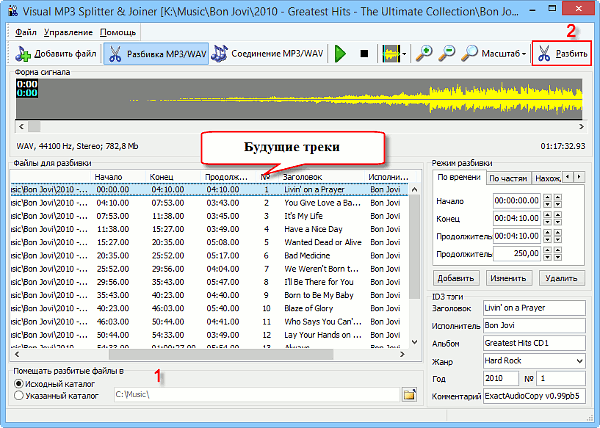
На иллюстрации выше мы видим отдельные треки с названиями, номерами и т.п.
Вся эта информация загружена из файла CUE.
Теперь мы можем выбрать, куда сохранить отдельные треки (1), и кликнуть
«Разбить» на панели инструментов программы (2).
Готово. Вы можете найти отдельные треки в выбранной папке.
Medieval CUE Splitter
Данная программа умеет разрезать файлы на треки. Загружаем ее с сайта разработчиков и устанавливаем. После запуска выставляем необходимые настройки. Открываем меню «Файл»-«Конфигурация», и заходим на каждую вкладку, где настраиваем следующее:
- Общие. Указываем путь для результатов и опции создания дополнительных файлов.
- Тег. Выставляем запись тегов в полученные файлы.
- Файл и поток. Оставляем данные по умолчанию.
- Разное. Здесь определяемся с кодировкой.
Еще одна настройка, на которую следует обратить внимание – маска, по ней будут создаваться имена итоговых файлов. Кнопка ее настройки находится в главном окне программы
Теперь приступаем к работе. Открываем в этом приложении *.cue файл, проверяем, что правильно определена разбивка на треки и нажимаем кнопку «Разрезать».
По окончании процесса в заданной папке находим отдельные треки из альбома.
Как разбить FLAC на отдельные треки в программных плеерах?
Поскольку файлы APE и FLAC между собой похожи очень сильно, будем рассматривать их вместе. Действия по преобразованию их в отдельные треки особо различаться не будут. И для начала следует усвоить, что резать исходные файлы целесообразно далеко не всегда.
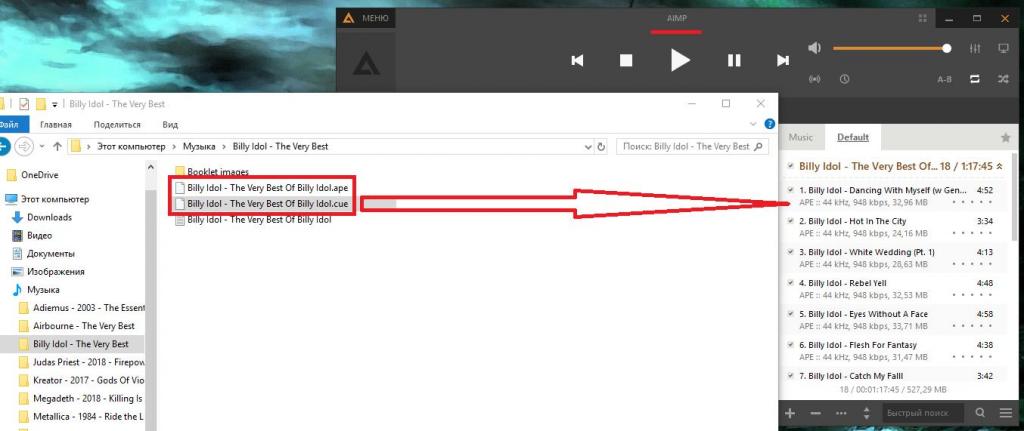
Если на компьютере вы слушаете музыку с использованием программных плееров вроде AIMP или Foobar, информация о треках извлекается из файла CUE автоматически, после чего в самом проигрывателе переключаться между композициями можно также просто, как если бы это были отдельные файлы. Все последние версии AIMP работают с такими форматами без нареканий, но для Foobar может потребоваться установить дополнительный плагин.
Как разбить FLAC на отдельные треки в программных плеерах?
Поскольку файлы APE и FLAC между собой похожи очень сильно, будем рассматривать их вместе. Действия по преобразованию их в отдельные треки особо различаться не будут. И для начала следует усвоить, что резать исходные файлы целесообразно далеко не всегда.

Если на компьютере вы слушаете музыку с использованием программных плееров вроде AIMP или Foobar, информация о треках извлекается из файла CUE автоматически, после чего в самом проигрывателе переключаться между композициями можно также просто, как если бы это были отдельные файлы. Все последние версии AIMP работают с такими форматами без нареканий, но для Foobar может потребоваться установить дополнительный плагин.
Автоматизация сжатия при помощи foobar2000
Работа через консоль — это, конечно, хорошо, но для регулярного применения процесс преобразования форматов хочется сделать более простым и удобным. Для решения данной задачи прекрасно подходит плеер foobar2000, о котором я уже упоминал выше. Этот проигрыватель имеет встроенный конвертер файлов, настройку которого мы и рассмотрим пошагово.
Для начала добавим в конвертер пресеты для LAME:
1) Открываем foobar, добавляем в его плейлист несколько файлов. Кликаем правой кнопкой мыши на любом треке из плейлиста, выбираем Convert > … В открывшемся окне Converter Setup в блоке Current Settings выбираем пункт Destination — здесь можно настроить, куда и как foobar будет сохранять созданные файлы. При необходимости корректируем эти параметры, затем жмём Back.
2) Нажимаем Output format > Add New, в появившемся окне заполняем поля как на скриншоте:
В поле Encoder file следует указать полный путь к файлу lame.exe. После того, как всё заполнено, жмём OK, затем Back.
3) Вернувшись в окно Converter Setup, сохраняем созданный пресет кнопкой Save Проходим пункты 2 и 3 заново, но на этот раз в параметрах и названии пресета меняем «standard» на «extreme». В результате в список Saved presets добавятся два пункта, запускающие LAME в режимах standard и extreme. Теперь можно перекодировать в MP3 любые файлы из плейлиста foobar, просто выделив их мышкой и выбрав в контекстном меню Convert > название нужного пресета:
Настроить FLAC ещё проще. В окне Converter Setup в блоке Current Settings выбираем Output format, далее в списке пресетов выбираем FLAC, жмём Back. Вернувшись в Converter Setup сохраняем новый пресет с именем FLAC:
Всё, теперь сжатие во FLAC доступно через контекстное меню Convert так же, как и сжатие в MP3. Нюанс: при первом запуске процесса конвертации откроется окно, в котором надо будет указать, где находится файл flac.exe.
К слову. У пользователей часто возникает вопрос, как разбить на отдельные треки альбом, скачанный в виде одного большого FLAC-файла с дополнением в виде файла разметки Cue sheet. Настроив foobar, как описано выше, мы можем сделать это в несколько кликов: открываем файл с расширением .cue, выделяем появившиеся в плейлисте треки и преобразуем их в отдельные файлы через контекстное меню Convert > FLAC.
Инструкция
Уровень сложности: Легко
1шаг
Программа предназначена для разрезания и редактирования mp3-файлов. У нее имеется одна чудесная функция, которая идеально подходит для наших целей – автоматическое разделение аудиофайла на части. Существует и русифицированная версия программы, что значительно облегчит жизнь самому неопытному пользователю.
Запускаем программу mp3DirectCut. Обычным перетаскиванием или с помощью меню “Файл – Открыть” загружаем первый по порядку mp3-файл аудиокниги, которую предстоит измельчить.
В нашем примере в папке аудиокниги имеется 6 длинных файлов – вот первый и берем.
2шаг
Загруженный файл отображается в зоне редактирования в виде сплошной полосы лилового цвета и расположенного над ней графика аудиоданных. Сразу приступаем к нарезке. Выбираем в меню команду “Специальные – Авторасстановка Cue меток”.
3шаг
В открывшемся диалоговом окне устанавливаем продолжительность звучания каждого аудиофрагмента, например, 5 мин. Жмем “ОК”.
Если по каким-то причинам разбиение вас не устраивает, отменить действие поможет команда “Правка – Отменить: Авторасстановка…”.
4шаг
На полосе аудиограммы появились метки разбиения (cue-метки)
Обратите внимание на поле (обведено красным), которое подскажет вам, на сколько отрезков разделился исходный файл.
Посмотрите на наш пример: слова “Часть (1/1)” сменились на “Часть (1/12)”. Цифра 12 и указывает на количество новых треков, эта информация понадобится нам при составлении шаблона для имени файлов.
5шаг
Выполнить команду “Файл – Сохранить с разрезанием”. Все! Это, практически, последнее действие. Осталось только правильно заполнить шаблон для автоматической генерации имен файлов, что обеспечит в дальнейшем правильный порядок воспроизведения аудиофайлов в mp3-плейере.
6шаг
Шаблон находится в первом поле открывшегося диалогового окна “Разбиение файла”. По его образцу будут именоваться новые файлы. Рекомендую шаблон:001-%N
где 001- (включая дефис) – неизменяемая часть имени, общая для всех файлов этой нарезки.
(В примере: в соответствии с этим шаблоном, все нарезаемые треки первого из шести файлов нашей аудиокниги, имеют в начале своего имени “001-”.)
Можно использовать и буквенные обозначения, предпочтительно латинские. Например, название книги латинскими буквами или слова типа urok-01-, tom1-.
%N – обозначение генерируемого программой порядкового номера трека.
Начальное значение N мы должны задать в следующем поле этого же окна, с него будет начинаться отсчет нарезаемых фрагментов. Если количество новых треков (которое раньше мы определили в пункте 4) не больше 99, используем 01. Если новых треков 100 и больше (до 999) – используем 001.
То есть: количество разрядов числа N должно быть равно или больше количества разрядов в числе новых треков.
Не имеет значения, какое исходное имя у разрезаемого mp3-файла, предварительно ничего не переименовываем.
7шаг
Когда вы будете разрезать второй длинный аудиофайл той же аудиокниги, то в первом поле введите шаблон002-%N. Для третьего файла 003-%N,.. для одиннадцатого 011-%N,.. для стодесятого 110-%N. Вот таким образом. Это в нашей аудиокниге 6 файлов, а у вас может быть гораздо больше:).
8шаг
Разбиение завершено, можно закрыть исходник:
“Файл – Закрыть”.
НЕ СОХРАНЯЙТЕ изменения! И не торопитесь удалять обработанный файл, проверьте, открываются ли и прослушиваются новые файлы в вашем mp3-плейере. Убедитесь, что суммарный вес новых треков не сильно отличается от веса исходного mp3-файла.
В окончательном виде, в нашем примере, аудиокнига из 6 очень длинных файлов превратилась в 66 коротких треков, не более 5 мин. звучания каждый. Удобно подгружать новые отрывки по мере прослушивания книги. Легко отыскать место, где прервалось чтение, в крайнем случае, прослушать еще раз последние перед остановкой несколько минут записи.
9шаг
Еще одно замечание: при автоматическом разбиении на отрезки равной длины нарезаемые фрагменты не соответствуют главам книги. Впрочем, для “чтения” обычной аудиокнижки этот способ деления вполне приемлем, а места перехода от одного трека к другому слухом не улавливаются, куда бы cue-метка ни попала.
Но если вы изучаете какой-то текст или занимаетесь по учебному аудиокурсу, объединившему разные уроки, есть смысл нарезать сюжетно законченные, смысловые фрагменты. Это тоже можно сделать с помощью программы mp3DirectCut, расставив cue-метки вручную в местах соответствующих концу/началу глав или уроков (подробнее – в ).
Что такое FLAC, APE и CUE?
Для начала давайте определимся с основными терминами, от понимания которых далее и будем отталкиваться. В самом общем смысле FLAC является одной из разновидностей кодеков, предназначенных для кодирования аудио в несжатом виде (lossless), что на выходе исключает потерю качества при воспроизведении. В частном случае FLAC может представлять собой и расширение звукового файла, который, как и любое другое аудио, можно воспроизвести либо на бытовых плеерах (если они поддерживают такой формат), либо в программных проигрывателях на компьютере.
APE также является одним из видов несжатого аудио и может содержать достаточно большое количество треков, как бы упакованных в один результирующих файл.

В качестве дополнительного сопутствующего объекта, содержащего информацию обо всех входящих в состав основного объекта звуковых дорожках, обычно присутствует специальный файл CUE, называемый картой треков. В нем прописана информация, касающаяся и их названия, и порядка воспроизведения, и частотных характеристик, и т. д. Таким образом, чтобы разобраться, как разбить FLAC на треки FLAC или преобразовать их в другой несжатый формат на выходе, придется установить связь между основными файлами (FLAC и APE) в смысле привязки к объекту CUE. Но можно ли вообще выполнить такое разбиение без потери качества и нарушения порядка воспроизведения или «недорезки» дорожек? Как оказывается, можно! И даже очень просто!
Программа MediaHuman Audio Converter
Рассматривая все основные решения, касающиеся того, как разбить FLAC на треки FLAC или использовать на выходе другой формат, нельзя обойти стороной и программу MediaHuman Audio Converter, которая выполняет требуемые действия ничуть не хуже и позволяет изменять выходной формат в довольно широком диапазоне. В приложении нужно всего лишь перетащить в рабочую область исходный файл.
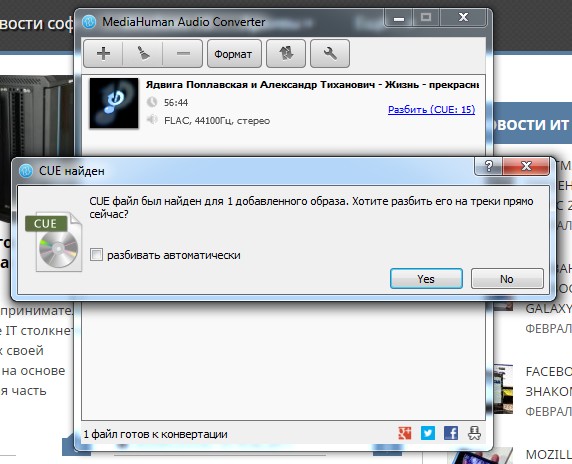
При наличии в каталоге карты CUE программа предложит выполнить разбиение на треки автоматически. Далее можете указать выходной формат и нажать кнопку старта конвертирования. Как видим, все просто.
Примечание: при установке основного приложения особо обратите внимание на предложения по инсталляции дополнительных компонентов «Яндекса», от которых при необходимости можно отказаться. В противном случае они будут инсталлированы автоматически, так что потом не удивляйтесь тому, что у вас появятся ненужные службы, активные процессы или ссылки (ярлыки) на «Рабочем столе»
Кроме того, могут измениться и некоторые настройки, касающиеся используемого в системе браузера по умолчанию.




