Как в скайпе поменять имя
Содержание:
Изменение учетной записи пользователя
Некоторые аккаунты в Скайпе могут вовсе быть практически пустыми. Кроме того, жизненные обстоятельства людей могут вносить свои коррективы, поэтому приходится изменять информацию. Какой бы ни была причина, отредактировать можно практически любые сведения, за исключением уникального логина.

Способ 1: изменение личной страницы в Skype
Первым делом стоит разобраться с наиболее простым методом того, как изменить Скайп и содержащуюся в нём информацию о пользователе. Речь идёт о редактировании данных в самой программе, без перехода к официальному сайту Microsoft ( это является вторым способом). Делается это очень просто:
- Выбрать вкладку «Skype» под иконкой приложения справа вверху.

- Навести курсор на строчку «Личные данные», чтобы перейти в открывшееся меню.

- Нажать «Редактировать мои данные», после чего появится заветный интерфейс.

- Дополнительные сведения изменяются после перехода к пункту «Показать полный профиль».

Конечно, поменять всё не получится. Однако мессенджер предоставляет такие возможности, как изменить имя в Скайпе, добавить место жительства, указать дату рождения, а также прикрепить множество контактных сведений.
Лучше редактировать сведения в том порядке, в котором они идут на странице:
- Имя пользователя. Нажав на соответствующую строку, можно ввести любые данные, причём их объём не ограничен.

- Телефоны. Каждый из указанных номеров (мобильный, рабочий, домашний) отображается для пользователей, находящихся в списке контактов. По ним можно связываться через платные вызовы Скайпа.

- Электронная почта. Заполнение указанного раздела никак не отобразится на внешнем виде профиля, поскольку e-mail представляет собой конфиденциальную информацию и используется только для каких-либо рассылок Skype, а также восстановления аккаунта.

- Место жительства. После перехода к настройкам полного профиля от пункта 4 инструкции, можно выбрать страну, область, город, даже часовой пояс места проживания (или любого другого).

- Иные данные. К указанной категории можно отнести такую информацию, как личный (или рекомендуемый) веб-сайт, дата рождения, пол, язык и прочие сведения.

Способ 2: изменение личной страницы через сайт Microsoft
- Открыть настройки профиля согласно пунктам 1-3 инструкции способа 1 и выбрать строку «Управление».

- После перехода на сайт нажать на имя профиля.

- Выбрать пункт «Редактировать личные данные».

- Заполнить информацию аналогично способу 1.

Изменить учетную запись Skype очень просто, если есть какие-либо веские причины или просто интересные мысли. Несколько переходов позволяют быстро достигать нужных параметров прямо в программе или на сайте Microsoft.
голоса
Рейтинг статьи
Как поменять имя контакта
Поменять можно не только свое имя профиля, но и имя любого контакта из адресной книги. Сделать это можно только в мобильной версии Скайп и в классическом приложении Skype для Windows.
Молодые люди очень любят использовать оригинальные и необычные ники (или псевдонимы). Очень часто такие никнеймы содержат символы, а для старшего поколения разобраться с такими названиями может быть трудновато. Именно поэтому можно поменять сложный для восприятия никнейм на более понятное и простое имя. Можно также переименовать контакт на какое-то веселое, что будет поднимать вам настроение. Или если вы хотите отличиться оригинальностью, можно переименовать свое имя на прикольный и необычный ник.
Поменять имя контакта можно за несколько минут. Для того чтобы поменять имя контакта в классическом приложении Skype для Windows нужно сделать следующее:
Шаг 1. Зайдите в свой профиль и нажмите на контакт человека имя которого вы хотите переименовать.
 Заходим в свой профиль и нажимаем на контакт человека имя которого нужно переименовать
Заходим в свой профиль и нажимаем на контакт человека имя которого нужно переименовать
Шаг 2. Кликните по нему нажатием правой кнопки мыши. Выберите «Открыть профиль».
 Нажимаем «Открыть профиль»
Нажимаем «Открыть профиль»
Шаг 3. Кликните по имени или нажмите на карандашек возле него.
 Нажимаем на кнопку в виде карандаша
Нажимаем на кнопку в виде карандаша
Шаг 4. Поменяйте имя контакта и нажмите на маленькую галочку рядом чтобы сохранить внесенные изменения.
 Меняем имя пользователя и сохраняем изменения
Меняем имя пользователя и сохраняем изменения
Имя контакта будет успешно изменено.
 Сохраненные изменения
Сохраненные изменения
В мобильной версии нужно сделать все то же самое. Зайдите в свой профиль, нажмите на контакт человека имя которого вы хотите переименовать, затем «Посмотреть профиль». Нажмите на карандашек возле имени и в появившемся поле ввода введите новое имя.
В качестве приятного бонуса, список прикольных и крутых ников
 Список прикольных ников
Список прикольных ников
Изменение логина в Skype 8 и выше
Не так давно Майкрософт выпустили обновленную версию Скайп, которая, в связи со множественными переработками интерфейса и функциональности, вызвала оправданное недовольство пользователей. Компания-разработчик обещает не прекращать поддержку старой версии, о работе с которой рассказано в следующей части статьи, однако многие (особенно новоприбывшие) все же решились использовать новинку на постоянной основе. В этой версии программы можно изменить и адрес электронной почты, и собственное имя.
Вариант 1: Изменение основной почты
Как уже было сказано выше, для входа в Скайп можно использовать электронную почту, но лишь при том условии, что она является основной для учетной записи Microsoft. Если вы – пользователь Windows 10, то наверняка и собственный аккаунт (не локальный) у вас имеется, а значит, привязанный к нему почтовый адрес уже связан с вашим профилем Skype. Именно его мы и можем изменить.
- Запустите Скайп на компьютере и откроете его настройки, для чего нужно кликнуть левой кнопкой мышки (ЛКМ) по троеточию напротив своего имени и выбрать в меню соответствующий пункт.

В открывшемся разделе настроек «Учетная запись и профиль» в блоке «Управление» нажмите ЛКМ по пункту «Ваш профиль».



Укажите почтовый ящик, который в дальнейшем хотите использовать для авторизации в Скайпе, а затем установите отметку напротив соответствующего пункта.

Убедившись в том, что указанный вами ящик является основным,  пролистайте страницу вниз и нажмите по кнопке «Сохранить».
пролистайте страницу вниз и нажмите по кнопке «Сохранить».


На открывшейся странице введите адрес электронной почты от учетки Microsoft и нажмите «Далее».  Укажите пароль от нее и кликните по кнопке «Вход».
Укажите пароль от нее и кликните по кнопке «Вход».

Далее, возможно, потребуется подтвердить тот факт, что указанный аккаунт принадлежит вам. Для этого:
- выберите способ подтверждения – СМС или звонок на привязанный номер (возможен также вариант с отправкой письма на резервный адрес, если он указывался при регистрации);

укажите последние 4 цифры номера и нажмите «Отправить код»;

введите полученный код в соответствующее поле и кликните по кнопке «Подтвердить»;


Оказавшись на странице «Параметры безопасности» сайта Microsoft, перейдите во вкладку «Сведения».



Введите его в поле «Добавить существующий адрес…», предварительно установив напротив него маркер,  а затем нажмите кнопку «Добавить псевдоним».
а затем нажмите кнопку «Добавить псевдоним».


Зайдите на указанную электронную почту, отыщите там письмо от службы поддержки Microsoft, откройте его и перейдите по первой ссылке.

Адрес будет подтвержден, после чего его можно будет «Сделать основным», нажав по соответствующей ссылке  и подтвердив свои намерения во всплывающем окне.
и подтвердив свои намерения во всплывающем окне.  Убедиться в этом можно после того, как страница автоматически обновится.
Убедиться в этом можно после того, как страница автоматически обновится.

Теперь вы можете авторизоваться в Skype с помощью нового адреса. Для этого сначала выйдите со своего аккаунта, а затем в приветственном окне программы нажмите «Другая учетная запись».  Укажите измененный почтовый ящик и нажмите «Далее».
Укажите измененный почтовый ящик и нажмите «Далее».  Введите пароль и нажмите «Вход».
Введите пароль и нажмите «Вход».

После успешной авторизации в приложении вы сможете убедиться в том, что логин, а точнее, используемый для входа адрес электронной почты был изменен.

Вариант 2: Изменение имени пользователя
Значительно проще чем логин (адрес электронной почты), в восьмой версии Скайпа можно изменить имя, по которому вас тоже могут найти другие пользователи. Делается это следующим образом.
- В главном окне программы нажмите по текущему имени своего профиля (справа от аватара), а затем в появившемся окне кликните по значку в виде карандаша.

Введите новое имя пользователя в соответствующее поле и нажмите на галочку для сохранения изменений.

Ваше имя в Skype будет успешно изменено.

Отсутствие прямой возможности изменения логина в новой версии Скайп связано отнюдь не с его обновлением. Дело в том, что логин – это образующая информация, которая непосредственно с момента регистрации аккаунта становится его основным идентификатором. Значительно проще изменить имя пользователя, хотя и смена основного адреса электронной почты не столько сложный процесс, сколько требующий затрат времени.
Логин и отображаемое имя пользователя
Логин используется при запуске скайпа в процессе авторизации
При регистрации аккаунта в скайпе каждому пользователю присваивается 2 никнейма: login и отображаемое имя. Login — это тот никнейм, который указывается при регистрации. Он используется в 2 случаях:
- при авторизации в скайпе;
- при добавлении вас в список контактов.
А отображаемое имя пользователя — это тот никнейм, который виден вашим друзьям в скайпе.
Хотя у него есть одно огромное преимущество: это имя можно сменить. Но возникает вопрос: как узнать свой логин и где именно видны login и отображаемое имя? Разобраться в этом довольно просто.
Как узнать логин в скайпе?
Как только будет выполнен вход в программу, откроется главное окно скайпа. В самом верху будут нарисован маленький логотип программы, написано слово «Skype», а после него указан login. Это тот самый login, который указывался при регистрации. Именно этот никнейм нужно предоставлять своим друзьям, чтобы они нашли вас в базе данных скайпа и добавили в свой список контактов.
Чуть ниже находится панель меню, а еще ниже — значок программы (как правило, зеленого цвета) и другой никнейм. Это уже отображаемое имя пользователя. При первой авторизации в скайпе эти два никнейма полностью совпадают, но второй можно изменить в любое время.
Итак, поскольку login в скайпе изменить нельзя, можно сделать так, чтобы пользователь видел его как можно реже (раз уж он ему так не нравится). Все, что нужно сделать, это настроить программу так, чтобы авторизация происходила в автоматическом режиме, т. е. пользователю не нужно каждый раз вводить свой скайп. Для этого нужно выполнить следующее:
- Открыть окно авторизации в Skype (если пользователь уже авторизовался, то следует выйти из учетной записи, выбрав в панели меню пункты «Skype — Выход из системы»).
- Затем необходимо найти пункт «Автоматическая авторизация при запуске Skype» (он находится в нижнем правом углу) и поставить там галочку.
- После этого нужно ввести свои данные и войти в учетную запись.
При установке опции запоминания пароля, Skype будет авторизовываться без вашего участия
Таким образом, программа запомнит данные пользователя, и больше не придется вводить свой login каждый раз.
Теперь можно перейти и к отображаемому имени пользователя. Если login используется только для авторизации и добавления аккаунта в список контактов, то основным никнеймом считается отображаемое имя. Именно этот ник видят сам пользователь и все его друзья при переписке, видеоконференции и т. д. Кроме того, этот ник можно в любой момент поменять. Сделать это несложно: нужно лишь выбрать в панели меню пункты «Skype — Личные данные — Редактировать мои данные». Откроется новое окно, в котором будут указаны данные пользователя, в том числе 2 никнейма, аватар, настроение и т. д. Здесь же можно изменить свое отображаемое имя, щелкнув по нему мышкой.
И это еще не все. Помимо того что пользователь может изменить свое отображаемое имя, то же самое могут сделать и его друзья из списка контактов. К примеру, одному другу не понравился ваш ник, и он решил просто подписать вас настоящим именем (возможно, ему так удобнее). Как правило, вы об этом можете не знать и будете напрасно ломать голову над тем, как же изменить свой login. Но даже если вы и измените свое отображаемое имя, у вашего друга ваш ник не изменится. Вы будете подписаны точно так же, как были подписаны ранее. Поэтому не стоит так сильно переживать из-за своего неудачного login’а, особенно если вы пользуетесь аккаунтом довольно давно. Все ваши друзья уже видели этот login, привыкли к нему. Тот, кто захотел, переименовал вас в более удобное для себя имя, т. е. им может быть все равно.
Если же ваш случай особенный и смена отображаемого имени не подходит, тогда остается единственный способ — это регистрация нового аккаунта.
Как скрыть неудобный логин?
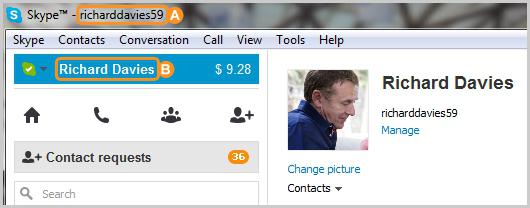
1. Запустить программу Skype.2. Ниже поля «Пароль» найти активную надпись «Автоматическая авторизация при запуске Skype».3. Напротив данной фразы поставить галочку.4. Войти в свой профиль.
После этого вам не нужно будет вводить логин, чтобы пройти авторизацию в системе. Данная процедура проходит один раз. Таким образом, надоевшая комбинация не будет попадаться на глаза. Конечно, это не решает суть проблемы, но сглаживает ее проявление.
Следует подчеркнуть, что если ваша учетная запись Microsoft связана со Skype, в профиле будет отображаться ник, зафиксированный за ней. Изменить его можно также с помощью настроек в разделе «Личная информация».
Таким образом, мы видим, что изменение логина в «Скайпе» – процесс не такой простой, как может показаться. Ведь, по сути, нужно создать новый профиль, что занимает время. Но если вы все-таки решились на этот шаг, учитывайте следующие нюансы:
• при создании нового логина соблюдайте правила транслитерации;• используйте несложные комбинации;• скопируйте контакты из прежнего профиля;• сообщите им о новом логине;• используйте возможность привязки аккаунта в Skype к учетной записи Microsoft;• помните о возможности изменения имени (не логина!).
Как изменить логин в скайпе
С этим гораздо сложнее. Как я говорил в самом начале, логин — это ваш идентификатор в системе. То есть по нему скайп понимает, кто есть кто и, следовательно, загружает контакты, переписки и другую информацию.
Раньше при регистрации пользователь сам назначал себе логин – просто придумывал его и, если такое имя никем не было занято, получал в свое пользование. Оно могло состоять только из английских букв, цифр и некоторых символов.
Если у вас именно такое называние, оно будет написано вверху окна (и в программе, и в браузерной версии).
Также его можно узнать через редактирование своей страницы, там, где меняется отображаемое имя.

Но сейчас логины как таковые отменили и сделали регистрацию по адресу электронной почты или номеру телефона. Получается, если человек при регистрации ввел адрес почты, то именно он и будет его уникальным определителем в системе.
Итак, логины в скайпе бывают трех видов:
- Буквенно-цифровые (например, ya-artur88)
- Как адрес электронной почты
- Номер телефона
Какой бы у вас не был логин, изменить его можно только если заново зарегистрироваться.
Но тогда система создаст вам название автоматически и оно, скорее всего, окажется не очень симпатичным.
Вот пример имени, которое выдала система при регистрации на электронный ящик:

А вот такое безобразие получилось при регистрации на номер телефона:

И еще нужно учитывать, что получая новое имя, оно будет «пустое». То есть там не будет ни одного контакта, ни одной переписки.

Чтобы добавить своих собеседников из старого скайпа, нужно будет сделать резервную копию, потом восстановить ее в новой регистрации. Плюс ко всему отправить каждому контакту запрос и дождаться его подтверждения. А переписки восстановить и вовсе не получится.
Резюме: лучше логин в скайпе не менять.
Если уж вам так сильно надо избавиться от своей учетной записи и вместо нее получить новую, то поступайте следующим образом:
- Сделайте резервную копию контактов.
- Зарегистрируйте новую учетную запись на другой адрес электронной почты (об этом есть отдельная статья).
- Восстановите контакты из резервной копии.
- Отправьте каждому из них запрос на добавление личных данных.
Как сделать резервную копию контактов
Резервная копия – это файл, через который можно будет восстановить все свои контакты. Делается она только при помощи программы, через браузерную версию ее получить нельзя.
1. Контакты – Дополнительно – Сделать резервную копию списка контактов…

2. Через окошко выбираем на компьютере папку, в которую нужно отправить полученный файл, и сохраняем.

Как восстановить контакты из резервной копии
1. Контакты – Дополнительно – Восстановить список контактов из резервного файла…

2. Через окошко открываем сохраненную ранее резервную копию.

После этого все ваши собеседники добавятся в список. Вот только если вы таким образом переносите контакты из одного логина в другой, то рядом с каждым из них будет иконка с вопросительным знаком. Это означает, что вы не сможете пообщаться ни с кем из них – нужно будет отправить запрос и дождаться подтверждения.
Для этого щелкните правой кнопкой мыши по каждому контакту и из меню выберите пункт «Запросить контактные данные заново».

Программа предложит отправить стандартный запрос, но лучше вместо него напечатать что-то, что поможет вас идентифицировать.

Как поменять ник в Скайпе, инструкция
Теперь, плавно перейдём к основной части. При регистрации в данном приложении (Скайп), пользователь создаёт уникальные пароль и логин. При помощи логина, другие пользователи могут быстро отыскать вас и добавить в свои контакты.
И поскольку он является уникальным, для каждого пользователя, изменить его после регистрации уже невозможно. Поэтому, старайтесь заранее придумать такой логин, который будет вас полностью устраивать.
Никнейм же, или, иными словами, второе имя, отображаемое в контактах у других пользователей, в отличие от логина, изменить можно. О том, как изменить свой ник на другой и пойдёт речь в этой статье.
Вносим корректировку
Ваш логин после входа в программу, можно увидеть в левом верхнем углу, рядом с уменьшенным значком Скайпа. Здесь же, чуточку ниже, рядом с фотографией профиля, располагается ник, который видят все остальные пользователи.
Чтобы его изменить, нажимаете по нему левой кнопкой мышки. Таким образом, вы переходите на страницу профиля. Справой стороны вы увидите своё имя пользователя.
Щёлкните по нему, и имя подсветится синим цветом. В этот момент можно изменить свой ник, а для сохранения нажмите на галочку справа от ника.
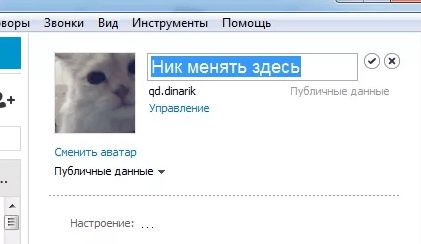
Следующий способ изменения ника
Есть ещё один вариант решения вопроса, как поменять ник в Скайпе. Для этого нужно с левой стороны в поле, где располагаются основные инструменты по управлению программой нужно кликнуть по записи Skype и выбрать пункт «Личные данные».
И из раскрывшегося списка выбрать строчку «Редактировать мои данные» и далее — указать свой новый никнейм.
Здесь вы меняете свой ник:
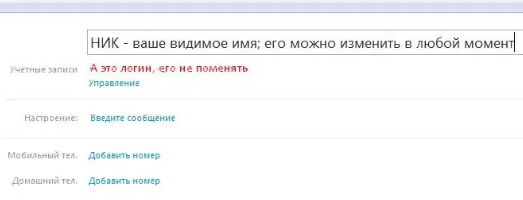
Как видите, поменять ник не сложно, достаточно отредактировать личные данные. Если же вы хотели поменять именно логин, то, для этого вам придётся создать новый аккаунт в Гугл, под другим именем, с новым логином и по новой добавлять в него контакты ваших друзей и знакомых.
Хотя и тут возможно настроить всё за пять минут. В старом аккаунте, зайдите в контакты, опуститесь вниз до слова дополнительно, и нажмите на создание резервной копии списка контактов.
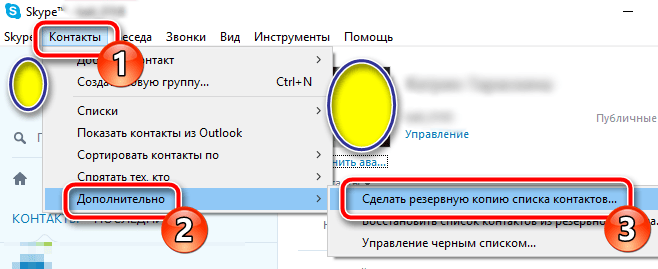
Сохраните список на компьютер, а затем добавите их в аккаунт, который вы создали под новым логином. Добавлять нужно тем же путём — контакты — дополнительно — восстановить. Далее выбираете сохранённый ранее файл и программа сама загрузит ваш список контактов.
Сменить логин в существующем аккаунте, как я уже писал, не получится. Поэтому, заранее постарайтесь придумать, для нового аккаунта, такой логин, какой устроит вас в дальнейшем.
Желаю вам удачи, успеха в жизни и делах.
Заберите список проверенных Партнёрских Программ 2018 года, которые платят деньги!  Скачайте чек-лист и ценные бонусы бесплатно =>> «Лучшие партнёрки 2018 года»
Скачайте чек-лист и ценные бонусы бесплатно =>> «Лучшие партнёрки 2018 года»
Большинство из нас постоянно используют социальные сети в повседневной жизни, даже не зная большинства функций и возможностей любимого приложения. И, так как от пользователей все чаще поступают вопросы в стиле «а можно ли…», мы решили рассмотреть некоторые более подробно. Одной из таких является возможность изменить имя и фамилию. Сложностей у этой процедуры нет, но, в зависимости от устройства, порядок действий не существенно, но отличается. Рассмотрим различия между мобильным и стационарным устройствами.
Как изменить логин в Скайпе?
Skype — программное обеспечение для голосовой, текстовой и видеосвязи, которое распространяется бесплатно. Некогда одна из самых популярных программ для общения в сети, которая, впрочем, и сегодня пользуется огромным успехом у пользователей по всему миру.
Сама по себе программа Скайп весьма проста в использовании, поэтому проблем, скажем, с изменением собственных данных у пользователя возникнуть не должно. Тем не менее, я периодически получаю вопросы, касаемо Skype. В частности, пользователи спрашивают меня, как поменять логин в приложении? Ответ — далее.
Как бы прискорбно это не звучало, но на текущий момент изменить логин в Скайпе не предоставляется возможным, поскольку такая процедура не была предусмотрена разработчиками. Но не расстраивайтесь. Дело в том, что в программе есть возможность изменить отображаемое имя. Это значит, что ваш логин никто не сможет узнать, вы будете его использовать лишь для входа в свой аккаунт, а отображаемое имя может быть абсолютно любым, каким вы захотите его увидеть. Теперь я покажу это на реальном примере.
В первую очередь необходимо запустить Скайп, ввести логин и пароль, после чего нажать на кнопку «Войти».
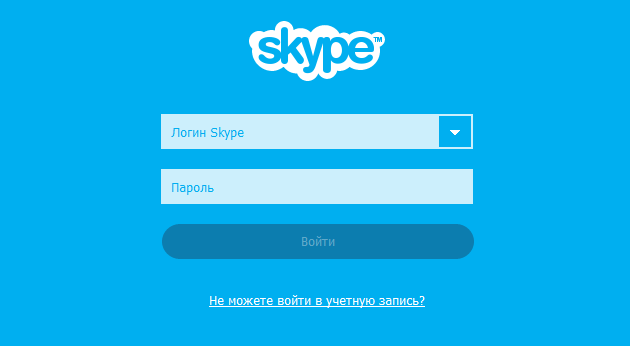
Если данные введены верно, перед вами откроется окно с вашими контактами. В верхней части окна находится ваш логин (выделен красным). Это именно те данные, которые поменять не получится.
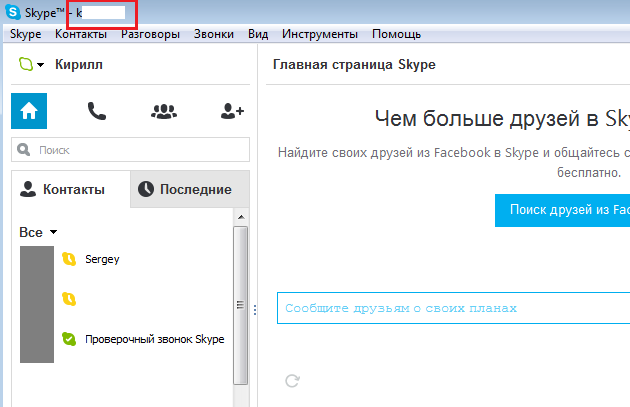
Видите имя Кирилл под основным меню? Это отображаемое имя, доступное пользователям, с которыми вы общаетесь или дружите. Именно его вы можете поменять. Для этого кликните по имени, после чего откроется окно с возможностью редактирования данных. Вам необходимо еще раз кликнуть по имени, как показано далее:
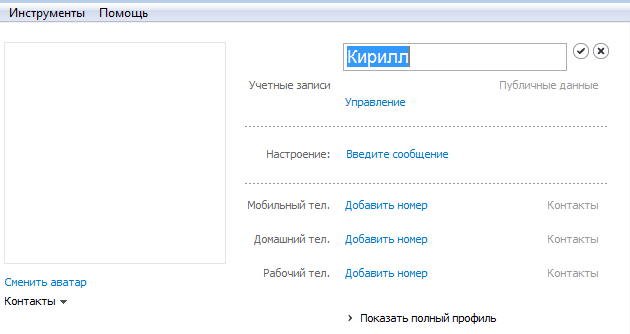
Как видите, у вас появилась возможность редактировать имя. Измените его на то, которое вам нравится. В качестве примера я решил поменять имя на Вася Пупкин. Вписываем имя, после чего кликаем по галочке, что бы сохранить изменения. Теперь мы видим, что имя поменялось.
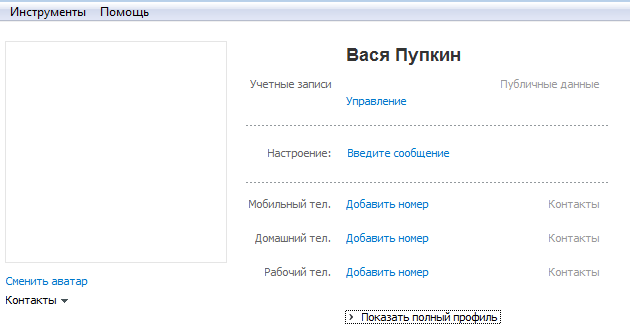
Тут есть несколько важных нюансов. Во-первых, если речь идет об учетной записи Microsoft, которая привязана к Skype, то у ваших друзей по-прежнему будет отражаться именно ваш ник. В этом случае есть только один выход — это создание нового аккаунта, что в свою очередь для многих настоящая проблема, поскольку нужно заново добавлять все друзей, да и с денежными средствами, находящимися на аккаунте, не все так просто…
А второй нюанс связан с тем, что после смени имени оно поменяется и у пользователей, которые добавлены в список друзей, что может вызвать некоторое замешательство или даже недоумение. К тому же каждый пользователь вправе изменять логин любого пользователя, которого он добавил к себе в друзья на тот, что ему больше нравится. И сколько бы вы не меняли имя, у другого пользователя вы останетесь под тем имением, которое он сам же и придумал.
Надеюсь, моя инструкция вам помогла.
Заключение
Это были основные способы смены login’а при новой политике Skype. Проще всего поменять свое имя в чатах, если же хочется более удобного входа в аккаунт, то нужно поменять почту. Некрасивый технический идентификатор можно попробовать сменить на нужный путем создания нового аккаунта и новой почты, но гарантий нет.
Если что-то осталось непонятно, то вот обучающее видео ниже.
Видео: Как изменить имя в скайпе
9.5Total Score4 способа как изменить логин в Скайпе
Вам помогла наша сатья ? ?9.5
Как поменять ник в Скайпе, подробная инструкция.
Начнём с того, что такая программа как Скайп, даёт возможность пользователям общаться между собой независимо от расстояния. При этом, для общения, можно использовать обычные сообщения.
А также, совершать звонки, во время которых возможно подключать камеру, чтобы увидеть своего собеседника, или, можно с помощью Скайпа просмотреть его экран. Главное чтобы был нормальный, а лучше всего — скоростной доступ к сети Интернет.
Лично я, использую Скайп, для развития своего бизнеса в Интернете, о чём уже неоднократно писал.
Как я использую программу Скайп:
- Предоставляю Скап консультации;
- Провожу совещания с сотрудниками;
- Провожу вебинары по Скайпу;
- Общаюсь с коллегами и заказчиками;
- Даю интервью.
Скайп очень упрощает работу, с его помощью можно быстро решать всевозможные задачи, просматривать экраны учеников и так далее.




