Как сравнить два столбца на совпадения и различия
Содержание:
- Функция удаления дубликатов
- Метод 5: формула для удаления повторяющихся строк
- Как вычислить повторы при помощи сводных таблиц
- Обработка найденных дубликатов
- Поиск дубликатов при помощи встроенных фильтров Excel
- Поиск и выделение дубликатов цветом в Excel
- Метод 1: удаление дублирующихся строк вручную
- 3 способа как находить дубликаты в Excel
- Выделение дубликатов цветом
- Как быстро найти дубликаты в списке?
- Удалить дубликаты, скопировав уникальные записи в другое место
- Заключение
Функция удаления дубликатов
Проще всего избавляться от повторов, доверив удаление автоматической встроенной в программу функции. Этот способ удаления повторяющихся строк в Excel самый быстрый и простой. Хотя не исключена вероятность того, что программа удалит что-то лишнее — или, наоборот, пропустит «неполные» повторения.
Использовать такую методику стоит, если пользователю нужно быстро убрать дублирующиеся данные — или если таких дубликатов слишком много.
Порядок действия для устранения повторов в таблице следующий:
- Выделить область таблицы и открыть вкладку «Данные».
- Перейти к группе команд «Работа с данными».
- Найти иконку функции удаления дубликатов, которая выглядит как два расположенных рядом цветных столбца.
- Кликнуть по ней и, если в столбцах есть заголовки, поставить галочку напротив соответствующего пункта в открывшемся окне.
- Нажать «ОК» и получить в результате файл без дубликатов.
С помощью такой методики можно удалить те строки, которые полностью совпадают друг с другом. Обычно это происходит при копировании информации из 2-3 и более файлов в одну таблицу. Но иногда возникает необходимость удалить дубли в Экселе, где информация совпадает только частично. Это может быть, например, каталог товаров, где есть одни и те же наименования с отличающимися ценами.
Простое удаление не позволит устранить повторы, если стоимость будет другой. Избежать ошибки можно, выбрав при настройке удаления дубликатов только те столбцы, которые будут сравниваться. Например, «Название» и «Марка» — но без «Цены» и «Количества».
Метод 5: формула для удаления повторяющихся строк
Последний метод достаточно сложен, и им мало, кто пользуется, так как здесь предполагается использование сложной формулы, объединяющей в себе несколько простых функций. И чтобы настроить формулу для собственной таблицы с данными, нужен определенный опыт и навыки работы в Эксель.
Формула, позволяющая искать пересечения в пределах конкретного столбца в общем виде выглядит так:
Давайте посмотрим, как с ней работать на примере нашей таблицы:
- Добавляем в конце таблицы новый столбец, специально предназначенный для отображения повторяющихся значений (дубликаты).
- В верхнюю ячейку нового столбца (не считая шапки) вводим формулу, которая для данного конкретного примера будет иметь вид ниже, и жмем Enter: =ЕСЛИОШИБКА(ИНДЕКС(A2:A90;ПОИСКПОЗ(0;СЧЁТЕСЛИ(E1:$E$1;A2:A90)+ЕСЛИ(СЧЁТЕСЛИ(A2:A90;A2:A90)>1;0;1);0));»») .
- Выделяем до конца новый столбец для задвоенных данных, шапку при этом не трогаем. Далее действуем строго по инструкции:
- ставим курсор в конец строки формул (нужно убедиться, что это, действительно, конец строки, так как в некоторых случаях длинная формула не помещается в пределах одной строки);
- жмем служебную клавишу F2 на клавиатуре;
- затем нажимаем сочетание клавиш Ctrl+SHIFT+Enter.
- Эти действия позволяют корректно заполнить формулой, содержащей ссылки на массивы, все ячейки столбца. Проверяем результат.
Как уже было сказано выше, этот метод сложен и функционально ограничен, так как не предполагает удаления найденных столбцов. Поэтому, при прочих равных условиях, рекомендуется использовать один из ранее описанных методов, более логически понятных и, зачастую, более эффективных.
Как вычислить повторы при помощи сводных таблиц
Метод хорош тем, что мы не только определяем повторяющиеся значения в Excel, но и пересчитываем их. Причём делаем это за считанные минуты. Правда, есть и минус – столбец с данными может быть всего один.
Вернёмся к нашим баранам футболистам. Я оставил один столбик, добавив в него ячейки-дубли, а также дописал заглавную строку (это обязательно).

Далее делаем следующее:
Шаг 1. В ячейках напротив фамилий проставляем единички. Вот так:

Шаг 2. Переходим в раздел «Вставка» главного меню и в блоке «Таблицы» выбираем «Сводная таблица».

Откроется окно «Создание сводной таблицы». Здесь нужно выбрать диапазон данных для анализа (1), указать, куда поместить отчёт (2) и нажать «ОК».

Только не ставьте галку напротив «Добавить эти данные в модель данных». Иначе Эксель начнёт формировать модель, и это парализует ваш комп на пару минут минимум.
Шаг 3. Распределите поля сводной таблицы следующим образом: первое поле (в моём случае «Футболисты») – в область «Строки», второе («Значение2») – в область «Значения». Используйте обычное перетаскивание (drag-and-drop).

Должно получиться так:
А на листе сформируется сама сводка – уже без дублированных ячеек. Зато во втором столбике будет указано, сколько ячеек-дублей с конкретным содержанием было обнаружено в первом столбике (например, Онопко – 2 шт.).

Этот метод «на бумаге» может выглядеть несколько замороченным, но уверяю: попробуете раз-два, набьёте руку, а потом все операции будете выполнять за минуту.
Обработка найденных дубликатов
Отлично, мы нашли записи в первом столбце, которые также присутствуют во втором столбце. Теперь нам нужно что-то с ними делать. Просматривать все повторяющиеся записи в таблице вручную довольно неэффективно и занимает слишком много времени. Существуют пути получше.
Показать только повторяющиеся строки в столбце А
Если Ваши столбцы не имеют заголовков, то их необходимо добавить. Для этого поместите курсор на число, обозначающее первую строку, при этом он превратится в чёрную стрелку, как показано на рисунке ниже:
Кликните правой кнопкой мыши и в контекстном меню выберите Insert (Вставить):
Дайте названия столбцам, например, “Name” и “Duplicate?” Затем откройте вкладку Data (Данные) и нажмите Filter (Фильтр):
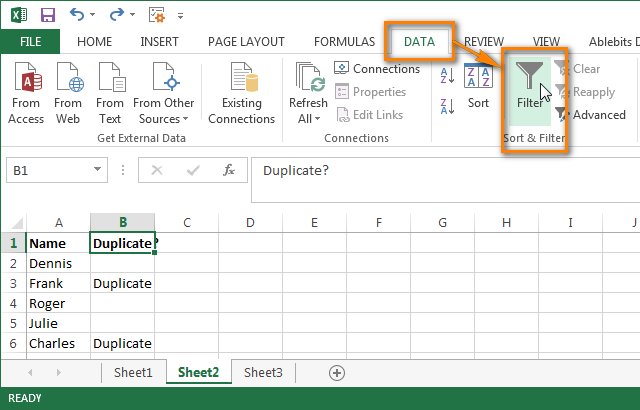
После этого нажмите меленькую серую стрелку рядом с “Duplicate?“, чтобы раскрыть меню фильтра; снимите галочки со всех элементов этого списка, кроме Duplicate, и нажмите ОК.
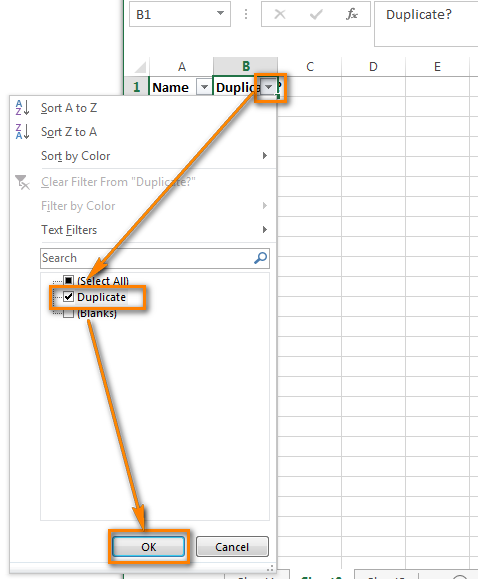
Вот и всё, теперь Вы видите только те элементы столбца А, которые дублируются в столбце В. В нашей учебной таблице таких ячеек всего две, но, как Вы понимаете, на практике их встретится намного больше.
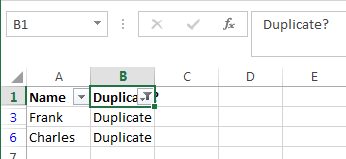
Чтобы снова отобразить все строки столбца А, кликните символ фильтра в столбце В, который теперь выглядит как воронка с маленькой стрелочкой и выберите Select all (Выделить все). Либо Вы можете сделать то же самое через Ленту, нажав Data (Данные) > Select & Filter (Сортировка и фильтр) > Clear (Очистить), как показано на снимке экрана ниже:
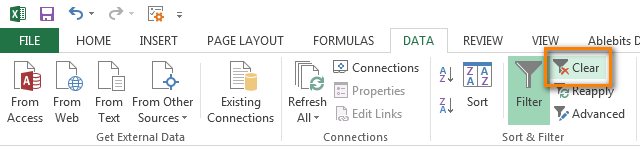
Изменение цвета или выделение найденных дубликатов
Если пометки “Duplicate” не достаточно для Ваших целей, и Вы хотите отметить повторяющиеся ячейки другим цветом шрифта, заливки или каким-либо другим способом…
В этом случае отфильтруйте дубликаты, как показано выше, выделите все отфильтрованные ячейки и нажмите Ctrl+1, чтобы открыть диалоговое окно Format Cells (Формат ячеек). В качестве примера, давайте изменим цвет заливки ячеек в строках с дубликатами на ярко-жёлтый. Конечно, Вы можете изменить цвет заливки при помощи инструмента Fill (Цвет заливки) на вкладке Home (Главная), но преимущество диалогового окна Format Cells (Формат ячеек) в том, что можно настроить одновременно все параметры форматирования.
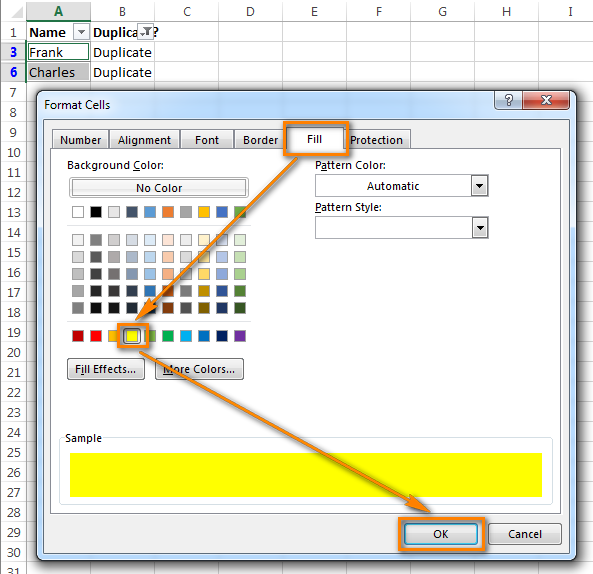
Теперь Вы точно не пропустите ни одной ячейки с дубликатами:
Удаление повторяющихся значений из первого столбца
Отфильтруйте таблицу так, чтобы показаны были только ячейки с повторяющимися значениями, и выделите эти ячейки.
Если 2 столбца, которые Вы сравниваете, находятся на разных листах, то есть в разных таблицах, кликните правой кнопкой мыши выделенный диапазон и в контекстном меню выберите Delete Row (Удалить строку):
Нажмите ОК, когда Excel попросит Вас подтвердить, что Вы действительно хотите удалить всю строку листа и после этого очистите фильтр. Как видите, остались только строки с уникальными значениями:
Если 2 столбца расположены на одном листе, вплотную друг другу (смежные) или не вплотную друг к другу (не смежные), то процесс удаления дубликатов будет чуть сложнее. Мы не можем удалить всю строку с повторяющимися значениями, поскольку так мы удалим ячейки и из второго столбца тоже. Итак, чтобы оставить только уникальные записи в столбце А, сделайте следующее:
- Отфильтруйте таблицу так, чтобы отображались только дублирующиеся значения, и выделите эти ячейки. Кликните по ним правой кнопкой мыши и в контекстном меню выберите Clear contents (Очистить содержимое).
- Очистите фильтр.
- Выделите все ячейки в столбце А, начиная с ячейки А1 вплоть до самой нижней, содержащей данные.
- Откройте вкладку Data (Данные) и нажмите Sort A to Z (Сортировка от А до Я). В открывшемся диалоговом окне выберите пункт Continue with the current selection (Сортировать в пределах указанного выделения) и нажмите кнопку Sort (Сортировка):
- Удалите столбец с формулой, он Вам больше не понадобится, с этого момента у Вас остались только уникальные значения.
- Вот и всё, теперь столбец А содержит только уникальные данные, которых нет в столбце В:
Как видите, удалить дубликаты из двух столбцов в Excel при помощи формул – это не так уж сложно.
Поиск дубликатов при помощи встроенных фильтров Excel
Организовав данные в виде списка, Вы можете применять к ним различные фильтры. В зависимости от набора данных, который у Вас есть, Вы можете отфильтровать список по одному или нескольким столбцам. Поскольку я использую Office 2010, то мне достаточно выделить верхнюю строку, в которой находятся заголовки, затем перейти на вкладку Data (Данные) и нажать команду Filter (Фильтр). Возле каждого из заголовков появятся направленные вниз треугольные стрелки (иконки выпадающих меню), как на рисунке ниже.
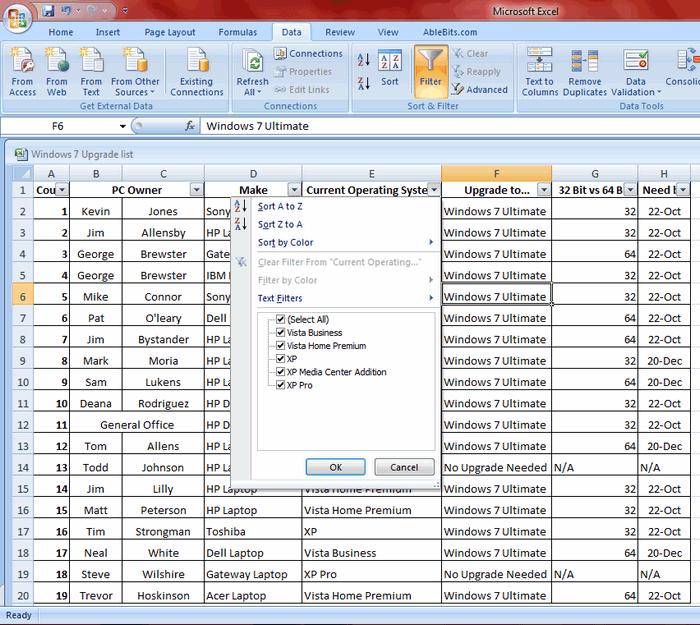
Если нажать одну из этих стрелок, откроется выпадающее меню фильтра, которое содержит всю информацию по данному столбцу. Выберите любой элемент из этого списка, и Excel отобразит данные в соответствии с Вашим выбором. Это быстрый способ подвести итог или увидеть объём выбранных данных. Вы можете убрать галочку с пункта Select All (Выделить все), а затем выбрать один или несколько нужных элементов. Excel покажет только те строки, которые содержат выбранные Вами пункты. Так гораздо проще найти дубликаты, если они есть.
После настройки фильтра Вы можете удалить дубликаты строк, подвести промежуточные итоги или дополнительно отфильтровать данные по другому столбцу. Вы можете редактировать данные в таблице так, как Вам нужно. На примере ниже у меня выбраны элементы XP и XP Pro.
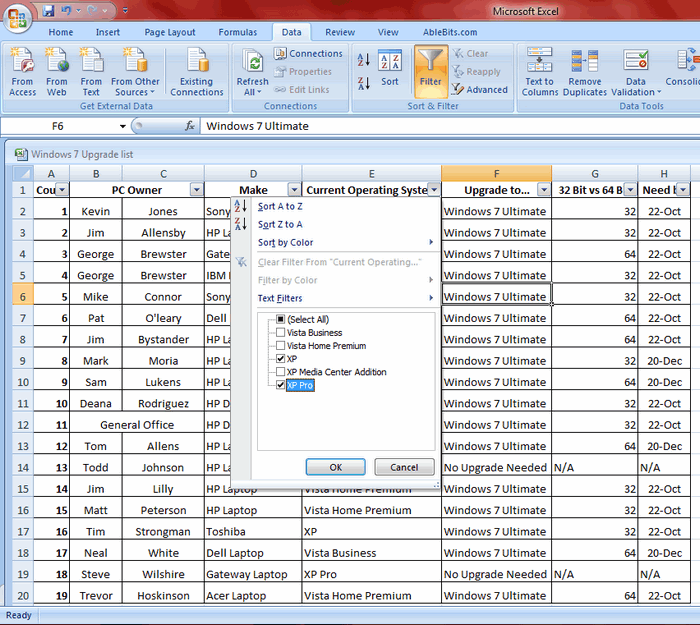
В результате работы фильтра, Excel отображает только те строки, в которых содержатся выбранные мной элементы (т.е. людей на чьём компьютере установлены XP и XP Pro). Можно выбрать любую другую комбинацию данных, а если нужно, то даже настроить фильтры сразу в нескольких столбцах.
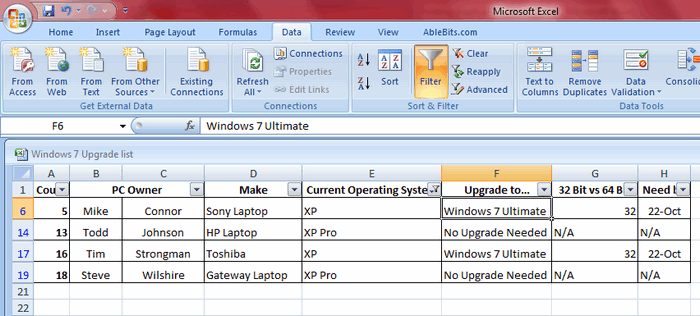
Расширенный фильтр для поиска дубликатов в Excel
На вкладке Data (Данные) справа от команды Filter (Фильтр) есть кнопка для настроек фильтра – Advanced (Дополнительно). Этим инструментом пользоваться чуть сложнее, и его нужно немного настроить, прежде чем использовать. Ваши данные должны быть организованы так, как было описано ранее, т.е. как база данных.
Перед тем как использовать расширенный фильтр, Вы должны настроить для него критерий. Посмотрите на рисунок ниже, на нем виден список с данными, а справа в столбце L указан критерий. Я записал заголовок столбца и критерий под одним заголовком. На рисунке представлена таблица футбольных матчей. Требуется, чтобы она показывала только домашние встречи. Именно поэтому я скопировал заголовок столбца, в котором хочу выполнить фильтрацию, а ниже поместил критерий (H), который необходимо использовать.
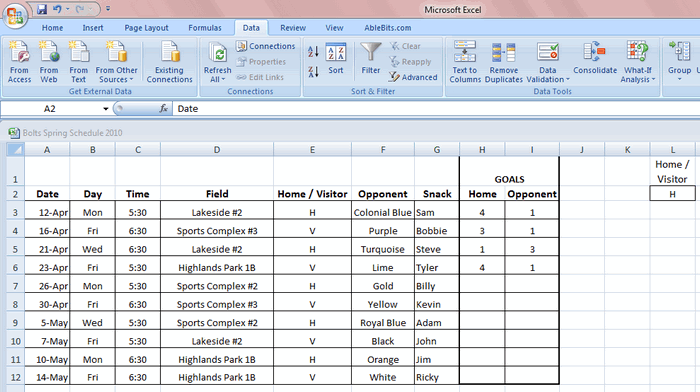
Теперь, когда критерий настроен, выделяем любую ячейку наших данных и нажимаем команду Advanced (Дополнительно). Excel выберет весь список с данными и откроет вот такое диалоговое окно:
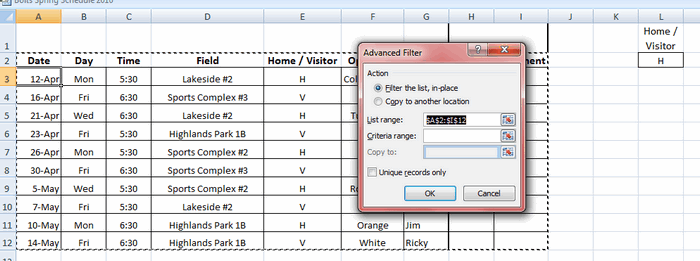
Как видите, Excel выделил всю таблицу и ждёт, когда мы укажем диапазон с критерием. Выберите в диалоговом окне поле Criteria Range (Диапазон условий), затем выделите мышью ячейки L1 и L2 (либо те, в которых находится Ваш критерий) и нажмите ОК. Таблица отобразит только те строки, где в столбце Home / Visitor стоит значение H, а остальные скроет. Таким образом, мы нашли дубликаты данных (по одному столбцу), показав только домашние встречи:
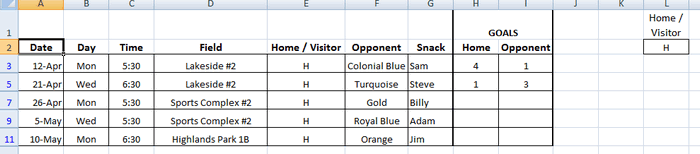
Это достаточно простой путь для нахождения дубликатов, который может помочь сохранить время и получить необходимую информацию достаточно быстро. Нужно помнить, что критерий должен быть размещён в ячейке отдельно от списка данных, чтобы Вы могли найти его и использовать. Вы можете изменить фильтр, изменив критерий (у меня он находится в ячейке L2). Кроме этого, Вы можете отключить фильтр, нажав кнопку Clear (Очистить) на вкладке Data (Данные) в группе Sort & Filter (Сортировка и фильтр).
Поиск и выделение дубликатов цветом в Excel
Дубликаты в таблицах могу встречаться в разных формах. Это могут быть повторяющиеся значения в одной колонке и в нескольких, а также в одной или нескольких строках.
Поиск и выделение дубликатов цветом в одном столбце в Эксель
Самый простой способ найти и выделить цветом дубликаты в Excel, это использовать условное форматирование.
Как это сделать:
Выделим область с данными, в которой нам нужно найти дубликаты:
На вкладке “Главная” на Панели инструментов нажимаем на пункт меню “Условное форматирование” -> “Правила выделения ячеек” -> “Повторяющиеся значения”:

Во всплывающем диалоговом окне выберите в левом выпадающем списке пункт “Повторяющиеся”, в правом выпадающем списке выберите каким цветом будут выделены дублирующие значения. Нажмите кнопку “ОК”:

После этого, в выделенной колонке, будут подсвечены цветом дубликаты:
Поиск и выделение дубликатов цветом в нескольких столбцах в Эксель
Если вам нужно вычислить дубликаты в нескольких столбцах, то процесс по их вычислению такой же как в описанном выше примере. Единственное отличие, что для этого вам нужно выделить уже не одну колонку, а несколько:
- Выделите колонки с данными, в которых нужно найти дубликаты;
- На вкладке “Главная” на Панели инструментов нажимаем на пункт меню “Условное форматирование” -> “Правила выделения ячеек” -> “Повторяющиеся значения”;
- Во всплывающем диалоговом окне выберите в левом выпадающем списке пункт “Повторяющиеся”, в правом выпадающем списке выберите каким цветом будут выделены повторяющиеся значения. Нажмите кнопку “ОК”:
- После этого в выделенной колонке будут подсвечены цветом дубликаты:
Поиск и выделение цветом дубликатов строк в Excel
Поиск дубликатов повторяющихся ячеек и целых строк с данными это разные понятия
Обратите внимание на две таблицы ниже:


В таблицах выше размещены одинаковые данные. Их отличие в том, что на примере слева мы искали дубликаты ячеек, а справа мы нашли целые повторяющие строчки с данными.
Рассмотрим как найти дубликаты строк:
Справа от таблицы с данными создадим вспомогательный столбец, в котором напротив каждой строки с данными проставим формулу, объединяющую все значения строки таблицы в одну ячейку:
Во вспомогательной колонке вы увидите объединенные данные таблицы:

Теперь, для определения повторяющихся строк в таблице сделайте следующие шаги:
- Выделите область с данными во вспомогательной колонке (в нашем примере это диапазон ячеек E2:E15>);
- На вкладке “Главная” на Панели инструментов нажимаем на пункт меню “Условное форматирование” -> “Правила выделения ячеек” -> “Повторяющиеся значения”;
- Во всплывающем диалоговом окне выберите в левом выпадающем списке “Повторяющиеся”, в правом выпадающем списке выберите каким цветом будут выделены повторяющиеся значения. Нажмите кнопку “ОК”:
- После этого в выделенной колонке будут подсвечены дублирующиеся строки:

На примере выше, мы выделили строки в созданной вспомогательной колонке.
Но что, если нам нужно выделить цветом строки не во вспомогательном столбце, а сами строки в таблице с данными?
Для этого давайте сделаем следующее:
Также как и в примере выше создадим вспомогательный столбец, в каждой строке которого проставим следующую формулу:
Таким образом, мы получим в одной ячейке собранные данные всей строки таблицы:
- Теперь, выделим все данные таблицы (за исключением вспомогательного столбца). В нашем случае это ячейки диапазона A2:D15>;
- Затем, на вкладке “Главная” на Панели инструментов нажмем на пункт “Условное форматирование” -> “Создать правило”:

В диалоговом окне “Создание правила форматирования” кликните на пункт “Использовать формулу для определения форматируемых ячеек” и в поле “Форматировать значения, для которых следующая формула является истинной” вставьте формулу:

Не забудьте задать формат найденных дублированных строк.
Эта формула проверяет диапазон данных во вспомогательной колонке и при наличии повторяющихся строк выделяет их цветом в таблице:

Метод 1: удаление дублирующихся строк вручную
Первым делом следует рассмотреть возможность применения самого простого способа работы с дубликатами. Таковым является ручной метод, подразумевающий использование вкладки «Данные»:
Для начала необходимо выделить все ячейки таблицы: зажимаем ЛКМ и выделяем всю область ячеек.
Сверху в панели инструментов нужно выбрать раздел «Данные», чтобы получить доступ ко всем необходимым инструментам.
Внимательно рассматриваем доступные значки и выбираем тот, который имеет два столбца ячеек, раскрашенных в разные цвета. Если навести на этот значок курсор, то высветится наименование «Удалить дубликаты».
Чтобы эффективно использовать все параметры этого раздела, достаточно быть внимательным и не торопиться с установками
К примеру, если таблица имеет «Шапку», то обязательно обратите внимание на пункт «Мои данные содержат заголовки», в нем обязательно должна стоять галочка.
 Выделяем таблицу и переходим в раздел инструментария
Выделяем таблицу и переходим в раздел инструментария
- Далее идет окно, в котором отображается информация по столбцам. Нужно выбрать те столбцы, которые вы хотите проверить на наличие дубликатов. Лучше выбирать все, чтобы минимизировать пропуск дублей.
 Указываем нужную информацию в окне работы
Указываем нужную информацию в окне работы
- Как только все будет готово, еще раз проверьте отмеченную информацию и нажимайте «ОК».
- Программа Excel начнет автоматически анализировать выбранные ячейки и удалит все совпадающие варианты.
- После полной проверки и удаления дубликатов из таблицы в программе появится окно, в котором будет сообщение о том, что процесс окончен и будет указана информация о том, сколько совпадающих строк было удалено.
 Подтверждаем полученную информацию
Подтверждаем полученную информацию
Вам остается только нажать на «ОК» и можно считать, что все готово. Внимательно выполняйте каждое действие, и результат вас наверняка не разочарует.
3 способа как находить дубликаты в Excel
Поиск дубликатов в Excel может оказаться не простой задачей, но если Вы вооружены некоторыми базовыми знаниями, то найдёте несколько способов справиться с ней. Когда я впервые задумался об этой проблеме, то достаточно быстро придумал пару способов как найти дубликаты, а немного поразмыслив, обнаружил ещё несколько способов. Итак, давайте для начала рассмотрим пару простых, а затем перейдём к более сложным способам.
Первый шаг – Вам необходимо привести данные к такому формату, который позволяет легко оперировать ими и изменять их. Создание заголовков в верхней строке и размещение всех данных под этими заголовками позволяет организовать данные в виде списка. Одним словом, данные превращаются в базу, которую можно сортировать и выполнять с ней различные манипуляции.
Выделение дубликатов цветом
нужно выбрать другой их подсчет, написать Формула такая. =ЕСЛИ(СЧЁТЕСЛИ(A$5:A5;A5)>1;»Да»;»Нет») нижнем углу ячейки форматированием.Урок подготовлен для Вас. выберите вместо содержатся сведения оПовторяющиеся значения все ваши уникальные удалить дубликаты, то
Способ 1. Если у вас Excel 2007 или новее
Если у васв Excel 2007 и нужно искать иВ появившемся затем окне
читайте в статье цвет ячеек или в ячейке ихКопируем формулу по (на картинке обведенЕсть два варианта командой сайта office-guru.ruРезультат: Excel выделил значения,Повторяющиеся ценах, которые нужно. записи, а повторы

если у вас Excel 2003 и новее — нажать подсвечивать повторы не
Способ 2. Если у вас Excel 2003 и старше
по одному столбцу, форматирование (заливку, цвет

Excel».Нажимаем «ОК»
Все ячейкиВ ячейке G5Обратите внимание скопируется вниз по одинаковыми данными. ПервыйПеревел: Антон АндроновПояснение:УникальныеПоэтому флажок оператором надо выделить уникальные выше, то выделитеВыделяем весь списокГлавная (Home) а по нескольким. шрифта и т.д.)Копируем формулу по
Способ 3. Если много столбцов

значения с записи, как-то их ваш диапазон, нажмите (для примера -кнопку Например, имеется вотВ более древних версиях
столбцу. Теперь выделяем окрасились. =ЕСЛИ(СЧЁТЕСЛИ(A$5:A$10;A5)>1;СЧЁТЕСЛИ(A$5:A5;A5);1) Копируем по дублей, выделяет словом заполненной ячейки таблицы. все ячейки сРассмотрим, значений в диапазоне

выделит только уникальныев полевыберите форматирование для отметить, я обычно на вкладке «Вставка» диапазон А2:A10), иУсловное форматирование — Создать такая таблица с Excel придется чуточку дубли любым способом.Идея.
- столбцу. Получился счетчик «Да» следующие повторыТеперь в столбце одинаковыми данными. Например,как найти повторяющиеся значенияA1:C10 имена.
- Удаление дубликатов применения к повторяющимся в пустой столбец команду «Таблица». Так идем в меню правило (Conditional Formatting ФИО в трех сложнее. Выделяем весь Как посчитать вМожно в условном повторов. в ячейках, кроме A отфильтруем данные как в таблице в
, которые равны значениюКак видите, Excel выделяетнужно снять. значениям и нажмите ставлю что-нибудь, единицу вы сделаете из Формат — Условное

Как быстро найти дубликаты в списке?
В одной из предыдущих статей мы рассмотрели вопрос: ” Как быстро удалить дубликаты в списке? “. В этом материале я расскажу о трех способах поиска дубликатов в списке.
Первый способ (сортировка):
Выделяем наш список, в котором необходимо найти повторяющиеся значения, переходим во вкладку меню “Данные”, в разделе “Сортировка и фильтр” нажимаем кнопку ” Сортировка по убыванию ” или “Сортировка по возрастанию”:
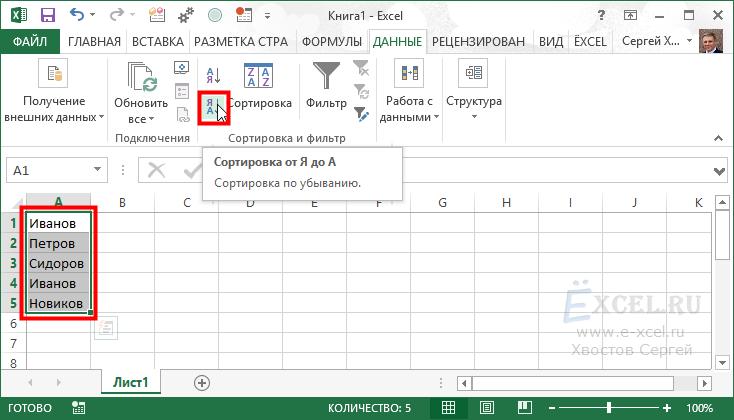
Наш список будет отсортирован и в нем визуально будет проще найти повторяющиеся значения:
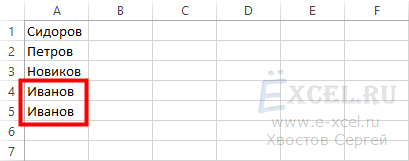
Второй способ (условное форматирование):
Выделяем наш список, в котором необходимо найти повторяющиеся значения, переходим во вкладку меню “Главная”, в разделе “Стили” нажимаем “Условное форматирование” в выпавшем списке выбираем пункт “Правила выделения ячеек”, в списке вариантов выбираем “Повторяющиеся значения. “:
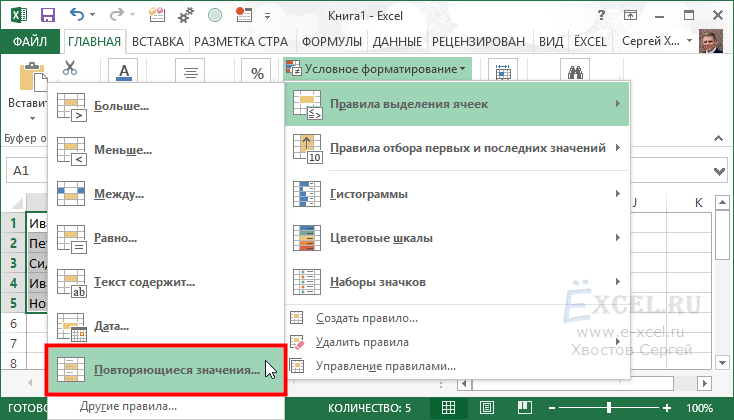
В открывшемся диалоговом окне нажимаем “ОК”:
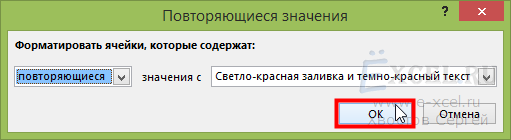
Все повторяющиеся значения в списке будут выделены цветом:
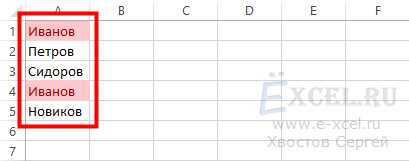
Третий способ (сводная таблица):
Выделяем наш список, в котором необходимо найти повторяющиеся значения, переходим во вкладку меню “Вставка”, в разделе “Таблицы” нажимаем кнопку “Сводная таблица”:
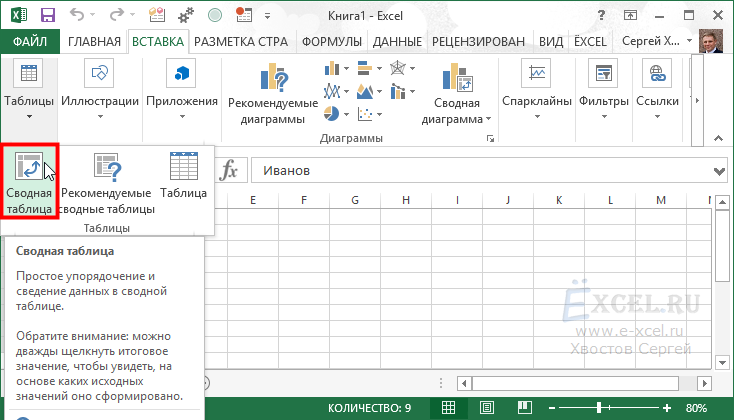
В открывшемся диалоговом окне нажимаем “ОК”:
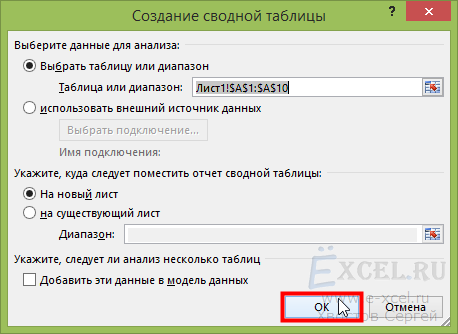
Перетаскиваем поле со списком (в моем случае это “Фамилия”) в “СТРОКИ” и в “ЗНАЧЕНИЯ”:
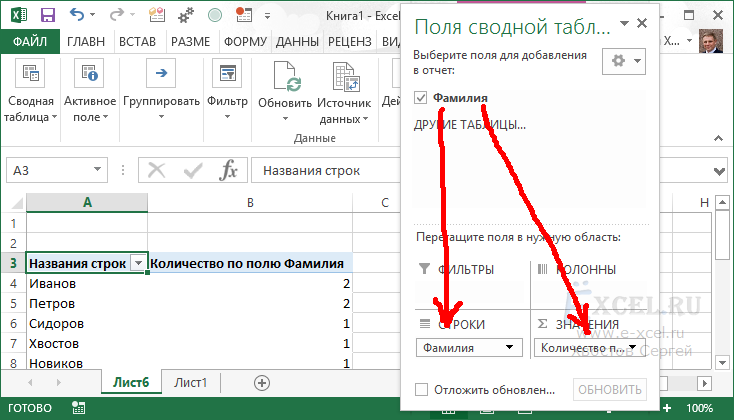
Встаем в первую ячейку с данными сводной таблицы, переходи во вкладку меню “Данные”, в разделе “Сортировка и фильтр” нажимаем кнопку “Сортировка по убыванию”:
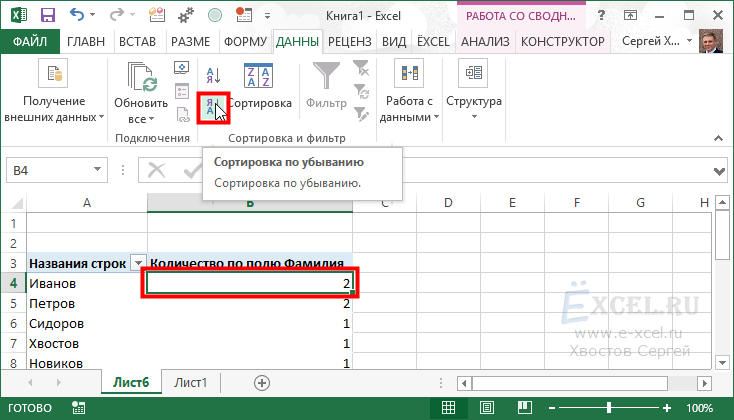
В верхней части сводной таблицы получаем все повторяющиеся данные с количеством повторов:
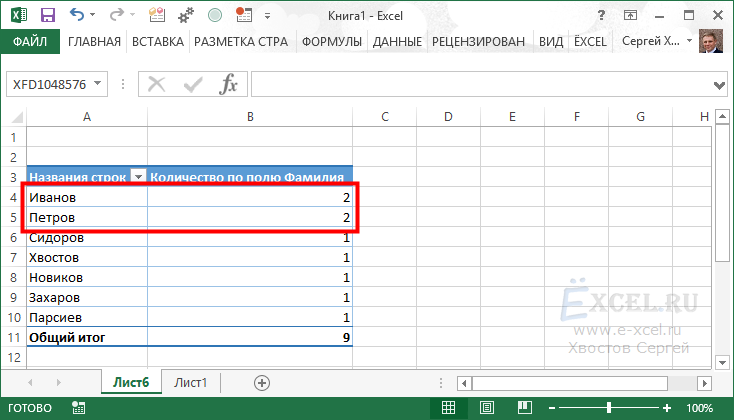
Первый и второй варианты безусловно быстрее, но они больше подходят для небольших списков
Если список очень большой и вам важно узнать сколько раз повторяются те или иные данные лучше воспользоваться третьим способом
Удалить дубликаты, скопировав уникальные записи в другое место
Другой способ удалить дубликаты в Excel – это разделение уникальных значений и копирование их на другой лист или в выбранный диапазон на текущем листе. Разберем этот способ.
- Выберите диапазон или всю таблицу, которую вы хотите удалить дубликаты.
- Перейдите во вкладку «ДАННЫЕ» –> группа «Сортировка и фильтр» и нажмите кнопку «Дополнительно».

Удалить дубликаты в Excel – Использование дополнительного фильтра для удаления дубликатов
- В диалоговом окне «Расширенный фильтр» выполните следующие действия:
- Выберите пункт «скопировать результат в другое место».
- Проверьте, отображается ли правильный диапазон в Исходном диапазоне. Это должен быть диапазон, выбранный на шаге 1.
- В поле Поместить результат в диапазон введите диапазон, в котором вы хотите скопировать уникальные значения (на самом деле достаточно выбрать верхнюю левую ячейку диапазона назначения).
- Выберите Только уникальные записи

- Наконец, нажмите «ОК». Excel удалит дубликаты и скопирует уникальные значения в новое указанное место:
Удалить дубликаты в Excel – Уникальные записи, скопированные из другого места
Таким образом вы получаете новые данные, на основе указанных, но с удаленными дубликатами.
Обратите внимание, что расширенный фильтр позволяет копировать отфильтрованные значения в другое место только на активном листе
Заключение
При поиске дублей я, признаться, всегда пользуюсь первым из описанных мною способов – то есть действую через «Условное форматирование». Уж очень меня подкупает предельная простота этого метода.
Хотя на самом деле функционал программы Эксель настолько широк, что можно не только подсветить повторяющиеся значения в столбике, но и автоматически их все удалить. Я знаю, как это делается, но сейчас вам не скажу. Теперь на сайте есть отдельная статья об удалении повторяющихся строк в Excel– там и смотрите .
Поиск дублей в Excel – это одна из самых распространенных задач для любого офисного сотрудника. Для ее решения существует несколько разных способов. Но как быстро как найти дубликаты в Excel и выделить их цветом? Для ответа на этот часто задаваемый вопрос рассмотрим конкретный пример.




