Как изменять настройки аккаунта dropbox
Содержание:
- Как отслеживать историю всех операций
- Как сделать свои программы действительно общими
- Работа с Dropbox, особенности и полезные функции сервиса
- Как восстановить удаленные файлы
- Простые решения для устранения проблем с синхронизацией файлов
- Как установить
- Левая панель навигации
- Часто задаваемые вопросы о функции загрузки с камеры
- Другие возможности
- Если вы улучшите аккаунт или перейдете на бесплатный аккаунт Dropbox
- Описание облачного сервиса Dropbox
- Термины
- Как установить и зарегистрироваться
- Программа Dropbox для компьютеров с ОС Linux
- Блокировка сейфа с помощью PIN-кода
- Выводы
Как отслеживать историю всех операций
В очень многих организациях используется Dropbox как единое пространство для хранения и обмена рабочими файлами и документами. Однако, когда несколько человек работает над одним проектом, то можно легко запутаться в сделанных изменениях и версиях файлов. Поэтому хорошо бы иметь возможность отслеживать хронологию всех событий, которые происходят в облачном хранилище.

Такая возможность реализована на этой странице. Здесь вы увидите какие файлы были добавлены или удалены, кем и когда. Имеется возможность сортировки событий по подключенным приложениям и отображение операций, относящихся только к выбранному вами периоду времени.
Как сделать свои программы действительно общими
Если вы часто в течение дня вынуждены менять компьютеры, работаете то из дома, то из офиса, то встает вопрос о синхронизации не только файлов, но и настроек программ, истории серфинга и так далее
Разработчики практически всех браузеров уделяют этим вопросам серьезное внимание и сделали специальные системы синхронизации закладок, истории, настроек, установленных расширений
Однако можно пойти другим путем и использовать для прозрачного бесшовного использования программ их портабельные версии, которые будут храниться, разумеется, в папке Dropbox. Огромное количество таких программ, в том числе браузеры, почтовые клиенты, графические редакторы и многое другое, вы сможете найти на сайте Portableapps.com. Таким образом, сменив машину, вы сможете, как ни в чем ни бывало, продолжать работу с того места, где остановились.
С играми поступить таким образом вряд ли получится, так как их размер не вместится ни в один Dropbox. Зато спокойно можно переместить сохранения, чтобы синхронизировать прогресс прохождения. А если игра не позволяет напрямую указать место хранения сэйвов, то есть утилита Dropbox Folder Sync, которая легко справляется с этой проблемой.
Работа с Dropbox, особенности и полезные функции сервиса
Приводить конкретные примеры работы с Дропбокс было бы, пожалуй, излишним, настолько прост и интуитивно понятен этот сервис, а вот знать о его полезных фишках очень даже не помешает.
Загрузка с камеры
Эта функция будет полезна прежде всего владельцам мобильных устройств. Суть ее работы заключается в следующем: вы снимаете фото или видео, и при наличии интернет-соединения они тут же автоматически загружаются в ваше облачное хранилище. Аналогичным образом в Дропбокс можно загружать скриншоты экрана мобильного гаджета. Включается функция «Загрузка с камеры» в настройках мобильного клиента.

Сохранение скриншотов экрана компьютера
По тому же принципу работает функция перехвата и сохранения в облако скриншотов рабочего стола компьютеров под управлением Windows. Если включить в настройках десктопного клиента опцию «Делиться скриншотами…», созданные нажатием Print Screen экранные снимки станут сохраняться в отдельную папку «Скриншоты».

Восстановление удаленных файлов
Если вы случайно удалили из облачной папки файл, не расстраивайтесь, потому что в течение 30 дней его можно восстановить. Дропбокс имеет собственную корзину, в которую временно перемещаются все удаляемые файлы и папки. Кроме того, сервисом поддерживается восстановление предыдущих версий файлов – функция, полезная при работе с редактируемыми документами.

Получение ссылок на загруженные файлы
Чтобы поделиться тем или иным файлом, совсем необязательно открывать для него общий доступ, вместо этого достаточно вызвать панель со списком последних загруженных файлов, навести на нужный объект курсов мыши и нажать «Копировать ссылку». Ссылка будет передана в буфер обмена, и вы сможете поделиться ею с любым другим пользователем.

Отслеживание истории операций
Если вы используете свой Дропбокс как общее пространство для обмена рабочими файлами, очень легко запутаться в сделанных изменениях и версиях документов. Чтобы предотвратить путаницу, в сервисе реализована функция ведения журнала, доступная по адресу www.dropbox.com/events. В журнале сохраняются сведения обо всех операциях, которые были произведены вами или другими имеющими доступ к вашему облаку пользователями.

Подключение сервисов и веб-приложений
Но самое интересное в Дропбокс дает поддержка последним API, благодаря чему можно расширять возможности сервиса, подключая к нему различные совместимые веб-приложения. Таких приложений насчитываются десятки. Примеров можно приводить очень много. Так, если связать Dropbox с сервисом sendtodropbox.com, можно будет автоматически сохранять в облако вложения вашей электронной почты.
Другой популярный сервис IFTTT, будучи связан с Дропбоксом, позволяет переносить изображения и фотографии с Dropbox на Google Drive. С помощью других веб-приложений вы можете сохранять в Дропбокс треки с SoundCloud, загружать в него торренты, ссылки, создавать резервные копии ваших сайтов и даже использовать Дропбокс в качестве хостинга.
Как восстановить удаленные файлы
Если вы удалили какие-либо важные файлы или папки, то благодаря двусторонней синхронизации папки Dropbox они исчезнут на всех подключенных компьютерах. Однако это не значит, что все ваши данные безвозвратно пропали. Существует целых два способа получить свои удаленные файлы обратно.
Первый потребует захода в в свой аккаунт Dropbox, где вы найдете неприметную серую кнопку в виде корзины, про существование которой многие забывают. Здесь в течение 30 дней хранятся все ваши удаленные файлы.
Второй способ может быть использован даже в том случае, если у вас нет доступа к сети. Он использует то, что Dropbox кэширует ваши файлы в специальной скрытой папке расположенной по адресу %HOMEPATH%\Dropbox\.dropbox.cache. Внимательное изучение содержимого этого каталога поможет вам обнаружить ваши потери.
Простые решения для устранения проблем с синхронизацией файлов
Многие проблемы с синхронизацией файлов, независимо от используемого устройства или конкретной проблемы, можно устранить с помощью следующих решений.
Убедитесь, что вы ищите файлы в правильном расположении.
Ниже перечислены все расположения, в которых вы можете получить доступ к своим файлам Dropbox.
- Сайт Dropbox.com в браузере на телефоне или компьютере
- Программа Dropbox для компьютера, в которую входят:
- Папка Dropbox в Проводнике (Windows) или Finder (Mac)
- Значок программы Dropbox на панели задач (Windows) или в строке меню (Mac)
- Мобильное приложение Dropbox на телефоне или планшете
Если вы вошли в один и тот же аккаунт Dropbox и не используете функцию выборочной синхронизации, ваши файлы должны быть доступны во всех этих расположениях и синхронизироваться между собой.
Подождите несколько минут и попробуйте еще раз.
При синхронизации могут возникать временные задержки по различным причинам. Например, возможно, вашему устройству не удается подключиться к Интернету или файлы слишком большие. Подождите несколько минут и повторите попытку.
Проверьте подключение к Интернету.
Чтобы файл синхронизировался, программа Dropbox должна подключиться к Интернету на устройстве, на котором вы добавили файл или внесли изменения, а также на устройстве, которое вы используете. Убедитесь, что используемое вами устройство подключено к Интернету. Если вы используете мобильный Интернет, подключитесь вместо этого к Wi-Fi.
Повторно откройте приложение Dropbox или обновите страницу dropbox.com.
Чтобы перезапустить Dropbox, повторно или принудительно запустить синхронизацию, закройте и откройте приложение Dropbox (выйдите из него и запустите повторно) или обновите (перезагрузите) страницу dropbox.com на вашем устройстве. Если вы добавили файл в папку Dropbox в Проводнике (Windows) или Finder (Mac) и он не синхронизировался с сайтом dropbox.com или мобильным приложением, убедитесь, что программа Dropbox для компьютера открыта и запущена на компьютере.
Закройте другие приложения, открытые на вашем устройстве.
Если файлы Dropbox открыты в другом приложении, они могут не синхронизироваться. Может отобразиться сообщение об ошибке, в котором говорится, что файл используется. Даже если такое сообщение не отображается, для дополнительной надежности закройте все другие приложения, помимо Dropbox.
Убедитесь, что приложение Dropbox обновлено до последней версии.
Приложения на вашем устройстве могут обновляться вручную или автоматически в зависимости от заданных настроек. Проверьте, обновлено ли приложение Dropbox до последней версии на вашем устройстве:
Подробнее о том, как обновить программы на устройстве Windows
Подробнее о том, как обновить программы на устройстве Mac
Подробнее о том, как обновить приложения на устройстве Android
Подробнее о том, как обновить приложения на устройствах iPhone и iPad
Убедитесь, что вошли в правильный аккаунт Dropbox.
Вы можете входить в несколько аккаунтов на одном устройстве или в одном приложении, поэтому если вам не удается найти файл, который должен был синхронизироваться, убедитесь, что ищете его в правильном аккаунте. Узнайте, как проверить, в какой аккаунт вы вошли, и войти в правильный аккаунт.
Следуйте рекомендациям для именования файлов.
Перезагрузите компьютер или телефон.
Перезагрузите устройство (компьютер, телефон или планшет) и снова откройте приложение Dropbox.
Если это общий файл или общая папка, убедитесь, что вы добавили их в свой аккаунт и что никто не менял их расположения и не переименовывал их.
Как установить
Установка не менее проста, как и создание учетной записи. Ее разработчики максимально упростили. Для того, чтобы скачать файл установки, нужно нажать кнопку «Download Dropbox», которая станет доступной сразу после регистрации.
Важно: разработчики упростили процедуру установки до элементарных операций, и поэтому при нажатии кнопки загрузки будет скачано приложение, необходимое для работы на конкретной платформе, будь то Windows, MacOS, Android или iOS. После завершения загрузки требуется лишь запустить установочный файл и при необходимости следовать инструкциям мастера установки
После его запуска необходимо в окрывшемся диалоге выбрать пункт: «I already have a Dropbox account», перейти к следующему шагу мастера и вновь ввести почтовый адрес и пароль и перейти к следующему шагу. На нем нужно выбрать первый пункт, указывающий, что вы будете применять бесплатную версию с доступным для использования пространством на сервере в объеме 2 Гб
После завершения загрузки требуется лишь запустить установочный файл и при необходимости следовать инструкциям мастера установки. После его запуска необходимо в окрывшемся диалоге выбрать пункт: «I already have a Dropbox account», перейти к следующему шагу мастера и вновь ввести почтовый адрес и пароль и перейти к следующему шагу. На нем нужно выбрать первый пункт, указывающий, что вы будете применять бесплатную версию с доступным для использования пространством на сервере в объеме 2 Гб.
После этого обычно требуется выбрать тип установки (расширенный или обычный). При этом далее можно просмотреть небольшую справку по работе с программой или сразу перейти к установке.
На финальном этапе мастера можно автоматически запустить приложение либо сделать это вручную (сняв предварительно галочку в последнем окне мастера), кликнув иконку на рабочем столе или при использовании десктопной версии (установленной на компьютере или ноутбуке) щелкнуть на соответствующем значке панели задач.
Что такое Dropbox и как работать с программой?
Dropbox это место для ваших фотографий, документы, видео и других файлов. Все, что вы держите в Dropbox является безопасным, синхронизируются и легко обмениваться с ноутбука на смартфон или планшет и обратно.
Левая панель навигации
С помощью левой боковой панели вы сможете осуществлять доступ ко всем своим файлам и папкам. Отображаемые на ней опции зависят от типа вашего аккаунта.
Домашняя страница
Нажмите ссылку Домашняя страница, чтобы быстро перейти к Рекомендуемым, Последним и Помеченным файлам и папкам. Над списком файлов есть кнопка, позволяющая создать файлы и папки, а также загрузить содержимое с вашего компьютера.
Все файлы
Нажмите ссылку Все файлы, чтобы получить доступ ко всем файлам и папкам, которые вы добавили в свой аккаунт Dropbox, в том числе к данным, сохраняемым только в онлайн-режиме с помощью выборочной синхронизации или Умной синхронизации. Просматривайте или упорядочивайте файлы и папки, а также быстро делитесь ими, просматривайте их в режиме предпросмотра или открывайте.
Нажмите на стрелку вниз рядом со ссылкой Все файлы, чтобы развернуть на боковой панели слева список всех ваших файлов. Чтобы быстро упорядочить данные, можно перетаскивать файлы и папки из основного списка файлов на боковую панель слева.
Обратите внимание: функция Умной синхронизации доступна только пользователям тарифных планов Dropbox Plus, Family, Professional и Business
- Чтобы поделиться файлом или папкой либо открыть их, поставьте рядом с их названием галочку или наведите курсор на соответствующий файл или папку. Нажмите «…» (значок многоточия), чтобы увидеть другие возможные действия
- Нажмите на название папки, чтобы открыть ее и посмотреть ее обзор и содержимое
- Нажмите на название файла, чтобы открыть его в режиме предпросмотра и увидеть комментарии, связанные с файлом события и другие параметры
С помощью правой боковой панели можно добавлять и создавать файлы и папки, запрашивать файлы у других пользователей и просматривать журнал изменений каждой папки. А пользователи тарифных планов Dropbox Plus, Family, Professional и Business также могут воспользоваться Перемоткой Dropbox, чтобы отменить большое количество изменений разом и вернуть папку (или целый аккаунт) к более раннему состоянию.
Общий доступ
Здесь у вас будет быстрый доступ ко всем файлам и папкам, которыми с вами поделились или которыми вы поделились с другими.
- Нажмите на вкладку Последние в верхней части страницы, чтобы просмотреть общие данные, упорядоченные по датам
- Нажмите на вкладку Папки или Файлы, чтобы просмотреть общие данные определенного типа
- Нажмите на вкладку Ссылки, чтобы отобразился список файлов и папок, которыми поделились с помощью ссылки
С помощью правой боковой панели можно создавать новые общие папки.
Запросы файлов
Здесь можно управлять запросами файлов и проверять, сколько пользователей загрузили данные по вашему запросу и сколько файлов было добавлено.
- Нажмите на вкладку Открытые запросы в верхней части страницы, чтобы просмотреть еще не выполненные запросы файлов. Нажмите «…» (значок многоточия) рядом с названием запроса, чтобы поделиться им, изменить или закрыть его
- Нажмите на вкладку Закрытые запросы, чтобы увидеть запросы файлов, которые вы закрыли или срок действия которых закончился. Нажмите «…» (значок многоточия) рядом с названием запроса, чтобы еще раз его открыть
С помощью правой боковой панели можно создавать новые запросы файлов.
Удаленные файлы
Здесь можно просматривать упорядоченные по дате файлы и папки, которые вы удалили из своего аккаунта.
Нажмите на название файла или папки, чтобы их восстановить. Если в один день было удалено несколько файлов, вы можете выбрать нужные из списка
С помощью правой боковой панели можно отфильтровать удаленные файлы по дате, пользователю, устройству или папке.Обратите внимание: период времени, в течение которого Dropbox сохраняет ваших удаленные файлы, зависит от вашего тарифного плана. Подробнее о журнале версий
Консоль администрирования
С помощью консоли администрирования администраторы Dropbox Business могут управлять участниками и настройками в своей рабочей группе. Отображаемые на левой боковой панели опции зависят от типа вашего аккаунта и вашей роли администратора.
Часто задаваемые вопросы о функции загрузки с камеры
Можно ли выбрать папку, в которую будут загружаться мои фотографии?
По умолчанию ваши фотографии будут загружаться в папку с названием «Загрузка с камеры» («Данные с камеры» или Camera Uploads) в вашем аккаунте Dropbox. Эту настройку изменить нельзя, но можно переместить свои фотографии в другую папку в вашем аккаунте Dropbox после того, как они будут загружены.
Почему загрузка с камеры использует весь заряд моей батареи?
При первой загрузке ваших фотографий функция загрузки с камеры может израсходовать значительную часть заряда аккумулятора. После того как фотографии загрузятся, расход заряда должен вернуться к норме. По умолчанию программа Dropbox прекращает автоматическую загрузку при низком уровне заряда аккумулятора, чтобы ваше устройство не разрядилось.
Почему загрузка с камеры израсходовала весь мой мобильный трафик?
По умолчанию функция загрузки с камеры использует передачу данных по сотовой сети в случаях, когда недоступна сеть Wi-Fi. Можно изменить эту настройку, следуя приведенным ниже инструкциям для вашего устройства.
Android:
- Откройте мобильное приложение Dropbox.
- Нажмите кнопку меню.
- Нажмите Настройки.
- В меню функции Загрузки с камеры переведите переключатель «Использовать мобильный трафик для резервного копирования» в положение Выкл.
iOS:
- Откройте мобильное приложение Dropbox.
- Нажмите на значок пользователя.
- Нажмите Загрузка с камеры.
- Переведите переключатель «Использовать мобильный трафик для резервного копирования» в положение Выкл.
Что мне делать, если загрузка с камеры не работает?
Если функция загрузки с камеры не работает, выполните наши инструкции по устранению проблем.
Почему у меня не отображается опция для включения загрузки с камеры?
Если вы являетесь участником рабочей группы Dropbox Business и не видите опцию для загрузки с камеры, то, возможно, ваш администратор отключил эту функцию для вашей рабочей группы.
Можно ли использовать функцию загрузки с камеры в личном и рабочем аккаунте?
Если вы связали два аккаунта Dropbox, функция загрузки с камеры может в каждый конкретный момент работать только в одном аккаунте.
Почему я вижу в своей папке «Данные с камеры» (Camera Uploads) чьи-то чужие фотографии?
При подключении камеры или мобильного устройства к компьютеру, на котором установлена программа Dropbox, вы увидите сообщение с вопросом, хотите ли вы включить загрузку с камеры для этого устройства. Это означает, что если кто-то использовал ваш компьютер для зарядки своего телефона, этот человек мог случайно нажать OK в данном всплывающем окне, не осознавая последствий.
Чтобы узнать, кто загружал фотографии в ваш аккаунт:
- Войдите в свой аккаунт на сайте dropbox.com.
- Наведите курсор на незнакомое фото и нажмите «…» (многоточие).
- Нажмите Журнал версий.
- Найдите имя рядом с Добавлено.
Другие возможности
Идем далее. Мы еще описали не все о том, что такое «Дропбокс». Это еще и файлообменник. К примеру, вы частенько обмениваетесь со своими друзьями, подписчиками или вообще с посторонними людьми какими-то данными вроде тех же фотографий, музыки и т. п.
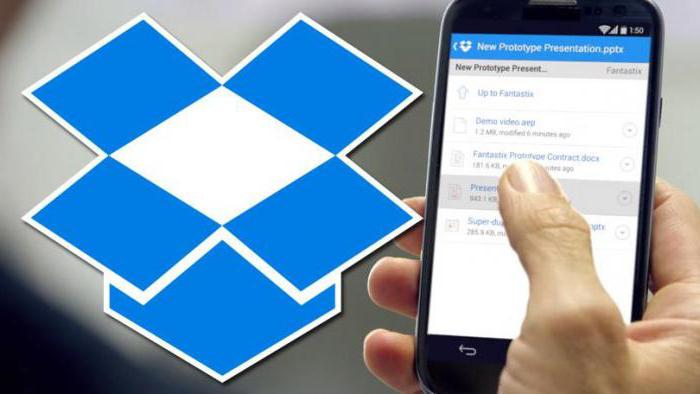
Сервис предоставляет доступ другим пользователям к вашим данным через публичный раздел. Все, что вам понадобится, это перенести нужные файлы из мобильного гаджета или Windows в Dropbox и отметить их флажком Public («Публичное»), затем скопировать ссылку на ваши данные и разместить ее где угодно. Естественно, что никаких «Подождите 60 секунд» здесь не будет, и пользователи получают прямой адрес без какой-либо витиеватости, которая присуща обычным файлоообменникам.
Также следует отметить наличие у сервиса грамотной синхронизации. То есть вы всегда будете иметь доступ к вашим файлам, где бы вы ни находились, лишь бы ваш девайс имел доступ в интернет. За синхронизацию отвечают многочисленные клиенты, которые можно установить на любой гаджет и стационарный компьютер (поддержка «Андроид», «Виндовс», «Линукс» и «Макинтош» с iOS).
Если вы улучшите аккаунт или перейдете на бесплатный аккаунт Dropbox
Если вы, меняя свой тарифный план, перейдете на какой-нибудь из тех вариантов подписки, куда входит опция Dropbox Passwords (например, Dropbox Plus, Professional или Family), то у вас сохранится полный доступ к вашему аккаунту Dropbox Passwords.
Если вы перейдете на бесплатный аккаунт Dropbox Basic, то сохраните доступ к своему аккаунту Dropbox Passwords. Однако вы не сможете добавить больше имен пользователей или паролей, если в вашем аккаунте уже сохранено 50 элементов или больше, а также не сможете использовать Dropbox Passwords на дополнительных устройствах, если уже подключили 3 устройства или больше.
Если вы перейдете на платный аккаунт Dropbox Business рабочей группы, которая не участвует в программе раннего доступа для этой функции, вы сможете экспортировать имена пользователей и пароли, сохраненные в вашем аккаунте Dropbox Passwords, но потеряете доступ к таким функциям Dropbox Passwords, как:
- Возможность просматривать, редактировать, добавлять и удалять имена пользователя и пароли
- Синхронизация на разных устройствах
- Автозаполнение для сайтов и мобильных приложений
- Возможность удалить данные, сохраненные в вашем аккаунте Dropbox Passwords
Если вы возобновите подписку на Dropbox Plus, Professional или Family, то снова активировать свой аккаунт Dropbox Passwords вы сможете только с помощью ранее подсоединенного к нему устройства или слов для восстановления доступа. После активации аккаунт Dropbox Passwords снова заработает, и вся сохраненная там информация по-прежнему будет на месте.
Описание облачного сервиса Dropbox
Дропбокс – удаленная система хранения, в которой данные размещаются в виде файлов и папок. Для удобного пользования сервисом разработано специальное программное обеспечение – клиенты для смартфонов и планшетов. Сервисом обеспечивается синхронизации данных и совместная работа нескольких пользователей с ними. Для этого на каждом компьютере создается специальная директория, ее содержимое синхронизируется через облачное хранилище.

Таким образом, можно работать с одними и теми же файлами с нескольких устройств. Доступ к информации возможен не только через приложения, но и с помощью обычного браузера.
При надобности можно увеличить этот объем за доплату до 100 Гб. Имеется бонусная программа по которой за каждого привлеченного клиента выделяется дополнительно 125 Мб на сервере. Если почитать о Dropbox отзывы пользователей, то становится понятно, что достоинство этой системы – в быстроте обмена информацией.
Принцип работы Dropbox
Основа функционирования облачного хранилища в следующем – система отслеживает состояние файлов и папок на различных устройствах, осуществляет обмен этими сведениями между ними и серверным хранилищем. В остальном функционирование сервиса ничем не отличается от работы с обычным дисковым пространством на компьютере.
Вся информация хранится в облачном хранилище, в зашифрованном с помощью алгоритма AES-256 виде. Обмен данными осуществляется по SSL протоколу. Благодаря этому хранимые в Dropbox папки и файлы надёжно защищены от несанкционированного доступа третьих лиц.
Функции и возможности

Система Dropbox предоставляет пользователям следующие возможности:
- быстрый доступ к хранимым на сервере данным;
- поддержку информации на всех устройствах пользователя в актуальном состоянии;
- сервис ведет историю изменений за последние 30 дней, благодаря чему сохраняются различные версии файлов за это время;
- обеспечение многопользовательской работы над проектами с удаленных рабочих мест;
- резервное копирование информации;
- кроссплатформенность сервиса: для работы с ним разработаны клиенты для операционок начиная с широко распространённых Windows, Mac OS X и Андроид и заканчивая такими экзотическими, как Fedora Core 9;
- бесплатное хранилище информации объемом 2 Гб.
Как пользоваться облачным хранилищем
Порядок работы с Дропбокс прост. Сначала проводится регистрация на сайте сервиса. Кстати, на ресурсе выложено подробное описание системы, поэтому понять, как работает Дропбокс, не сложно. Программа-клиент устанавливается на компьютере пользователя, для начала работы вводятся имя и пароль для входа. В файловой системе автоматически создается директория «My Dropbox», содержимое которой синхронизируется с сервером и устройствами пользователя.

Эта папка – главный рабочий инструмент для использования хранилища. При помещении в неё, а также удалении и редактировании файлов, содержимое директории синхронизируется с серверным хранилищем в фоновом режиме.
Можно завести в «My Dropbox» разные папки и установить для них определённые свойства, например открыть для них доступ. Это позволяет использовать сервис для ведения совместных проектов.

Вот, собственно, все необходимые сведения о Dropbox – что это за программа и как использовать её.
Термины
- @упоминание — это способ отправить пользователю уведомление о комментарии или задании; использовать @упоминания можно в файлах, документах Paper и обзорах.
- аватар — изображение, представляющее пользователя или аккаунт, оно отображается в виде фото профиля, инициалов или значка с пользователем
- облако — это сеть хранилищ, которая позволяет осуществлять доступ к файлам через Интернет, а не через локальный жесткий диск или переносное устройство для хранение данных.
- облачное хранение — это место для хранения в Интернете, доступ к которому есть у различных подсоединенных устройств.
- содержимое или контент — это любые файлы и папки, которые вы создаете или храните на своих устройствах, например документы, таблицы, видео и фото.
- облачные данные — это файлы, которые создают и хранят онлайн, например документы Dropbox Paper и файлы GSuite или Microsoft Online.
- Dropbox App Center — место на сайте dropbox.com, где можно находить и подключать сторонние приложения, а также управлять ими
- Dropbox Basic — это бесплатный тарифный план Dropbox, предназначенный для индивидуальных пользователей.
- Dropbox Plus — это платный тарифный план Dropbox, предназначенный для индивидуальных пользователей, которым нужно больше места, чем в Dropbox Basic, и более продвинутые функции.
- Dropbox Professional — это платный тарифный план Dropbox, предназначенный для индивидуальных пользователей, которым нужно больше места и более продвинутые функции, чем в Dropbox Plus.
- Dropbox Paper — это рабочее пространство и онлайн-документ с удобными встроенными инструментами для редактирования, доступа и совместной работы.
- Dropbox Transfer — функция, с помощью которой можно отправлять большие файлы и папки или такие файлы и папки, над которыми не нужно работать сообща
- доступ с правом редактирования — это способ предоставить пользователям доступ к файлам и папкам таким образом, чтобы при этом они могли редактировать соответствующие данные.
- запрос файлов — это вид приглашения, которое можно отправить другим пользователям, чтобы они загрузили файлы в ваш аккаунт Dropbox.
- многоэтапная проверка — это функция безопасности, которая при входе в аккаунт в дополнение к имени пользователя и паролю запрашивает специальный код, обеспечивая тем самым дополнительный уровень защиты.
- закрепить — это функция, с помощью которой можно расположить определенные файлы в верхней части папки; это почти то же самое, что прикрепить какой-нибудь документ на доску для заметок, где его легко будет найти.
- восстановить — вернуть файл или папку, удаленные из аккаунта Dropbox.
- восстановить предыдущую версию — вернуть файл, сохраненный в вашем аккаунте Dropbox, к его предыдущей версии.
- выборочная синхронизация — это функция, которая помогает экономить место на жестком диске, делая данные доступными только в онлайн-режиме (доступ к этим данным остается через сайт dropbox.com).
- умная синхронизация — это функция, с помощью которой можно хранить файлы и папки только в онлайн-режиме, но при этом у вас остается доступ к ним с компьютера или мобильных устройств.
- пометить звездочкой — это функция, которая облегчает поиск файлов, отображая их в виде специального списка (независимо от того, в какой папке они на самом деле находятся).
- синхронизация — это процесс обновления файлов на носителях информации и в облаке с тем, чтобы последние версии этих файлов были доступны на любом устройстве.
- доступ только для чтения — это способ предоставить пользователям доступ к файлам и папкам таким образом, чтобы эти пользователи могли просматривать ваши данные, но не могли их редактировать.
Как установить и зарегистрироваться
 Чтобы начать пользоваться Дропбоксом, необходимо зарегистрироваться на сайте Dropbox, после чего скачать приложение. Для регистрации вам понадобится ввести следующие данные:
Чтобы начать пользоваться Дропбоксом, необходимо зарегистрироваться на сайте Dropbox, после чего скачать приложение. Для регистрации вам понадобится ввести следующие данные:
- имя и фамилию;
- адрес электронной почты;
- пароль.
Также вам нужно будет согласиться с условиями использования программы, после чего выбрать тарифный план.
Тарифные планы приложения
Dropbox имеет несколько тарифов. Установить программу можно в трех версиях:
- Базовая предусматривает 2 Гб пространства в хранилище и простой доступ к файлам. Данная версия является бесплатной. Увеличить память виртуального диска можно бесплатно посредством реферальной программы.
- Расширенная версия предоставляет 1000 Гб дискового пространства, возможность менять настройки доступа, удаленно изменять и стирать данные. Такая версия стоит 9,99 $ в месяц.
- Бизнес Дропбокс не имеет ограничений памяти, предоставляет доступ к правам администратора, благодаря этому в облачном хранилище можно вести журнал действий, восстанавливать измененные и удаленные данные, устанавливать различные настройки, открывать доступ к файлам на разных уровнях, удаленно контролировать действия сотрудников, синхронизировать работу хранилища с популярными бизнес-приложениями и многое другое. Такая версия будет стоить 15,99 $ в месяц.
Благодаря нескольким тарифным планам можно подобрать Dropbox для личных нужд, учебы или ведения предпринимательской деятельности за соответствующую цену.
После инсталляции приложения необходимо будет войти в зарегистрированный аккаунт, введя в высветившимся окне электронный адрес и пароль. Также можно сделать процедуру в обратном порядке: сначала скачать приложение, а после пройти регистрацию.
Рассмотрим установку и регистрацию по шагам:
После этого на рабочем столе появится рабочая папка Dropbox. Как начать работать с приложением, рассмотрим далее.
Программа Dropbox для компьютеров с ОС Linux
Основные требования для Linux
Если ваш компьютер работает под ОС Linux и вы хотите запустить на нем программу Dropbox, вам необходимо использовать:
- Ubuntu 14.04 или более поздней версии
- Fedora 21 или более поздней версии
- Glibc 2.19 или более поздней версии
- Последнюю версию программы Dropbox для Linux
- Папку Dropbox на жестком диске или в разделе, отформатированных в одной из следующих файловых систем:
- ext4
- zfs (только в 64-разрядных системах)
- eCryptFS (с поддержкой ext4)
- xfs (только в 64-разрядных системах)
- btrfs
Примечания:
- Если ваше устройство не соответствует требованиям к операционной системе, вы все равно можете воспользоваться программой Dropbox для компьютера, однако результаты могут отличаться.
- Если у вас возникнет проблема и вы обратитесь в службу поддержки Dropbox, не обеспечив соответствие необходимым системным требованиям, вас попросят обеспечить это соответствие.
- Dropbox не поддерживает процессоры ARM для Linux.
Полная версия программы Dropbox для Linux
Кроме того, если вы хотите скачать полную версию программы Dropbox для компьютера, вам необходимо использовать:
- компьютер, на котором может быть установлена требуемая операционная система, и одну из следующих сред рабочего стола:
- Оболочка GNOME (может потребоваться установка расширения TopIcons для отображения значка в области уведомлений)
- Unity
- GNOME Classic
- XFCE с соответствующими зависимостями для Nautilus
- Следующие дополнительные требования (в применимых случаях):
- GTK 2.24 или более поздней версии
- Glib 2.40 или более поздней версии
- Libappindicator 12.10 или более поздней версии
- Nautilus 3.10.1 или более поздней версии
Запуск программы Dropbox в Linux без графического интерфейса и только с командной строкой
Блокировка сейфа с помощью PIN-кода
В Dropbox Vault дополнительная безопасность ваших файлов обеспечивается с помощью PIN-кода. Вы устанавливаете PIN-код для своего сейфа, когда создаете его. Когда вы открываете сейф, у вас есть десять попыток, чтобы ввести свой PIN-код, а потом сейф блокируется. Если ваш сейф заблокировался, обратитесь в службу поддержки, чтобы сбросить PIN-код.
Если вы разблокировали свой сейф при помощи PIN-кода, то после этого сейф автоматически заблокируется через 20 минут на сайте dropbox.com и через 3 минуты — на мобильном устройстве. Пока ваш сейф заблокирован, хранящиеся в нем файлы не отображаются в рекомендуемом для вас контенте, на вкладке «Последние», в списках обновлений и уведомлений и в предложениях для поиска.
Чтобы заблокировать сейф вручную (тогда для его разблокировки понадобится PIN-код):
- На сайте dropbox.com: нажмите на значок с замочком в левом верхнем углу сейфа.
- В мобильном приложении Dropbox: нажмите «…» (значок многоточия) в своем сейфе, а затем нажмите Заблокировать сейф.
- В Проводнике (Windows) или Finder (Mac) нажмите правой кнопкой мыши сейф и выберите Заблокировать сейф.
Меры безопасности в вашем сейфе используются вместе с мерами безопасности, с помощью которых Dropbox защищает все ваши файлы и папки (в том числе задействовано шифрование во время хранения и при передаче). Чтобы повысить безопасность всего аккаунта Dropbox, рекомендуем включить многоэтапную проверку.
Примечание. Если вы используете Windows 10, фотографии автоматически сохраняются в кэше на вашем компьютере. Это значит, что они могут быть доступны для просмотра даже после блокировки Vault. Чтобы исправить эту проблему, выполните очистку диска для удаления кэшированных миниатюр.
Выводы
Как видите, понять Dropbox – что это, и как его использовать – совсем не сложно. Для его использования не потребуется серьезных познаний в организации компьютерной архитектуры, и навыков начинающего пользователя будет вполне достаточно. Если же вы покопаетесь в функциях сервиса, вы также найдете немало полезных опций.
Одной из них является создание папок для совместного использования. Все данные, отправленные в них, смогут использовать другие приглашенные Вами пользователи и добавлять свои файлы в него.
Данная опция нашла широкое применение в образовательной сфере, когда преподаватель выдает студентам или школьникам задание вместе со ссылкой на папку в Dropbox, а ученики в свою очередь после выполнения задания загружают свои файлы преподавателю, что существенно упрощает и их проверку, и взаимодействие между учениками и педагогом.




