Москва подробная карта
Содержание:
- Карты Bing – помогут создать маршрут для прохождения пешком
- Функции
- Как проложить маршрут в Яндекс Картах
- Навигация по маршруту
- Как пользоваться расчетом расстояний?
- Как в Яндекс навигаторе построить маршрут
- 2ГИС
- Яндекс карты: Проложить маршрут на автомобиле
- Пеший туризм GPS — простой онлайн-навигатор
- Как установить режим пешехода
- Как построить маршрут в Яндекс Навигаторе пешком и на автомобиле
- Другие методы прокладки маршрута
- От текущего места
- «Мой маршрут» — удобный мобильный навигатор
- Когда может пригодиться расчет расстояний?
- Карты Google — удобный сервис для планирования прогулок
Карты Bing – помогут создать маршрут для прохождения пешком
И ещё одним способом построить пешеходный маршрут онлайн является использование онлайн карт от компании «Bing». Компания Майкрософт развивает свой картографический сервис с 2005 года, и первоначально он назывался «MSN Virtual Earth». Позже он был переименован на «Bing Maps» (Карты Bing). Большую часть своих картографических данных сервис получил от компании «Nokia» и релевантного ей сервиса «Here».
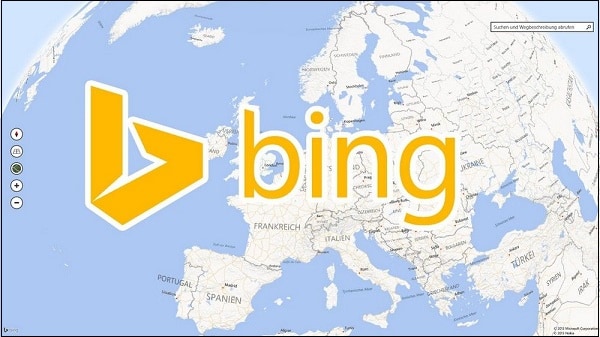
Используйте навигационный сервис от компании «Майкрософт»
Функционал Бинг позволяет нам быстро построить пеший путь. Давайте разберёмся, как это можно сделать:
- Выполните вход на карты Бинг;
-
Нажмите в online-навигаторе вверху на кнопку «Маршруты». Слева отобразится поле;
Нажмите вверху на «Маршруты»
- Кликните на изображение пешехода чуть сверху;
- Укажите данные точки А и точки B, вписав их в соответствующие поля;
-
Ниже отобразится общее расстояние маршрута и время в пути;
Просмотрите предложенный маршрут
-
Для детального отображения маршрута кликните на надпись «Больше подробностей» внизу;
При необходимости просмотрите детализацию
- Запустите путь нажатием на кнопку «Поехали».
Функции
Основные функции:
- пеший Яндекс Навигатор построит путь с учётом времени, которое необходимо для преодоления дистанции;
- сравнивать маршрут можно с учетом альтернативных схем передвижения, например, общественного транспорта;
- разрешает построить путь на дистанцию свыше 50 км.
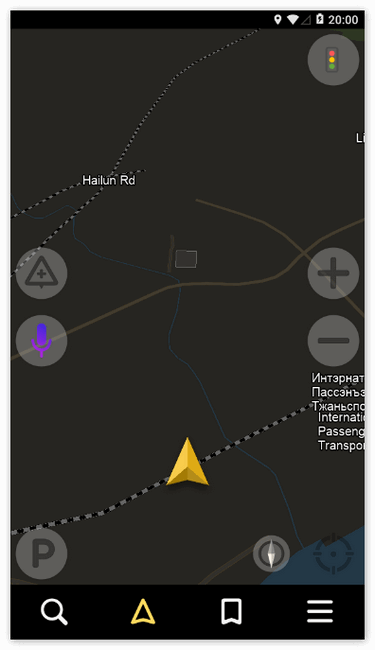
Как установить приложение на смартфон
Перед тем как начать использование навигатора, его требуется скачать для Андроид.
Установка:
- переходим в Play Market;
- находим приложение и выбираем «Скачать»;
- при запуске необходимо принять лицензионное соглашение.
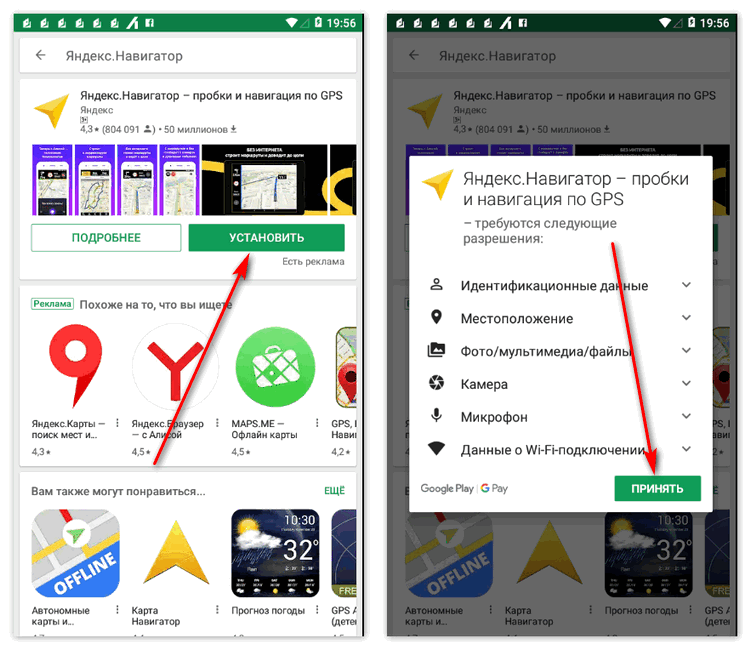
Обзор интерфейса
В верхней левой части экрана расположены кнопки, отображающие дорожную ситуацию: аварии, ограничение движения, ремонтные работы и т.д. Также возможно отслеживать передвижение общественного транспорта. В верхней правой части экрана находится переключатель режима отображения карты 2D или 3D.
В нижней части приложения расположились инструменты, помогающие задать маршрут:
- «Голосовой ассистент», с помощью которого пользователь может уточнить интересующую информацию, например, «Куда сходить отдохнуть» и Яндекс предоставит необходимые данные;
- «Поиск» – позволяет уточнить необходимое место с помощью выбора категории;
- «Задать путь» основной элемент интерфейса, позволяющий задать путь от начальной точки до конечной. Возможно создание шаблона, например, «Дом и Работа». С помощью данной функции можно включить режим пешком.
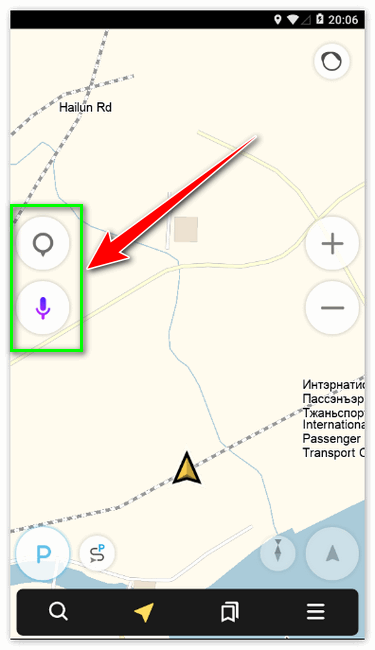
Рядом с панелью инструментов расположена кнопка «Настройки», она имеет следующие функции:
- параметры для отображения карты: «Схема», «Спутник» и «Гибрид»;
- «Слои». Отображают на карте пробки, парковки, общественный транспорт, дорожную ситуацию;
- «Закладки». Пользователь может создать шаблоны маршрутов, которыми часто пользуется;
- «Офлайн карты». Используются при слабом интернет-сигнале. Скачиваются вручную прямо в приложении;
- «Настройки». Предназначены для гибкой настройки всех элементов интерфейса.
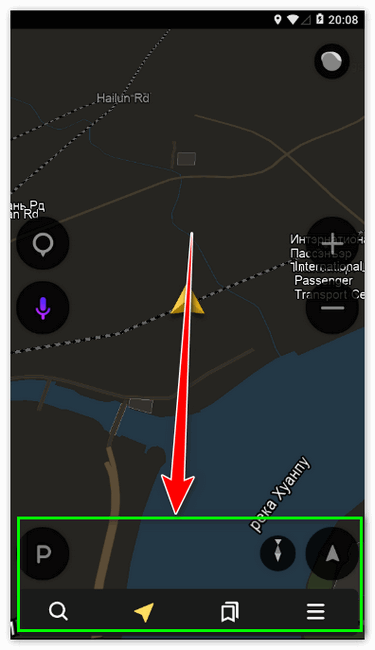
Как проложить маршрут в Яндекс Картах
Функционал при прокладке маршрута в Яндекс Картах несколько скуднее, чем в Google Maps. Например, здесь меньше вариантов передвижения. Перейдём непосредственно к использованию сервиса:
Для начала вам необходимо открыть сами Яндекс Карты. Сделать это можно введя наименование нужного сервиса в поисковой строке. Также переход совершается с главной страницы Яндекса
В таком случае просто обратите внимание на область над поисковой строкой. Там нужно воспользоваться пунктом «Карты»

Теперь в верхней части окна обратите внимание на кнопку «Маршруты». По аналогии с Google Maps кнопка находится в поисковой строке

После её нажатия сервис предложит вам указать точки А и Б на карте с помощью интерактивного значка, который можно перемещать. Вы также можете вбить требуемый адрес в поля вручную.
В верхней части окна с настройками маршрута выберите вариант передвижения, наиболее удобный для вас. Это может быть перемещение пешком, с помощью автомобиля, общественного транспорта, такси и т.д. Если рассматривается вариант с перемещением между городами, то будет доступен ещё вариант использования авиалиний.
После проделанных манипуляций на карте отобразится маршрут, а в левой части будет написано, какое расстояние вам нужно преодолеть и сколько примерно времени это может занять. При необходимости вы можете переключаться между видами транспорта, чтобы получить другие варианты маршрута. Если таковые предполагают использование услуг общественного транспорта, такси, то к информации о маршруте будет дополнительно добавлена примерная стоимость проезда. Она высчитывается, исходя из данных по конкретному городу.
В Яндекс Картах вы можете создавать сложные маршруты из нескольких точек:
- Проделав действия из предыдущей инструкции, воспользуйтесь кнопкой «Добавить точку».
Появится ещё одно поле. Вы можете заполнить его вручную или выбрать нужную точку на карте.
Навигация по маршруту
Выше мы рассмотрели, как настроить маршрут в Яндекс Навигаторе. Не меньшее значение имеет навигация по заданному пути. Выделим основные моменты:
- Визуальные подсказки, которые отражают отрезок пути. По желанию можно построить маршрут и посмотреть его целиком, а после вернуться к первоначальному виду.
- Параметры. Здесь приведено расстояние до конечной точки, время прибытия, наличие пробок, ограничение по скорости, будущее изменение направление движения и расстояние. Если скоростное ограничение не соответствует реальной ситуации, нажмите на значок и измените параметр на правильный.
- Полоса движения. Сведения по этой информации можно найти в подсказке. Белые полоски применяются для движения, а серые запрещают его. При включении опции, отражающей север вверху, полосы не указываются. Кроме того, они показываются только в больших населенных пунктах и в том случае, если их нужно придерживаться. Полосы для велосипедов или автобусов обозначаются особым указателем.
- Фоновый режим. Если вы сделали необходимые шаги, чтобы построить маршрут в Яндекс Навигаторе, не обязательно все время находиться в приложении. Можно перевести его в фоновый режим. Для настройки такой опции нажмите на кнопку с тремя горизонтальными полосками, выберите раздел Настройки, далее — Расширенные, а после — Навигация. Здесь выберите работу в фоне. Далее активируйте одну из опций — с маршрутом или без него.
Указанный функционал помогает построить свою дорогу в Яндекс Навигаторе и придерживаться ее.
Как пользоваться расчетом расстояний?
Для того чтобы рассчитать маршрут между городами,
начните вводить в поле «Откуда» название начального пункта маршрута.
Из выпадающей контекстной подсказки выберите нужный город.
По аналогии заполните поле «Куда» и нажмите кнопку «рассчитать».
На открывшейся странице на карте будет проложен маршрут, красными маркерами будут обозначены начальный и конечный
населенные пункты, а красной линией будет показан путь по автодороге.
Над картой будут указаны суммарная длина маршрута, продолжительность пути и расход топлива.
Под этой информацией будет размещена сводная таблица с подробными данными о маршруте и об участках пути: тип дороги,
расчетная длина и продолжительность каждого фрагмента маршрута.
Полученный маршрут можно распечатать или, изменив некоторые параметры, повторить расчет.
В дополнительных настройках можно задать транзитные населенные пункты, а также скорректировать расчетную скорость
движения по дорогам каждого типа.
Ниже дополнительных настроек расположены поля ввода данных топливного калькулятора.
Внесите в них актуальный расход горючего вашей машины и среднюю цену 1 литра топлива.
При повторном расчете эти данные будут использованы для подсчета необходимого количества топлива и его стоимости.
Как в Яндекс навигаторе построить маршрут
В этой статье, я покажу различные варианты построения маршрута, в Яндекс навигаторе.
Как в Яндекс навигаторе построить маршрут
Стандартный маршрут
Стандартное построение маршрута, выглядит следующим образом. Пользователь запускает Яндекс навигатор на своём устройстве, навигатор автоматически определяет место нахождения, от этой точки будет прокладываться маршрут.
1. Нажать на кнопку “Поиск”.
2. В строке поиска ввести Адрес конечной точки, после нажать кнопку найти.
3. Дождаться пока навигатор найдёт адрес на карте, далее нажать на кнопку “Поехали”.
4. После построения маршрута навигатором, выбрать оптимальный вариант и ещё раз нажать на кнопку “Поехали”.
5. Если у места куда вы собираетесь ехать, нет конкретного адреса, и вы не знаете его координаты (какой-то участок дороги). Найдите эту точку на карте и нажмите на неё, удерживая несколько секунд, до появления меню, в меню выберите пункт “Сюда”.
Через несколько точек
В предыдущем разделе, мы прокладывали стандартный маршрут из точки A в точку B, где навигатор предложил нам кратчайший путь.
В этом разделе, мы построим маршрут через несколько точек, двумя способами.
1. Прокладываем обычный маршрут, от начальной до конечной точки, к примеру из Москвы в Санкт-Петербург.
2. Устанавливаем на карте, дополнительную точку, через которую будет пролегать маршрут, я выбрал город Псков. Нажимаем на эту точку и удерживаем некоторое время, в открывшемся меню, жмём на кнопку “Через”. Карту можно увеличить, чтобы детально указать нужное место.
3. Наш маршрут перестроился, через указанную промежуточную точку, если он устраивает вас, жмите кнопку “Поехали”. При необходимости, можете указать ещё несколько промежуточных точек. Повторюсь, что карту можно увеличить, для более детального просмотра.
1. Прокладываем маршрут от начальной, до конечной точки
Обращаем внимание на значок “Плюс”, расположенный в середине маршрута
2. Зажимаем значок “Плюс”, и перетаскиваем его в промежуточную точку.
3. Маршрут перестроился через указанную точку, и поделился на два отрезка. Посередине каждого, имеется ещё по значку “Плюс”, которые тоже можно перенести. Таким образом, можно проложить свой маршрут.
Не из точки нахождения а от точки до точки
1. Запускаем навигатор, далее ищем на карте точку, от которой нужно проложить маршрут.
2. Нажимаем на эту точку и удерживаем несколько секунд, в открывшемся меню, выбираем пункт “Отсюда”.
3. Теперь, когда начальная точка указана, необходимо найти на карте конечную точку, зажать её до появления меню, после выбрать пункт “Сюда”.
4. Перед нами отобразился маршрут, не из точки нахождения.
Как в Яндекс навигаторе построить маршрут пешком
Этот вопрос довольно часто задают пользователи, однако на момент написания статьи, такой возможности в Яндекс навигаторе, не предусмотрено.
Для того чтобы прокладывать пешие маршруты, воспользуйтесь приложением Яндекс карты, которое можно бесплатно скачать в Плей Маркете.
После загрузки и установки Яндекс карт, прокладываем обычный маршрут, после выбираем режим “Пешехода”.
По координатам
Помимо стандартного построения маршрута по адресу, или через точку на карте. В Яндекс навигаторе, имеется возможность прокладки маршрута по координатам. Как это сделать:
1. Нажимаем на кнопку “Поиск”.
2. В строке поиска вводим координаты (широты и долготы) через запятую, без пробела, не более семи знаков после точки. Далее, жмём кнопку найти.
По умолчанию в Яндекс навигаторе используется (Северная широта, Восточная долгота). Если вы хотите использовать другие значения, изучите инструкцию на сайте разработчика.
3. После того как Яндекс навигатор нашёл нужную точку, жмём на синий значок, чтобы открыть карточку данного объекта.
4. В открывшейся карточке, мы можем нажать кнопку “Поехали”, после чего будет проложен маршрут, от вашего места нахождения, до этой точки.
Либо кнопку “Отсюда”, данная точка станет началом маршрута. Далее, таким-же способом вводим координаты конечной точки, жмём “Поехали”.
2ГИС

2ГИС является одним из самых популярных приложений. Разработчики встроили десятки подробных карт городов и местностей, которые удобны и автомобилистам, и пешеходам. Приложение абсолютно бесплатное, работает в режиме офлайн и отражает наиболее точную информацию обо всем происходящем. С навигацией даже в малознакомом месте вы быстро отыщите необходимый вам объект, узнаете, как проехать на транспорте и найдете вход в подъезд или компанию. Помимо пешеходной информации, в приложении вы найдете часы работы и контакты компании, а другие пользователи делятся фотографиями и отзывами о местности и заведениях.
| Функции приложения | информация о зданиях и компаниях, фото и отзывы, работа в режиме офлайн, подробная информация о менее населенных местностях (лесах, заповедниках) |
| Версия Android | зависит от устройства |
| Размер приложения | в зависимости от устройства |
Плюсы
- лучшее бесплатное приложение;
- подробная информация с фото и отзывами;
- приложение является справочником;
- высокая точность информации;
- работа без Интернета.
Минусы
не найдено.
В принципе, хорошее приложение. Но часто у меня бывают ошибки в определении местоположения. Стрелка иногда скачет, и я не понимаю, куда мне идти, особенно если приезжаю в совершенно новое и незнакомое место. Но говоря об остальном функционале, то он на высоте. Разработчики 2ГИС продолжают выдерживать планку, что не может не радовать.
Яндекс карты: Проложить маршрут на автомобиле
– Перейти на вкладку «маршруты», которая располагается с левой стороны от карты.
– Установить переключатель в положение под названием «на машине». Поле «А» представляет собой начальную точку, а поле «Б» является конечной точкой. Поэтому используя их, можно отметить начало маршрута и его конец.
– На карте в таком случае появится маршрут, который обозначен фиолетовой линией, а в левом столбе будет отображена длина этого маршрута, то есть расстояние в километрах, также слева будет отображено время маршрута, расшифровка, где будут указаны основные точки.
– Для того чтобы внести изменения в начало и в конец маршрута, необходимо вписать в поля «А» и «Б» – начало и конец соответственно, вписать новые данные, и впоследствии нажать кнопку «проложить». Также можно перетащить такие данные с использованием мыши. Яндекс карты проложить маршрут достаточно просто.
Изначально Яндекс карты предлагают наиболее быстрый и короткий вариант по умолчанию. Для редактирования предложенного варианта необходимо передвинуть точки маршрута, нажав на линии ту точку, с которой будет происходить предполагаемое изменение маршрута. В результате на маршруте возникнет кружок белого цвета, который можно с лёгкостью перемещать по карте, при этом вносить изменения в изначальный маршрут и выбирать нужные улицы. Таких точек может быть несколько, то есть может быть проложен совершенно любой маршрут.
Можно проложить маршрут на Яндекс карте и с учётом текущей дорожной ситуации. Для этого необходимо установить флажок в соответствии с пробками, и маршрут может быть перестроен таким образом, чтобы поездка занимала немного времени. При этом может измениться только расчётное время пути, а тот маршрут, который изменялся вручную, при этом не перестроится.
Пеший туризм GPS — простой онлайн-навигатор
Если вы собрались в поход или путешествие, с собой в дорогу возьмите приложение «Пеший туризм GPS» на Android. Но перед началом не забудьте построить пеший маршрут к месту, куда вы направляетесь. Тогда оно поможет легко найти выход, даже если вы сбились с курса.

Открыв эту программу, откроется глобальная карта земли, на которой маршрут строиться при помощи строки поиска стран и городов. А как только вы ступите на сформированную тропу, приложение уведомит вас о том, что взяли верный курс.

В приложении также есть возможность делиться своим местоположением с друзьями, если у них тоже установлено в мобильном устройстве «Пеший туризм GPS». И шуточная функция «Ложное расположение».

С его помощью можно разыгрывать друзей или заметать слиды, чтобы вас никто не смог отследить. При её активации на карте вы будете для остальных в другой точке, отличающейся от действительного расположения.
Как установить режим пешехода
Яндекс.Навигатор по умолчанию наделен функциями, адаптированными под автовладельцев и для пешеходов не предназначен. Но теми маршрутами, что проложены, можно пользоваться и в период пеших прогулок. Поэтому Яндекс.Навигатор пешком настроить не получиться, и придется пользоваться навигатором для автодорог, что не совсем удобно для пешего человека.
Данный режим можно включить, если воспользоваться приложением Yandex.Карты. У них очень схож интерфейс и функционал, поэтому можно заниматься построением пути, определять местоположение ближайших магазинов, банков, кафе, школ, и просматривать номера подъездов в многоквартирных домах. По адаптированности к пешим путешествиям Яндекс.Карты даже лучше, чем сам пеший навигатор, т.к. переключиться в нем на режим ходьбы очень легко.
Для прокладки курса нужно:
- Зайти в приложение и поставить на карте точку начала пути. Ее не потребуется ставить, если местоположение пешехода совпадает с этой меткой;
- Определить точку пункта назначения. Это можно сделать на карте, ввести адрес вручную или с помощью голосового помощника. Затем кликнуть по клавише «Выбрать точку».
- Выполнить переключение на пешеходный режим. Для этого на нижней панели есть значок с логотипом человека. Выбрать оптимальный маршрут. Программа начнет свою работу после активирования кнопки «Начать». Все, можно отправляться по маршруту.
Невозможно настроить Яндекс Навигатор пешком вследствие того, что не существует этого режима в нем по умолчанию. Для пеших прогулок лучше воспользоваться Yandex.Картами, где есть функция прокладки маршрута по пешеходным дорожкам. Также разработаны пешеходные навигаторы с упрощенным интерфейсом, с помощью которых удобно ориентироваться на природе и в сельской местности.
Следуя нашим советам, никаких вопросов, в том числе и как в Яндекс Навигаторе переключиться на пешехода быть не должно. Если нужно быстро проложить маршрут с учетом дорожной ситуации, Яндекс Навигатор придет на помощь пешеходу. Адаптация под пешехода поможет вовремя добраться до пункта назначения.
Как построить маршрут в Яндекс Навигаторе пешком и на автомобиле
При пользовании приложением нужно знать, как построить путь в Яндекс Навигаторе пешком и при движении на машине.
Общий подход по заданию пути на авто имеет такой вид:
- войдите в программу Яндекс Навигатор;
- найдите внизу знак поиска;
- наберите нужный адрес или название организации;
- дайте устройству построить маршрут;
- послушайте, что говорит Алиса (сколько времени потребуется на поездку);
- для приближения пути нажмите «плюс» и рассмотрите дорогу подробнее;
- двигайтесь по подсказкам системы.


При отсутствии Интернета Яндекс Навигатор продолжает указывать дорогу. Это актуально, если пользователь заранее скачал нужные карты.
Второй вариант — построить пеший маршрут в Яндекс Навигаторе. В этом случае приложение показывает несколько вариантов пути. Человек сам выбирает, какой выбрать — возле трассы, через сквер, по дворам и т. д.
Теперь рассмотрим, как в Яндекс Навигаторе проложить маршрут пешком. Здесь используются те же принципы, что рассмотрены выше. Просто укажите конечную и начальную точку, чтобы устройство подобрало несколько вариантов. Пользователю остается выбрать подходящий пеший маршрут в Яндекс Навигаторе и воспользоваться им. Здесь же можно проверить разницу во времени при движении на разных видах транспорта. Наибольшая длина пути — 50 км.
Для построения маршрута используется пешеходный граф, а именно тропинки, лестницы, зебры и другая информация. Также приведены улицы с тротуарами. Нанесением таких троп занимаются обычные пользователи. Чем больше проходов указано, тем проще найти дорогу к интересующему месту по кратчайшему пути. При анализе нужно учесть возможные препятствия и погрешность предоставленной информации.
Другие методы прокладки маршрута
Пожалуй, самая простая альтернатива — это открыть атлас автодорог и на глаз проложить маршрут по карте.
Затем, прокатив по маршруту курвиметр, можно получить приблизительный километраж.
Оценить время поездки будет сложнее: для этого придется разбить маршрут на фрагменты с одинаковым классом дорог и
измерить сумму длин фрагментов каждого класса.
Далее, зная среднюю скорость для каждого класса дорог, нетрудно рассчитать время, поделив путь на скорость.
Если курвиметра нет под рукой, то можно воспользоваться линейкой.
Приложите нулевую отметку линейки к начальному пункту маршрута и двигайте линейку, плотно примыкая ее к извилинам
дороги.
Рассчитать расстояние между городами также можно с помощью таблиц, которые опубликованы в атласах и
справочниках.
Это достаточно удобно для маршрутов, начинающихся и заканчивающихся в крупных городах.
Мелких населенных пунктов, как правило, нет в таблицах.
От текущего места
Распространенная ситуация, когда человек видит на карте местоположение и планирует проложить маршрут в Яндекс Навигаторе к конкретному месту. Чтобы построить дорогу:
- отыщите конечную позицию, куда необходимо попасть или выберите ее через поиск;
- прикоснитесь к экрану в необходимом месте и держите палец;
- жмите на кнопку Сюда;

- выберите подходящий вариант (1-й — наиболее быстрый, 3-й — самый медленный, но наиболее удобный);
- кликните на кнопку «Поехали».
Чтобы построить маршрут, Яндекс Навигатору необходимо несколько секунд, после чего можно отправляться в дорогу. Если во время движения приложение обнаруживает более удобный вариант, оно информирует об этом пользователя. Чтобы опция сработала, в настройках должна быть включена функция альтернативной дороги. По мере приближения к необходимой точке можно запросить помощь в парковке. При неправильном или неточном определении позиции придется заглянуть в настройки.
«Мой маршрут» — удобный мобильный навигатор
В большом городе люди часто испытывают необходимость помощника-гида. Отправляясь в гости с друзьями или родственникам нам дают адрес. А также обычно сообщают какой-нибудь объект для ориентира, будь то памятник или известный торговый центр.
Но с приложением «Мой маршрут» на Андроид вам больше не нужно спрашивать у прохожих, где находится та или иная улица. Или как пройти к библиотеке. Это компактное и нетребовательное приложение является универсальным инструментом для тех, кто желает быстро добраться по определённому адресу.
Это безмолвный спутник, который будет полезен при велосипедных прогулках, походах, путешествии на лодке или на лыжах. Приложение может определять местность по фотографии, которую пользователь делает при помощи того же смартфона. Также есть возможность скопировать или создать скриншот из маршрута, чтобы использовать изображения в местах, где нет связи с сетью. Файл карты можно экспортировать в файлы KMZ, GPX и др.
Когда может пригодиться расчет расстояний?
Бесплатный расчет расстояний между городами показывает точное расстояние между городами и считает кратчайший маршрут с расходом топлива.
Он может быть востребован в следующих случаях:
- Сервис расчета расстояний помогает проложить маршрут автопутешественнику, например, для летнего отдыха с семьей
или при планировании деловой поездки на автомобиле.
Зная расход бензина и среднюю цену за литр топлива, нетрудно рассчитать обязательные финансовые затраты в поездке. - Водителю-дальнобойщику расчет расстояния между городами позволяет проложить маршрут на карте при
подготовке к дальнему рейсу. - Калькулятор расстояний пригодится грузоотправителю, чтобы определить километраж и в соответствии
с тарифами транспортной компании оценить стоимость грузоперевозки.
Карты Google — удобный сервис для планирования прогулок
Первым из навигаторов онлайн, который позволит нам сформировать пеший маршрут онлайн, являются Гугл Карты. Этот картографический сервис создан ещё в 2005 году, и ныне обладает огромными возможностями, связанными с отображением карт, прокладкой маршрутов, режимом просмотра улиц и многим другим. Google Maps являются мировым лидером среди картографических сервисов, и качество их функционала всегда на высоте.

Карты Гугл — популярный картографический сервис
Для того чтобы создать пешеходный маршрут на навигаторе Гугл, выполните следующее:
- Перейдите на Google Карты;
-
Нажмите на кнопку со стрелочкой справа от поисковой строки («Как добраться»);
Нажмите на кнопку «Как добраться» справа от поисковой строки
-
Нажмите вверху на пиктограмму с изображением пешехода;
Нажмите на изображение пешехода
- Укажите начальный пункт отправления;
- Чуть ниже укажите конечный пункт отправления;
-
Будет проложены оптимальные пешеходные маршруты по выбранным вами точкам. Будет отражена длина таких маршрутов, и время пешехода в пути;
Просмотрите построенные сервисом маршруты и выберите оптимальный
-
При необходимости вы можете добавить ещё один пункт назначения кликнув под данными о маршруте слева на плюсик, и добавив ещё одну путевую точку.
При необходимости добавьте ещё один пункт назначения
Если вы захотите отправить ваш маршрут близкому человеку, нажмите на кнопку с тремя горизонтальными линиями слева, и в появившемся меню выберите «Ссылка/код». Откроется поле со ссылкой, которую будет необходимо скопировать и отправить нужному человеку.

Нажмите на указанную опцию для отправки ссылки на карту другому человеку




