Ubiquiti airos login instructions
Содержание:
- Связка ключей. Бесплатный сервис для всех владельцев техники Apple
- В общем, у MacBook Air на чипе M1 есть плюсы и минусы
- Ноутбуки Apple MacBook — обзор моделей 2021 года:
- Ждать осталось недолго
- Ubiquiti Controller Forgotten Password, Reset UniFi Administrator Password
- Настройка Wi-Fi (сеть Вай-Фай)
- Быстрая настройка Интернет на роутере Асус
- Программное обеспечение AirVision.
- Настройка аккаунта, кластера и воркера в Rave OS
- Как сбросить пароль с помощью Apple ID
- Настройка Nanostation m5 в режиме Точки-приёмника (приём свободного Wi-fi):
- При использовании старой macOS ещё есть мелкие проблемы
- Что такое однопользовательский режим в Unix
- Пароль написан на роутере
Связка ключей. Бесплатный сервис для всех владельцев техники Apple
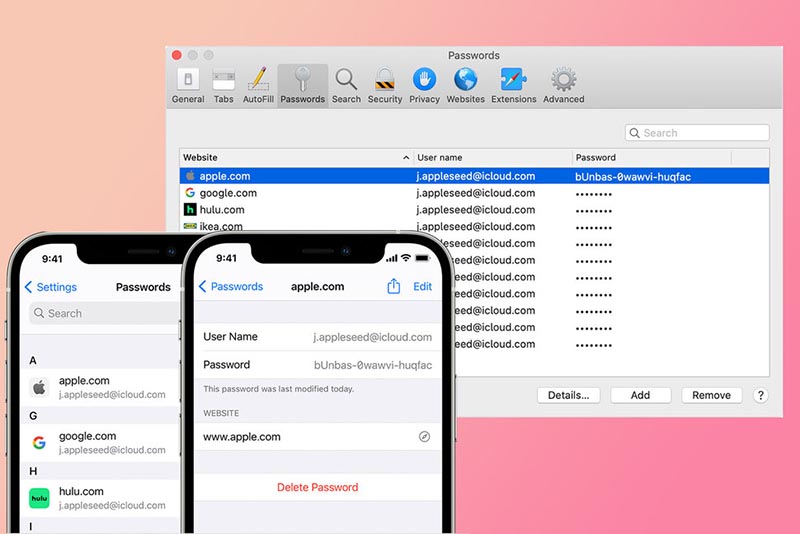
Одним из преимуществ экосистемы гаджетов Apple является наличие встроенного менеджера паролей. Его разработка и обслуживание условно включены в стоимость продаваемой техники и больше ни за что платить не придется.
Сервис был представлен в далекой Mac OS 8 (1997 год) и являлся фишкой стандартного браузера Safari. Позже опцию выделили в отдельное приложение Связка ключей, которое стало доступно всем пользователям первых версий Mac OS X. В защищенном виде можно хранить не только пароли от используемых сайтов и сервисов, но и данные для авторизации на сетевых ресурсах, пароли от Wi-Fi сетей, коды от зашифрованных образов дисков и даже сертификаты безопасности.
Связка ключей со временем добралась и до iPhone. С появлением собственного облака Apple сервис эволюционировал в Связку ключей iCloud. На данный момент ей можно воспользоваться на любом гаджете Apple с прошивкой iOS 7.0.3 или новые и OS X Mavericks 10.9 или новее.
Доступ к данным осуществляется после авторизации при помощи пароля администратора Mac, Touch ID или Face ID (в зависимости от используемого устройства). Гаджеты, на которых используется связка ключей обязательно должны быть защищены двухфакторной аутентификацией.
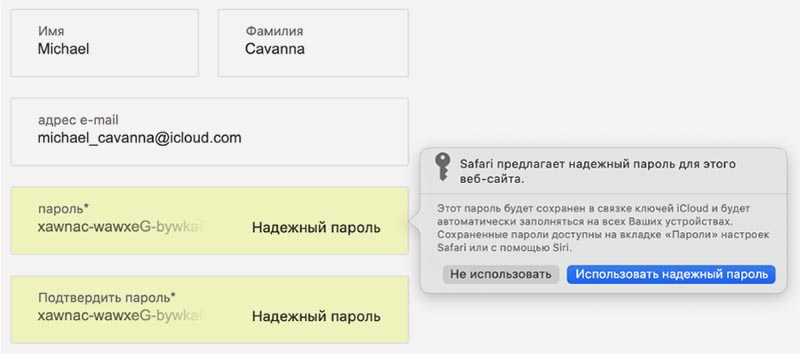
Сервис постоянно развивался, в нем появилась автоматическая генерация сложных паролей, автозаполнение форм, в iOS 14 добавили рекомендации по смене скомпрометированных кодов. В рамках нового сервиса iCloud+ будет доступна генерация случайных адресов электронной почты для регистрации на сторонних сайтах. К сожалению, данная фишка не появится в первой публичной версии iOS 15.
Долгое время сервис оставался эксклюзивной фишкой гаджетов Apple, но купертиновцы постепенно начали расширять перечень поддерживаемых платформ.
Недавно связку ключей стало возможно полноценно использовать в Windows и Linux. А в последнем апдейте приложения под ОС от Microsoft добавили даже менеджер паролей. Никто не отменял быстрый перенос паролей в Связку ключей, которые хранятся в Google Chrome.
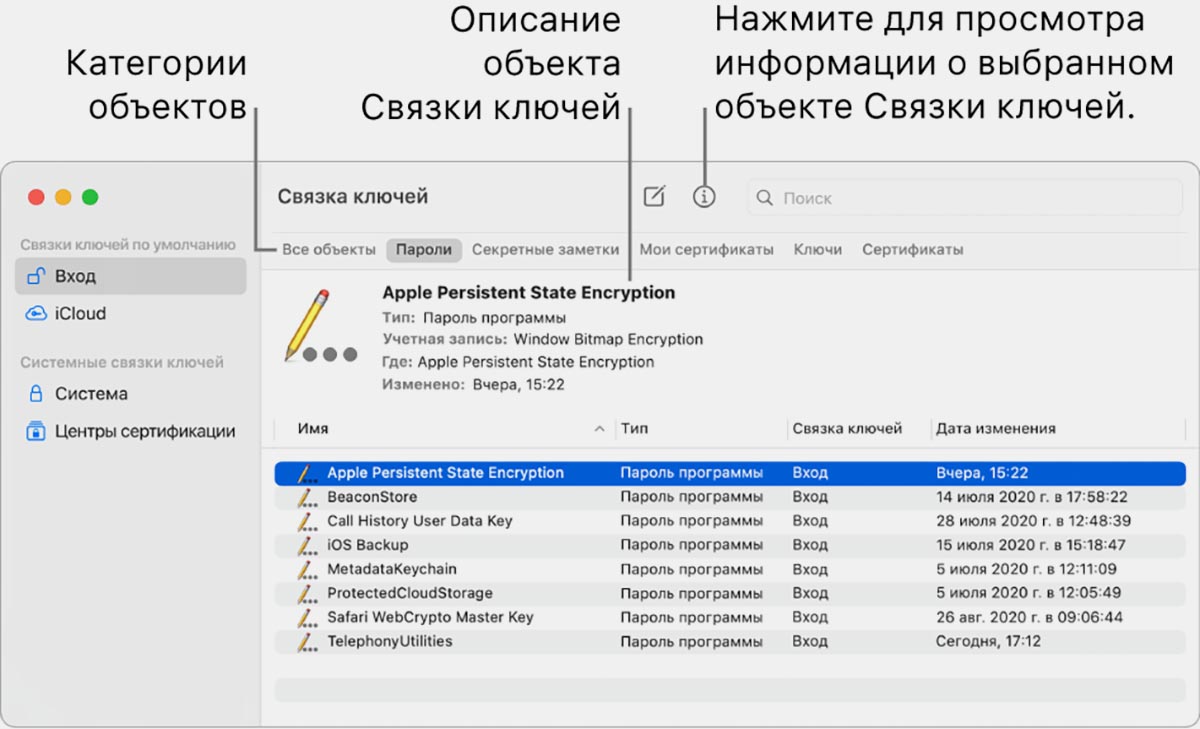
У связки ключе есть два недостатка:
Во-первых, сервис недоступен на Android и имеет ограниченный функционал на Windows/Linux. Это ограничение мало волнует пользователей гаджетов Apple.
Во-вторых, возможности связки ключей спрятаны в недрах iOS и macOS. Сервису явно не хватает красивого приложения для iPhone и Mac. Именно этим берут сторонние разработчики.
Купертиновцы же предлагают пользоваться приложением на Mac, которое не менялось много лет, или копаться в настройках iPhone для извлечения нужной информации.
В остальном сервис перекрывает возможности 99% пользователей, отлично работает из коробки и не требует дополнительной оплаты.
Интересно, каким сервисом хранения паролей пользуетесь вы. Будете ли менять 1Password в ближайшее время?
Каким менеджером паролей пользуетесь?
- Только Apple! Только Связка ключей!
- 1Password forever
- LastPass на бесплатном тарифе
- Dashlane — VPN решает
- Свой вариант (напишу в комментариях)
45% Только Apple! Только Связка ключей!
26% 1Password forever
6% LastPass на бесплатном тарифе
1% Dashlane — VPN решает
1647 проголосовали

iPhones.ru
Разработчики сервиса пошли в неверном направлении.
В общем, у MacBook Air на чипе M1 есть плюсы и минусы
 Стараюсь покупать всю технику в серебристом цвете — классическом для Apple
Стараюсь покупать всю технику в серебристом цвете — классическом для Apple
Плюсы:
️ Производительность. В сети хватает тестов с цифрами, но реальный опыт использования важнее. По личным впечатлениям, запаса мощности Apple M1 точно с головой на несколько лет вперёд. Огромный скачок, в сравнении с рядовыми Mac.
️ Охлаждение. Активной системы нет. Пассивная же без проблем справляется с ощутимой нагрузкой даже на улице в сильно жаркий летний день. Ноутбук становится немного тёплым, но точно не горячим. Это здорово.
️ Автономность. При нормальной нагрузке базовый MacBook Air на M1 у меня может работать около 15 часов без подключения к питанию. Прошлые модели «Эйров» в таком же режиме эксплуатации продержались бы от силы 10.
 Некоторые также записывают в минусы прежний дизайн, но он прелестный, поэтому я бы не стал
Некоторые также записывают в минусы прежний дизайн, но он прелестный, поэтому я бы не стал
Минусы:
️ Ножничная клавиатура. С одной стороны, она должна быть куда более надёжной, чем «бабочка». С другой стороны, возврат на другой принцип работы выглядит откровенным шагом назад. Субъективное мнение человека, который работает с текстом.
️ Яркость экрана. Для действительно мобильного устройства 400 кд/м² сегодня уже маловато. Нужно надеяться, что в следующих переносных компьютерах Apple будет использовать Mini LED, как в новых iPad Pro, но пока имеем то, что имеем.
Установка мобильных приложений на Mac не играет роли. Про транслятор Rosetta 2 писать не стал, потому что в реальной жизни он себя не показывает, и вопроса с поддерживаемым софтом нет. Вопрос с деградацией SSD исчерпан.
В общем, переходом на MacBook Air на M1 более чем доволен. Рассматривать к покупке Intel не рекомендую. Вопросы?
В тему:
- Ускорить работу медленного MacBook. 20 советов, которые помогут
- Как жить со старой macOS. Когда древний MacBook, и обновиться уже не можешь
- Почему американский MacBook лучше российского
- 8 вещей, которые вы делаете неправильно со своим MacBook
- Как правильно и эффективно почистить клавиатуру MacBook
- Что раздражает меня в MacBook Pro больше всего
- Как студенты украли данные с моего Mac

iPhones.ru
До этого пользовался сравнительно свежим MacBook Air 2019 года и не планировал так быстро менять его.
Кандидат наук в рваных джинсах. Пишу докторскую на Mac, не выпускаю из рук iPhone, рассказываю про технологии и жизнь.
Ноутбуки Apple MacBook — обзор моделей 2021 года:
1. Apple MacBook Air 2020
Цена: около 114 000 рублей

Новый MacBook Air — это ноутбук, предназначенный для студентов, удаленных сотрудников и всех, кто хочет максимальной функциональности и первоклассной мобильности. Этот портативный компьютер весит всего 1,25 кг и работает от батареек полдня. Он оснащен процессором Intel Core восьмого поколения, оперативной памятью не менее 8 ГБ и быстрым SSD-накопителем.
Изображение, отображаемое на 13,3-дюймовом экране Retina с разрешением 2560 × 1600 пикселей, привлекает внимание, а набирать текст на улучшенной клавиатуре с ножничным механизмом — настоящее удовольствие
2. Дешевый MacBook: Apple MacBook Air 2017
Цена: около 73 000 рублей

Немного более старый и определенно более дешевый MacBook Air 2017 — это ноутбук, который по-прежнему заслуживает наибольшего внимания. Его сердцем является производительный процессор Intel Core i5, 8 ГБ оперативной памяти и быстрый SSD емкостью 128 ГБ. Мобильность также является сильной стороной ноутбука — корпус выполнен из алюминия, ноутбук тонкий и весит всего 1,35 кг.
13,3-дюймовый дисплей и клавиатура с подсветкой также положительно сказываются на комфорте работы. Также стоит упомянуть трекпад с поддержкой жестов и 12-часовым временем работы.
3. Apple MacBook 12 дюймов
Цена: около 65 000 рублей

Незаметный Apple MacBook — самый маленький ноутбук в семье. Его толщина составляет чуть более 13 мм, а вес — менее килограмма. Хотя его экран всего 12 дюймов, изображение на нем имеет разрешение 2304 × 1440 пикселей. Это значит, что рабочее поле действительно большое.
Их можно использовать с двухъядерными процессорами Intel Core, удобной клавиатурой и точным трекпадом. Достоинством этой модели также является относительно продолжительное время работы, до 10 часов.
4. Apple MacBook Pro
Цена: от 150 000 рублей

MacBook Pro — это семейство ноутбуков, предназначенное для самых требовательных пользователей: предпринимателей, графических дизайнеров или геймеров. Мощные процессоры спят в прочных алюминиевых корпусах. Это может быть даже 6-ядерный Intel Core i9, эффективные графические чипы Radeon Pro, быстрые и емкие SSD-накопители.
Аккумуляторные батареи обеспечивают до 10 часов работы. Большими преимуществами являются удобная клавиатура, дисплей Retina с яркостью 500 нит и яркими цветами, быстрые порты Thunderbolt 3 и считыватель Touch ID.
Еще одна интересная функция — Touch Bar — сенсорная панель с функциями, которые адаптируются к приложению, которое пользователь в настоящее время использует. MacBook Pro доступен в версиях с размером экрана 13,3 и 15,4 дюйма.
5. Apple MacBook Pro 13
Цена: от 120 000 рублей

За эту сумму пользователь получает процессор Intel Core i5 (двухъядерный), 8 ГБ ОЗУ и SSD-накопитель на 128 ГБ, что является одним из самых быстрых в этом рейтинге. Что касается недостатков в отношении MacBook Air, мы бы заменили сканер отпечатков пальцев — вам нужно решить для себя, стоит ли он доплаты.
Обе модели имеют одинаковые экраны по диагонали и разрешению — 13,3 дюйма и 2560х1600 точек. MacBook Pro также немного тяжелее, потому что весит 1,38 килограмма — на практике такая разница не особо заметна при переноске. Он также будет работать немного короче от батареи, но он все еще бегун на длинные дистанции.
Ждать осталось недолго
Указанные строчки Стив Мозер нашел в коде macOS 11.3 beta 3 – Apple начала ее распространение среди разработчиков в первых числах марта 2021 г. В предыдущих бетах упоминаний о скором прекращении работы Rosetta не было.
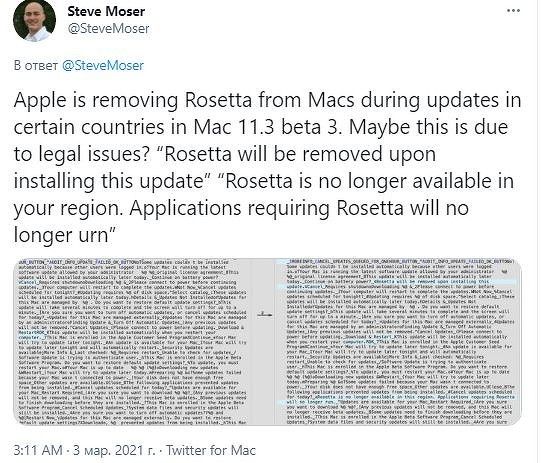 Публикация Стива Мозера в Twitter
Публикация Стива Мозера в Twitter
Это означает, что установка даже данной бета-версии macOS может повлечь невозможность запуска программ, создававшихся для компьютеров Apple на базе Intel. Другими словами, в стабильной сборке macOS 11.3, дата релиза которой пока не определена, с неработающим эмулятором могут столкнуться не только разработчики, но и обычные пользователи.
Ubiquiti Controller Forgotten Password, Reset UniFi Administrator Password
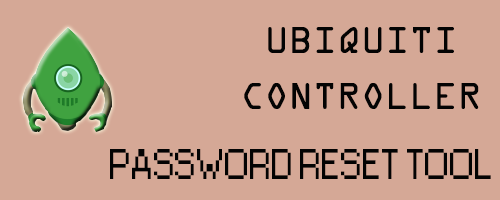
Ubiquiti Controller forgotten password and unable to login! Recently, I’ve ran into this weird issue where I could not log into a Ubiquiti Controller for the life of me. I knew the password was correct because I had used it before and I’ve even had it written down. I’ve wasted countless hours trying out derivatives of the password that I had, mixing up capital letters etc. without any success. I still don’t know for sure why this happened, my best guess would be that I’ve picked a password that did not pass Ubiquiti’s password complexity requirements and thus causing it to lock me out. I am however surprised that it went through in the first place. If anyone out there know exactly why this happens please let me know in the comments below. Anyhow, here is the resolution I’ve found during my research on how to reset your UniFi controller admin password.
Step 1 – Download Robomongo
This amazing program will allow you to access the configuration files of the UniFi Controller. Not only does it allow you to access the files but it also lets you to edit the config files. An older version may be harder to find now so I am adding a direct link to the download below. All credit goes to Robomongo developers, you may visit them at Robo 3T.
Robomongo Download:
robomongo-0.9.0-rc4
Please make sure that you install the Robomongo software on the same computer UniFi Controller is running. Running it on a remote PC will not let you authenticate to the UniFi database. Once you have the program installed and running, please continue to step two.
Step 2 – Edit Ubiquiti UniFi Config Files
Open up the Robomongo software & connect to the Ubiquiti Database. The screenshots below will show you how this is done, address should be “localhost”
port should be “27117 “
.
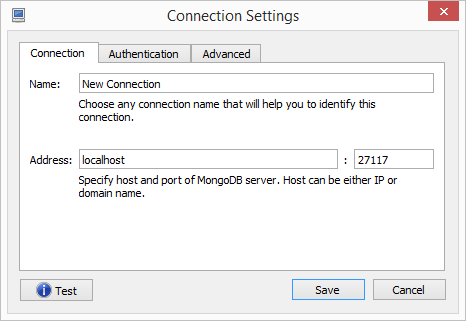
Navigate your way to the ace > admin file
, there you will see the password in its encrypted format. Your password will be the longest line there in its encrypted form. Now we want to replace this password with another encrypted password, for that continue to step three.
Step 3 – Reset Ubiquiti Controller Administrator Password
We will head over to Quickhash
and download the program to generate a new encrypted password to be used with our UniFi controller.
Once you have generated a new password in its encrypted form, copy that data and replace the password field “x_shadow
“
in the Controller’s database as shown below.
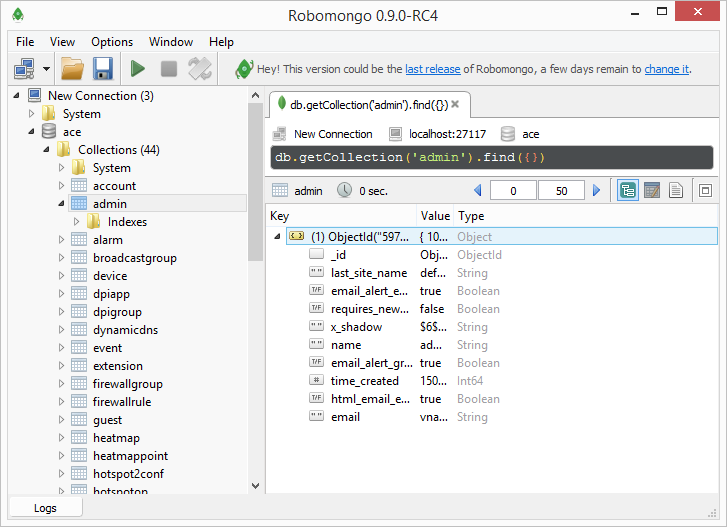
Alternatively, you may also use the pre-created password that I have below and reset it to your own once logged in.
Encryption the password uses is : SHA-512 / crypt(3) / $6$
(just in case anyone is wondering)
Password:
Encrypted Password:
Step 4 – UniFi Controller Access & Login
Now you may try the login again using the password that you’ve set in step three. You should now be able to successfully sign in to the UniFi Controller. I would also restart the controller if it is already running just to double-check it is working properly.
If anyone has any idea why this issue occurs in the first place, I would appreciate it if you can shed some light on this problem in a comment below.
I hope this article was helpful for you in resolving the UniFi forgotten password issue. Thank You, for visiting & I hope you will stick around for more useful content.
Настройка Wi-Fi (сеть Вай-Фай)
Для того, чтобы настроить обычную сеть WiFi в диапазоне 2.4 GHz на роутерах ASUS, надо в главном меню выбрать пункт «Беспроводная сеть» и вкладку «Общие»:
В поле SSID надо ввести название создаваемой сети Вай-Фай. В этом качестве можно использовать любое слово на английском. Затем надо выбрать метод проверки подлинности «WPA2-Personal» и ввести пароль в поле «Предварительный ключ WPA». Как правило, более ничего менять не нужно, так как по умолчанию выставлены самые оптимальные параметры.
Чтобы настроить WiFi 5 ГГц на роутерах АСУС (RT-AC51U, RT-AC52U, RT-AC55U,RT-N56U, RT-AC66AU и AC68U), надо в поле «Частотный диапазон» выставить значение 5 GHz:
А дальше всё точно так же, как обычно: прописываем «SSID»(желательно чтобы он немного отличался от того, который используется на 2,4 GHz), указываем метод проверки «WPA2-Personal» и пароль на WiFi, Нажимаем кнопку «Применить».
Старый веб-интерфейс
Если у Вас используется старая прошивка роутеров ASUS выполненная в сине-голубых тонах(RT-G32, WL-520GC и т.п.), то в этом случае просто действуйте по аналогии. Вот несколько видео-инструкций, которые Вам могут пригодится:
Как Вы можете заметить из видео — по обозначению ключевых параметров в разных версиях прошивки разницы нет.
Быстрая настройка Интернет на роутере Асус
Первый раз попав в веб-конфигуратор, Вы увидите приглашение мастера быстро настроить аппарат. Соглашаемся. Первым шагом будет обязательная смена используемого по умолчанию пароля на доступ:
Вместо используемого по умолчанию «admin» поставьте любой другой. Желательно чтобы он был более-менее сложный: состоять из 7-8 символов, содержать буквы латинского алфавита, цифры и специальные символы @#$%&.
Следующим шагом будет выбор типа подключения к Интернету:
Роутеры Асус умеют работать в сети практически любого российского Интернет провайдера — Ростелеком, Дом.ру, ТТК и т.п. Главное, надо предварительно в технической поддержке заранее уточнить какой протокол связи использует оператор связи.
Чаще всего используется либо «Автоматический IP(DHCP)» и «PPPoE».
В первом случае, обычно, ничего дополнительно указывать не надо, а вот во втором — надо будет ввести логин и пароль на подключение, которые Вам выдали при заключении договора с провайдером. Нажимаем на «Далее».
На следующем шаге выполним настройку беспроводной сети Вай-Фай:
Здесь надо будет прописать имя сети SSID и пароль для неё — Сетевой ключ. В случае, когда Вы настраиваете двухдиапазонный маршрутизатор, то здесь надо будет ввести название и пароль WiFi для диапазона 5GHz. Жмём на кнопку «Применить».
На последнем шаге мастера Вы увидите сводную информацию:
Нажимаем «Далее» и переходим на карту сети.
Программное обеспечение AirVision.
Главное, что всех интересует, это возможность записи движения, AirVision позволяет реализовать ее при помощи программы NVR, которая служит видеорегистратором. В ней есть возможность выделить зону на изображении и привязать к ней различные функции записи (например, запись по движению), отображение нагрузки на процессор.
Также для того, чтобы осуществлять запись видео с камеры требуется установить программу AirVision-NVR. После успешной установки софта мы попадаем в меню AirVision 1.0.2, где размещаем камеры на загруженную нами карту. Также, при запущенном NVR отображается сервер, куда будет производиться вся запись.

Далее проводим настройку каждой AirCam. Для этого мы кликнем на любую камеру и выберем значок инструмента. Если необходимо организовать запись, то потребуется видеорегистратор — тогда в поле NVR Assignment выбираем NVR. В поле Record Mode выбираем Motion record (запись по движению).

Вкладка Connection выдаёт нам меню сетевых настроек.

В Source можно выбрать разрешение, а также сделать поворот картинки.

В Image Settings — настройка яркости и контрастности.

Performance позволяет выставить значения кадров, которые влияют на производительность.

Вкладка Analysis & Recording позволяет произвести настройку по параметрам аналитики и записи.

В разделе Timestamp можно указать время и размещение его на изображении.

В разделе Scheduling можно задать планирование записи события по дням недели и указать время самой записи.

В меню Live View можно отобразить картинку с каждой камеры. Также можно создать группу камер AirCam, которые будут отображать картинку на экране.

Вкладка Devices выдаёт информацию о подключенных устройствах, времени их подключения, поток с каждой камеры, а также указывает загруженность процессора. Средняя скорость потока с каждой камеры составляла по 256 Кб/с. Обычная загрузка процессора составляет примерно 60–70%, данное значение было получено из AirVision. В качестве сервера мы использовали следующий компьютер: процессор Core i3 3,1 ГГц, ОЗУ 3 Гб, ОС Windows XP Professional SP3.

В меню Statistics можно просмотреть всю нагрузку на сеть и активность каждой зоны. Статистика указана с разрешением 1280×720, на каждой камере была установлена запись по движению. Также здесь можно посмотреть частоту срабатывания на определённую зону.

На вкладке Recordings можно просмотреть записанные события с любой камеры и выбранной зоны.

Вкладка Analytics позволяет создать несколько зон по детекции движения на каждой камере.

Настройка аккаунта, кластера и воркера в Rave OS
Создание и настройка кластера
Clusters (Кластеры)
Все кластера находятся в основной вкладке «Clusters». Что мы можем сделать с кластерами в Rave OS:
- Создать новый кластер. +Add Cluster.
- Изменить настройки майнинга для выбранного кластера. Вы можете выбрать все видеокарты, либо только карты Nvidia, только карты AMD, либо ASICs. Для этих устройств изменить кошелек, монету для майнинга, майнер. Это очень удобно если у вас очень много карт. Для этого выберите кластер и нажмите кнопку Mining.
- Применить различные профили разгона для разных кластеров. Выберите нужный кластер и нажмите Set OC. Далее выберите профиль разгона. О профиле разгона мы поговорим далее.
- Снять профиль разгона с кластера.
- Редактировать и удалить кластер. Для редактирования кластера, нажмите на карандаш правее названия кластера. Корзина удаляет кластер. В настройках кластера, вы можете сделать следующие вещи:
- Изменить имя кластера.
- Выбрать кошелек по умолчанию для кластера. (для всех новых воркеров в данном кластере).
- Токен кластера. (будет доступно скоро).
Создание и настройка воркера. Dashboard (Панель мониторинга)
Нажав на нужный кластер, вы попадает во вкладку Dashboard (Панель мониторинга). Общие возможности панели:
- Вся важная информация в реальном времени и действия над воркерами на одной странице.
- Просматривайте свой список воркеров и получайте полную картину своей майнинг активности.
- Действия с несколькими воркерами. Выберите одно или несколько устройств и выполните необходимые дайствия.
- Поиск устройств по идентификатору, имени воркера, названию кошелька, монете, майнеру или тегу. Возможность использования нескольких фильтров одновременно.
Dashboard в Rave OS
Список воркеров, важная информация в реальном времени, полная картина майнинг активности
Во кладке Dashboard, вы видите в реальном времени состояние ваших ригов а именно:
- Название воркера, статус (онлайн или офлайн), сколько времени прошло с последнего успешного запуска.
- Кошелек и монета которая майниться в воркере.
- Биржа куда майниться и майнер.
- Текущий хешрейт, успешные шары и реджекты (нажать на красное изображения под хешрейтом).
- Информация по каждой карте: обороты кулера (первая строчка), хешрейт карты (вторая строчка), температура карты (третья строчка) и модели карт и производителей (четвертая строчка). Если есть теги, то и теги воркера.
Мониторинг воркеровДополнительная информация по воркерам
Еще правее каждого воркера можно увидеть следующую информацию:
- ID воркера.
- IP адрес воркера.
- Потребление всего воркера.
- Время беспрерывной работы с последнего включения.
- Системные сообщения по воркеру.
Действия над воркерами
Действия можно выполнять над каждым воркером отдельно, либо выбрать несколько воркеров и произвести какие либо действия. Что можно сделать с одним воркером:
- Вызвать консоль воркера для выполнения различных команд.
- Посмотреть лог воркера.
- Изменить настройки майнинга (изменить кошелек, монету, майнер).
- Посмотреть версию Rave OS на которой работает воркер.
- Посмотреть статистику по воркеру.
Подробнее об этих действиях мы рассмотрим далее в статье, когда будем рассматривать настройки воркера и каждую возможность по отдельности.
Если вы выберите отдельный воркер, поставите галочку левее названия и нажав кнопку «Action» вы увидите следующие действия:
Действия над воркером
- Change cluster — перенести воркер в другой калстер.
- Minign — изменить настройки майнинга (кошелек, монету, воркер).
- Reboot — перезагрузить воркер.
- Shutdown — выключить воркер.
- Watchdog — настроить вотчдог. Т.е. отслеживание хешрейта и температур в автоматическом режиме. Подробнее об этом позже.
- Set OC — установить профиль разгона.
- Unset OC — снять профиль разгона.
Как сбросить пароль с помощью Apple ID
В идеале вы должны привязать свой Apple ID к своей учетной записи на Mac во время первоначальной настройки, что позволит сбросить пароль пользователя всего за несколько кликов.
После трехкратного ввода неправильного пароля вас спросят, хотите ли вы сбросить пароль, используя свой Apple ID, если он связан с вашей учетной записью.

Войдите под своим Apple ID для сброса пароля
- Введите свой адрес электронной почты Apple ID и пароль.
- Следуйте подсказкам, чтобы создать новый пароль.
Когда вы измените пароль, вы увидите сообщение о создании новой связки ключей (там, где хранятся все пароли). Вы не сможете использовать старую связку ключей в целях безопасности, но она останется сохраненной на вашем Mac. Если вы когда-нибудь вспомните свой старый пароль, то сможете разблокировать старую связку ключей.
Если вы не видите сообщение после третьей попытки неправильного ввода пароля, ваша учетная запись не связана с вашим Apple ID, и вам нужно использовать метод, описанный чуть ниже.
Настройка Nanostation m5 в режиме Точки-приёмника (приём свободного Wi-fi):
- Включаем устройство через адаптер PОE (разъем POE), порт LAN используется для подключения к сети или компьютеру .
- Прописываем вручную IP-адрес Вашей сетевой карты (закладка TCP/IP) для входа на устройство (например: 192.168.1.25)
- Открываем интернет браузер и в адресной строке вводим http://192.168.1.20 (IP-адрес самого устройства). Вводим логин и пароль который указан на упаковке по умолчанию: Login: ubnt, Password: ubnt.
- Если все прошло успешно то откроется Главная страницы(Main).
- Нам нужна закладка Wireless, переходим туда.
- В Wireless Mode выбираем нужный режим – Station (клиент).
- В пункте Output Power ставим максимальную выходную мощность.
- Для выбора свободной точки нажимаем кнопку Select, и в появившемся списке выбираем нужную не зашифрованную раздающую точку.
- Ставим галочку напротив точки доступа и нажимаем Lock to AP , копируем mac-адрес и применяем нажав Select.
- Вставляем скопированный mac в поле Lock to AP MAC на Главной и и применяем изменения кнопкой Change, далее Apply .
- Удаляем прописанные настройки сетевой карты.
 ccess Point(точка доступа).
ccess Point(точка доступа).
- В пункте SSID прописываем уникальный индификатор сети, чтобы потом когда надо будет подключать абонентов выбирали именно эту точку доступа.
- Пункт Country Code оставляем изначальным так как по умолчанию.
- В пункте Channel Width, где выставляется ширина спектра, выставляем 40МГЦ (пропускная способность: при 40 МГц до 300 Мб/с, 20 МГц до 120 Мб/с, 10 МГц – до 60 Мб/с)
- Параметр Channel shifting оставляем отключенным (Disabled),предназначен для уменьшения помех от другого WiFi оборудования.
- Параметр Frequency определяет рабочую частоту,оставляем Авто.
- Пункт Frequency List необходим для выбора частотных каналов, доступных при поиске точек доступа (режимы Station или Station WDS).
- Выходная мощность устройства выставляется в пункте Output Power, ставим максимальную.
- Max TX Rate выставляем в автоматический режим.
- Для защиты точки доступа от проникновений не Ваших клиентов в разделе Wireless Security выбираем нужный режим шифрования (например WPA2-AES).
- Применяем наши настройки- Change, а после в верхней части подтверждаем наше решение нажав кнопку Apply для сохранения изменений.
- Удаляем прописанные настройки сетевой карты.

При использовании старой macOS ещё есть мелкие проблемы
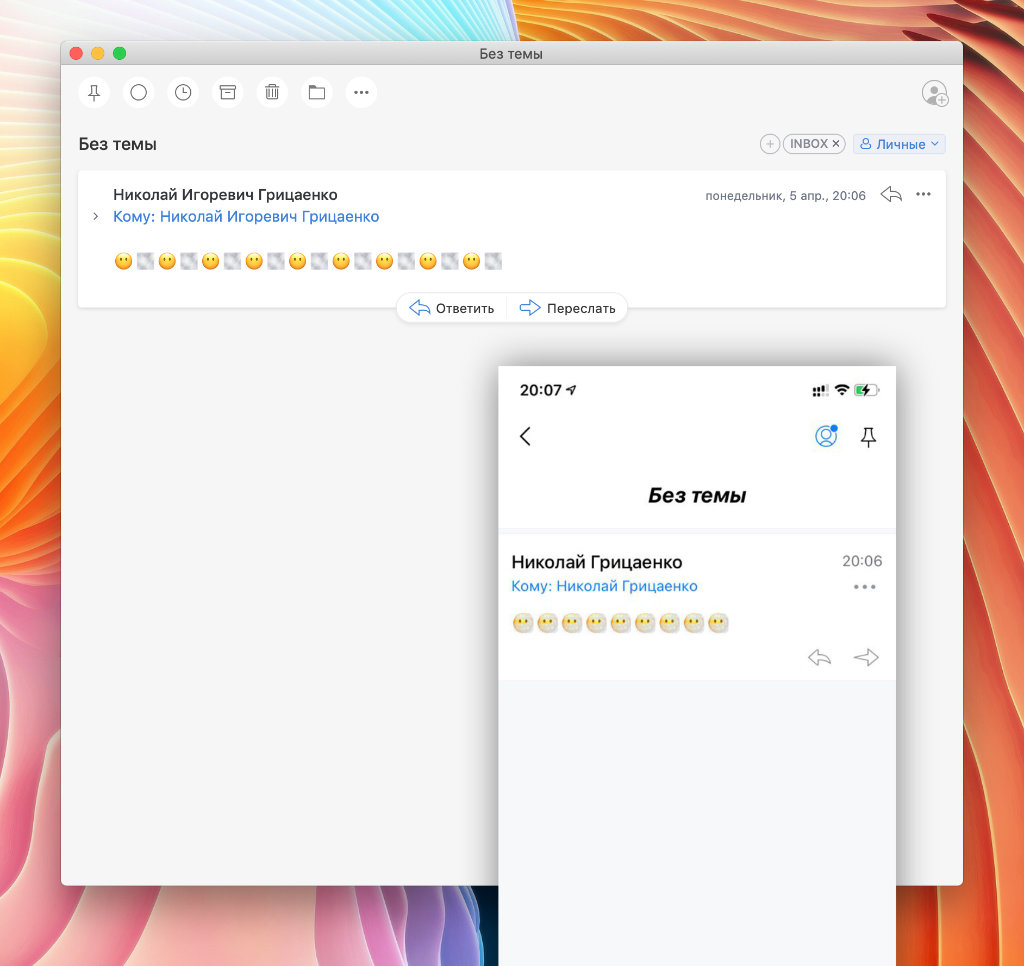 Вместо одного комплексного эмодзи некоторые смайлики также показываются двумя раздельными
Вместо одного комплексного эмодзи некоторые смайлики также показываются двумя раздельными
Нет многих эмодзи. Как и в случае с iOS, свежие наборы с фирменными смайликами появляются вместе с обновлениями самой операционной системы.
Вместо неизвестных символов та же macOS 10.14 Mojave показывает знаки вопросов, что порой очень сильно раздражает.
Обновления из App Store. Не знаю, с чем конкретно это связано, но при использовании macOS 10.14 Mojave апдейты из магазина приложений часто нельзя установить.
Проблема решается перезагрузкой компьютера и повторным запуском.
Не работают новые фишки AirPods. На старой macOS не работает автоматическое переключение наушников между источниками.
Не все его открыто любят, но подобных примеров в будущем будет появляться всё больше.
В тему: Новая функция AirPods очень расстроила. Советую её отключить
Проблемы с AirDrop и режимом модема. Также не раз сталкивался с этими нюансами, которые никогда не возникали на macOS 11 Big Sur.
Что такое однопользовательский режим в Unix
Однопользовательский режим – это режим, в котором многопользовательская компьютерная операционная система загружается в одиночного суперпользователя. Этот режим в основном используется для обслуживания многопользовательских сред, таких как сетевые серверы. Для некоторых задач может потребоваться эксклюзивный доступ к общим ресурсам, например, запуск fsck в сетевом ресурсе. Этот режим также может использоваться в целях безопасности – сетевые службы не запускаются, что исключает возможность внешних помех. В некоторых системах потерянный пароль суперпользователя можно изменить, переключившись на однопользовательский режим. Поскольку при входе в этот решим не запрашивается никакой пароль, это можно рассматривать как уязвимость безопасности.
Unix-подобные операционные системы обеспечивают однопользовательский режим работы либо с помощью уровня выполнения в стиле System V, либо с загрузчиками в стиле BSD, либо с другими параметрами загрузки.
Уровень выполнения обычно изменяется с помощью команды init, уровень выполнения 1 или S будет загружаться в однопользовательский режим.
Параметры загрузчика могут быть изменены во время запуска перед выполнением ядра. В FreeBSD и DragonFly BSD он может быть изменен перед перезагрузкой системы с помощью команды nextboot -o «-s» -k kernel, и ее загрузчик предложит возможность загрузки в однопользовательском режиме. В Solaris команда
reboot -- -s
приведет к перезагрузке в однопользовательском режиме.
Пароль написан на роутере
Самый простой случай, который, как ни странно, спасает почти в половине подобных ситуаций. Дело в том, что любой роутер или точка доступа идёт уже с предварительно настроенной сетью WiFi. Причём раньше, на старых моделях, установленный с завода по умолчанию ключ безопасности использовался всех устройствах этой модели. Например, роутеры Tenda с паролем 12345678 или netis с паролем password. Сейчас это уже редко встречается и в основном на каждый беспроводной маршрутизатор генерируется свой, уникальный пароль. Найти его на многих моделях можно найти на стикере, который наклеен на роутере снизу или сзади. Например, такой:

Как Вы можете заметить, на стикере указано имя беспроводной сети, которое используется по-умолчанию и сгенерированный заводом пароль на WiFi.

На двухдиапазонных роутерах, которые умеют работать в диапазоне 2,4 ГГц и 5 ГГц, имя сети SSID и пароль на Вай-Фай указывается для обоих диапазонах.




