Скачать бесплатно русскую версию адоб аудишн
Содержание:
- Метки
- Работа с эффектами
- Место-вставки файла Broadcast Wave в сессии[править]
- Настройки Adobe Audition
- Основы редактирования аудиодорожки
- Голос после обработки
- Очистка композиции от шумов
- Обрабатываем звук в Adobe Audition
- Автоматизация настроек в треке[править]
- SMPTE/MTC[править]
- Сопоставление уровней нескольких файлов[править]
- Настройка громкости с помощью нормализации
- Открытие существующих звуковых файлов и многодорожечных миксов[править]
- Избранное[править]
Метки
Fender Jaguar Fender Stratocaster Fender Telecaster Gibson Flying V Gibson Les Paul Gibson SG Guitar Rig Бас гитара Джо Сатриани Закк Уайлд Как создать рок группу Советы начинающим группам Стив Вай Уроки игры на гитаре аккорд am аккорд c аккорд d аккорд dm аккорд e аккорд f аккорд f на гитаре аккорд gm аккорды для гитары аккорды ноты аккорды фото активные звукосниматели арпеджио бемоль вибрато гитарные аккорды гитарные примочки гриф бас гитары гриф гитары двуручный тэппинг джаз фанк диез директ бокс длительность нот как научиться играть на гитаре легато медиатор для гитары приемы игры на электрогитаре сустейн экранирование гитары электрогитара
Работа с эффектами
Когда наша дорожка будет отредактирована должным образом, мы сможем перейти к обработке звука, предусматривающего применение эффектов.
Очень часто при записи того или иного аудио мы используем не очень качественный микрофон и, как результат, получаем шум. Это паразитный фоновый звук в виде шипения. Для того чтобы удалить его делаем несколько простых шагов:
- Приближаем дорожку до такой степени, чтобы увидеть промежуток между звуками, содержащий шум. Выделяем паразитный звук, стараясь не зацепить нужные звуки.
- Зажимаем сочетание горячих клавиш Ctrl+Shift P на клавиатуре и в появившемся окошке берем пробу шума (отмечено цифрой «1»), включаем циклическое воспроизведение (отмечено цифрой «2») и запускаем проигрывание (отмечено цифрой «3»). Далее при помощи ползунков, отмеченных цифрами «4» и, соответственно, «5», регулируем уровень шума таким образом, чтобы он стал практически не слышным.
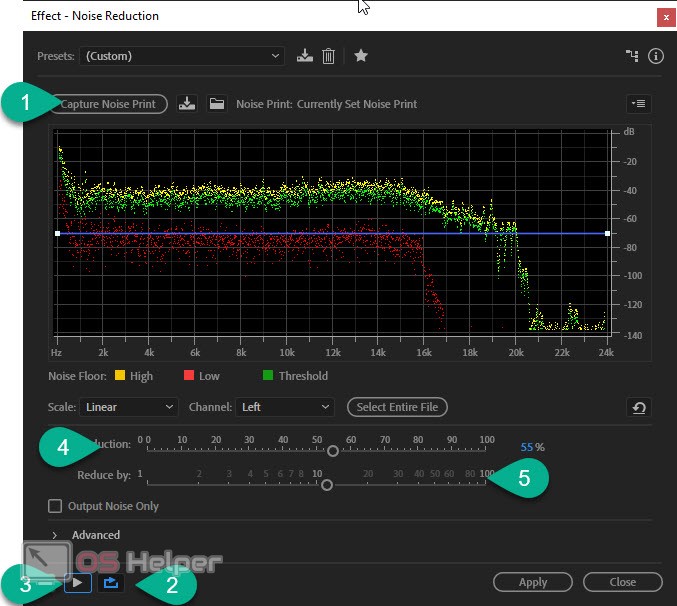
Внимание: не переусердствуйте с этим делом, если удалить шум слишком сильно, голос начнет звенеть из искажаться. В меню эффектов, обозначенном на скриншоте стрелкой, мы можем найти и ряд других полезных функций, позволяющих, например:
В меню эффектов, обозначенном на скриншоте стрелкой, мы можем найти и ряд других полезных функций, позволяющих, например:
- очистить голос от паразитных звуков;
- выровнять уровень композиции;
- произвести лимитирование синусоиды.
- Добавить эквалайзер, модулятор, компрессор и так далее.
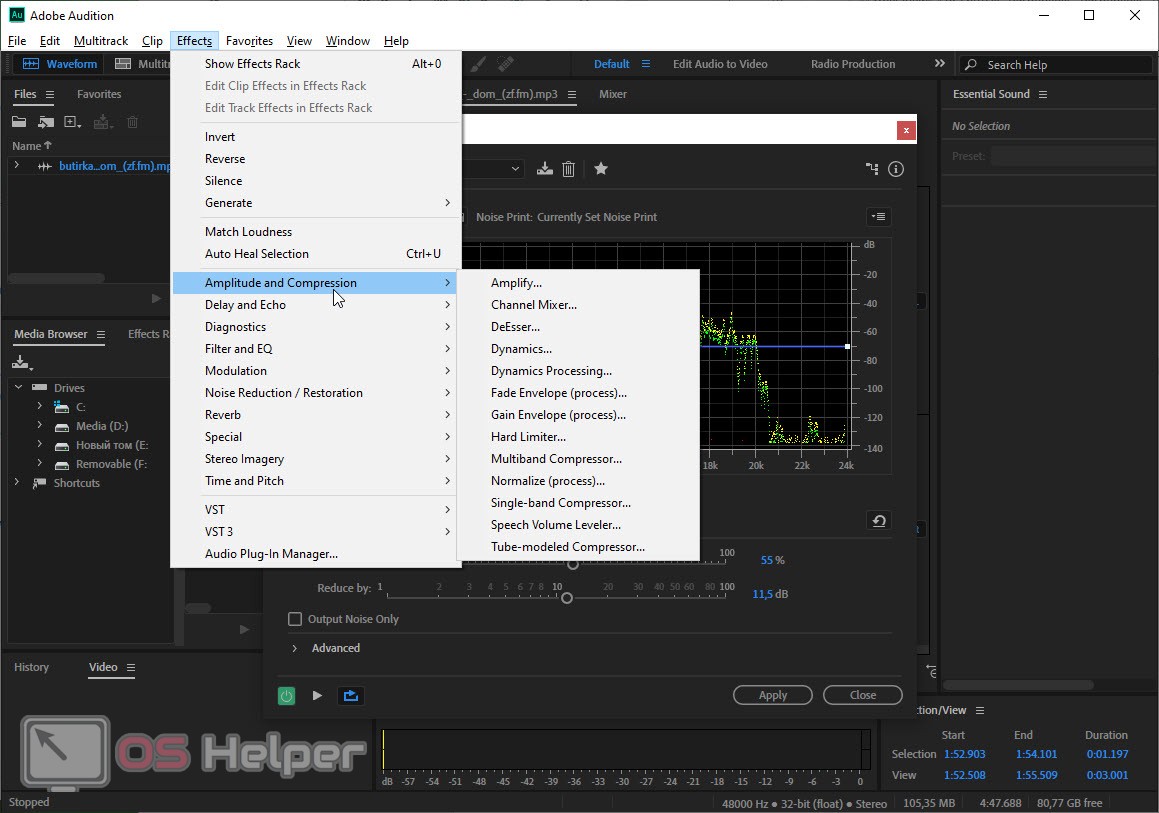
Место-вставки файла Broadcast Wave в сессии[править]
Когда вы в многодорожечную сессию вставляете Broadcast Wave (BWF) файл, Adobe Audition может использовать встроенные метки, чтобы вставить файл в определенный момент времени. Это обычно называется spot-inserting.
- Выберите Edit > Preferences > Multitrack (Windows) или Audition > Preferences > Multitrack (Mac OS).
- Выберите Use Embedded Timecode When Inserting Clips Into Multitrack (использовать встроенный временной код при вставке клипов в Multitrack).
- В Multitrack редакторе выберите треки.
- Выберите Multitrack > Insert File и выберите BWF файл.
Adobe Audition вставит аудиоклипы в назначенное начальное время.
Настройки Adobe Audition
Несмотря на то, что Adobe Audition обладает весьма широким функционалом мы будем использовать лишь некоторую его часть. Запустив программу впервые вы сможете насладиться девственно чистым экраном. Выбираем File -> New -> Multitrack Session. В открывшемся окне оставляем следующие настройки:

Жмем ОК, после чего заходим в Edit и в самом низу Preferences, а там Audio Hardware…

В открывшемся окне выбираем:
- Device Class — MME;
- Default Input — Ваш микрофон;
- Default Output — Line 1;
- Master Clock — Line 1;
- Lattency — 50 ms*.
В основном окне редактора на Track 1 выбираем иконку Input / Output и в поле Input выбираем Stereo -> наш микрофон, в поле Output выбираем Stereo -> Line 1
* Если на трансляции вебкамера и звук не синхронизированы — поставьте смещение микрофона в аудио настройках OBS, например -50 ms.

Основы редактирования аудиодорожки
Итак, теперь, когда мы добавили нужную музыку в нашу программу, мы можем переходить непосредственно к ее редактированию. Первое, что нужно сделать – это настроить масштаб отображения трека. Производится это при помощи колесика мыши. Изначально наша дорожка отображается таким образом, чтобы полностью поместиться на таймлайн. Однако при этом масштаб слишком крупен и редактировать отдельные фрагменты очень неудобно. Немного ниже вы найдете два скриншота, на которых увидите первоначальное положение дорожки длительностью 3 минуты и уже приближенный вариант.
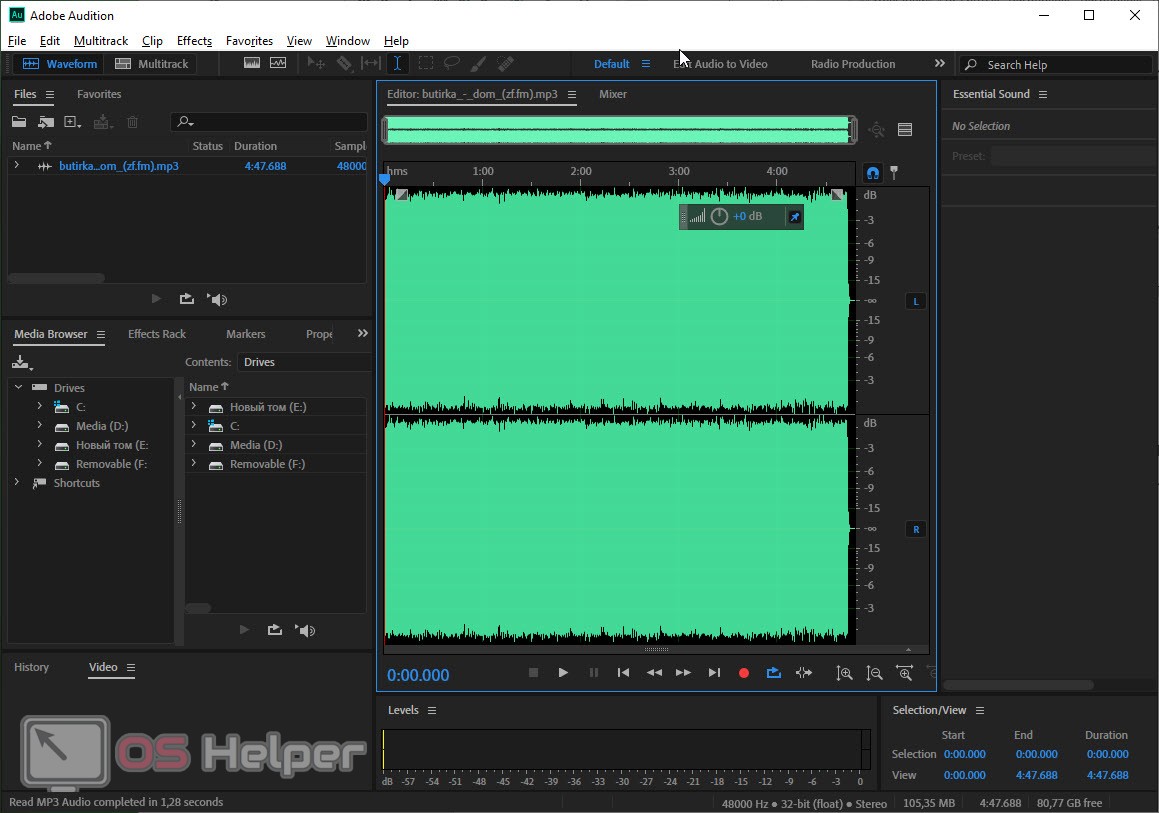
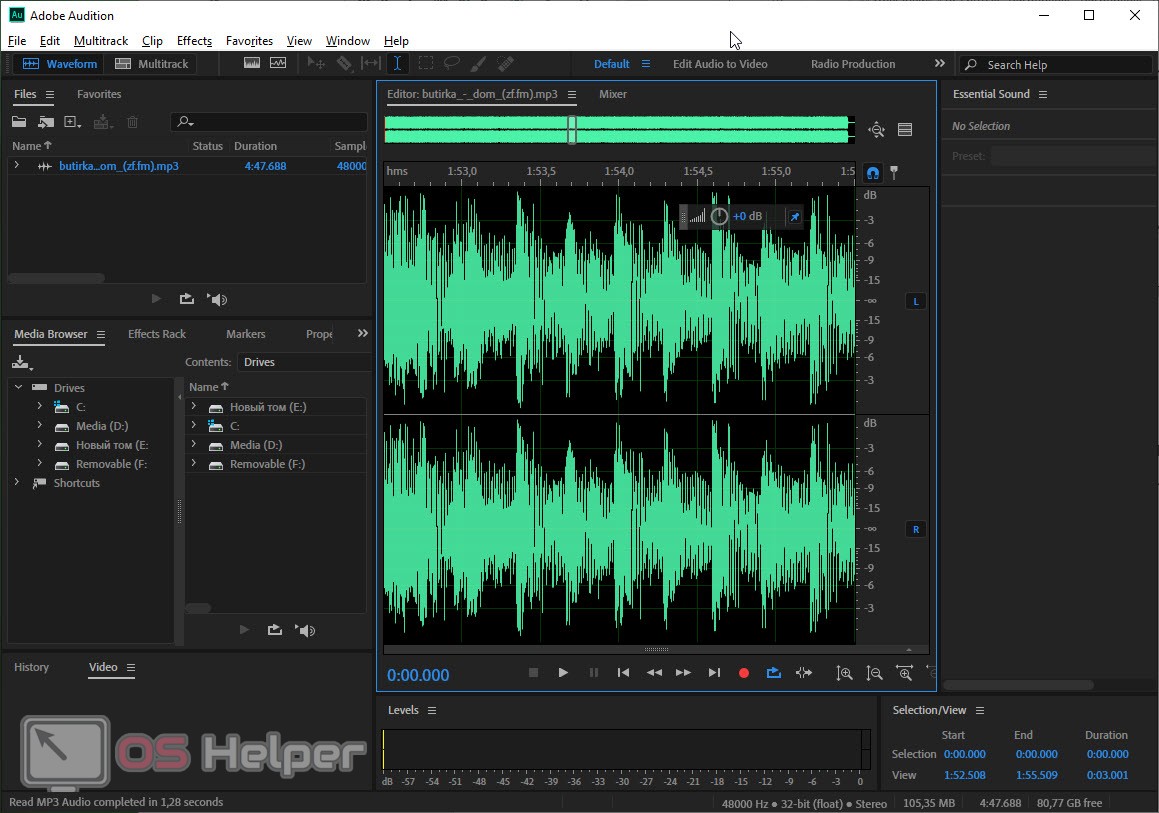
При этом, когда вы приблизите ваш трек до такой степени, что он не будет помещаться на таймлайн полностью, в верхней части появится ползунок, при помощи которого можно передвигаться по композиции.
Для того чтобы выделить какой-то участок аудиодорожки просто проведите по нему мышкой с зажатой левой кнопкой. В результате фрагмент окрасится в белый цвет, и вы сможете удалить его, вырезать, копировать или произвести другие действия. В любой момент нам доступно контекстное меню, в котором присутствуют основные функции, доступные в программе Adobe Audition.
Голос после обработки
Теперь в принципе можно уже прослушать результат:
На этом я решила не останавливаться, поэтому:
6 шаг. Реверберация. Это эффект, который создаётся, когда какой либо звук звучит в замкнутом пространстве, в результате чего отражения от поверхностей стен вызывают большое количество эхо, затем звук медленно затухает по причине поглощения звуковых волн стенами и воздухом. Выберем пункт Effects — Reverb — Surround Reverd. Выставим значения так, чтобы было достигнуто желаемое звучание, не забываем прослушивать наши изменения. А у меня они такие:

В результате получилось следующее:
|
Подписывайтесь на обновления блога «Дизайн в жизни» и мы обязательно опубликуем для вас еще больше полезной и интересной информации! |
(Visited 82 504 times, 5 visits today)
Очистка композиции от шумов
Эта процедура не сделает из некачественной записи шедевр, но от большей части шумов избавить сможет. За это придётся заплатить сужением динамического диапазона, что в бытовых непрофессиональных целях не критично.
- Загружаем требуемый файл.
- Отмечаем наиболее зашумлённую зону.
- Запускаем анализатор шума: «Эффекты» – «Шумопонижение / восстановление» – «Захват шума печати».
- Открываем основной диалог фильтра: «Эффекты» – «Шумопонижение / восстановление» – «Шумопонижение (процесс)…».
- Далее придётся повозиться с настройками. Ползунок «Снижение уровня шума» регулирует агрессивность алгоритма (чем меньше, тем сильнее), причём всё, что находится ниже синей контрольной линии, вы уже не услышите. Кнопка «Пуск/пауза» в левой нижней части окна позволит предварительно оценить полученный результат. Когда он вам понравится, нажмите «Применить».
Процедура очистки композиции от шумов
Обрабатываем звук в Adobe Audition
Процедура обработки трека или звуковой дорожки для видео состоит из следующих этапов: загрузки файла в программу, удаления шумов, нормализации уровня громкости, устранения искажений голосовой партии и дефектов записи. Рассмотрим по порядку.
Добавление записи для обработки
Первое, что нам необходимо сделать после запуска программы — добавить существующую запись или же создать новую.
- Чтобы добавить проект, нажимаем на вкладку «Multitrack» и создаем новую сессию.
Нажимаем «ОК».

Для добавления композиции, необходимо перетащить ее мышью в открытое окно трека.

Для создания новой композиции нажимаем на кнопку «R» в окне редактирования трека, а затем включаем запись при помощи специальной кнопки — видим, что создается новая звуковая дорожка.

Обратите внимание, что она начинается не сначала. Как только вы остановите запись (кнопка с белым квадратом возле записи) ее легко можно передвинуть при помощи мыши.

Удаление сторонних шумов
Когда необходимая дорожка добавлена, можем приступать к ее обработке.
- Нажимаем на ней два раза левой кнопкой мышки (ЛКМ) для открытия в удобном окне для редактирования. Теперь удалим шумы. Для этого выделяем необходимую область, на верхней панели жмем «Effects» — «Noise Reduсtion» — «Capture Noise Print». Этот инструмент применяется в случаях, когда шум нужно убрать в отдельных частях композиции.

Если же необходимо избавиться от шума на протяжении всей дорожки, следует использовать другой инструмент. Выделяем всю область при помощи мыши или нажатием сочетания клавиш Ctrl+A. Теперь жмем «Effects» — «Noise Reduction» — «Noise Reduction (process)».

Видим новое окно с многочисленными параметрами. Оставляем автоматические настройки и нажимаем «Apply». Смотрим, что получилось — если результат не устраивает, можно снова открыть это окно и поэкспериментировать с настройками.

Сглаживание тихих и громких тонов
Во многих записях встречается наличие громких и тихих участков, что звучит весьма грубовато. Откорректируем этот момент.
- Выделяем всю дорожку, затем заходим в «Effects» — «Amplitude and Compression» — «Dynamics Processing».

Открывается окно с параметрами.

Переходим во вкладку «Settings» и видим новое окно с дополнительными настройками. Параметры нужно подбирать индивидуально под каждый трек, поэтому значения ниже приведены только для примера.
Не забываем нажимать «Apply».
Обработка более четких тонов в голосе
Также с помощью Адоби Аудишн можно поправить голосовую дорожку, например, если вокал слышен нечётко.
- Для того чтобы воспользоваться данной функцией, снова выделяем дорожку и открываем «Effects» — «Filter and EQ» — «Graphic Equalizer (30 bands)».

Появляется эквалайзер. В верхней части выбираем «Lead Vocal — Presence and Clarity». Со всеми остальными настройками необходимо экспериментировать. Все зависит от качества вашей записи. После того как настройки выполнены, жмем «Apply».

Увеличение громкости записи
Зачастую все записи, особенно сделанные не на профессиональное оборудование, довольно тихие, поэтому многие пользователи предпочитают увеличить их громкость.
Для увеличения громкости до максимального предела идем в «Favorites» — «Normalize to -0,1 dB» либо «Normalize to -3 dB»
Обратите внимание, что доступные значения зависят от характеристик дорожки. Инструмент хорош тем, что выставляет максимально допустимый уровень громкости без потери качества.

Еще звук можно регулировать вручную, при помощи специальной кнопки, однако в случае превышения допустимой громкости могут начаться звуковые дефекты. Этим способом удобно громкость уменьшать или слегка корректировать уровень.

Обработка областей с дефектами
После всех этапов обработки в вашей записи по-прежнему могут оставаться некоторые дефекты, а потому необходимо выявить их при прослушивании и вовремя нажать на паузу. Затем следует выделить этот фрагмент и с помощью кнопки, которая настраивает громкость, и сделать звук тише. Лучше это делать не до конца, так как данный участок будет сильно выделяться и звучать неестественно. На скриншоте видно, как уменьшился участок дорожки.

Заключение
Существуют еще и дополнительные способы обработки звука, например, при помощи специальных плагинов, которые нужно скачивать отдельно и встраивать в Adobe Audition. После изучения базовой функциональности программы можно самостоятельно отыскать их в интернете и потренироваться в обработке различных треков.
Опишите, что у вас не получилось.
Наши специалисты постараются ответить максимально быстро.
Автоматизация настроек в треке[править]
С помощью огибающих трека, вы можете изменять уровень, панораму и настройки эффектов с течением времени. Adobe Audition отображает треки огибающих в линиях автоматизации ниже каждого трека. Каждый автоматизированный параметр имеет свою огибающую, которую вы редактируете как огибающие клипа.
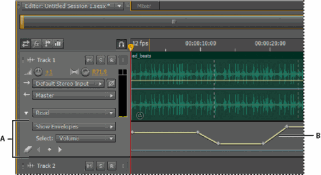
Создание трека огибающейправить
Трек огибающей позволяет точно изменять настройки трека в определенные моменты времени.
- В панели редактирования, для трека который вы хотите автоматизировать нажмите кнопку треугольной формы слева от меню Track Automation Mode (как показано на рисунке выше). (Меню по умолчанию установлено в Read (чтение)).
- В меню Show Envelopes (показать огибающие), выберите параметр для автоматизации.
- Для добавления и настройки ключевых точек нажмите щелчком мыши по линии огибающей и перетащите (также добавлять точки можно нажав Ctrl-щелчёк мыши).
Запись автоматизации трекаправить
Во время воспроизведения сессии, вы можете записать изменения вносимые в треки уровня, панорамы и настроек эффектов, таким образом создавая микс который динамично развивается с течением времени. Adobe Audition автоматически преобразует ваши корректировки в трек огибающей, который вы можете точно редактировать.
С внешнего контроллера, такого как например Mackie Control, вы можете настраивать несколько параметров одновременно.
- В главной панели, установите индикатор текущего времени, в то место где вы хотите, чтобы началась запись автоматизации.
- Выберите опцию из меню Track Automation Mode (режим автоматизации трека). (Меню по умолчанию установлено в значение Read, значения см. ниже). Для записи надо выбрать Write.
- Чтобы начать запись автоматизации, начните воспроизведение. Во время проигрывания звука, настраивайте трек или настройки эффектов в редакторе, микшере, или панели Effects Rack.
- Для остановки записи автоматизаций, остановите воспроизведение.
Если записанных ключевых точек слишком много, или мало, см. ниже Оптимизация записи автоматизации.
Опции Track Automation Mode (режим автоматизации трека)править
В окне редактирования или микшера, для каждого трека вы можете выбрать один из следующих режимов:
- Off (выключить) — игнорирует треки огибающих во время воспроизведения и микширования, но продолжает отображать огибающие так, что вы можете вручную добавлять или изменить ключевые точки.
- Read (читать) — применяет треки огибающих во время воспроизведения и микширования, но не записывает какие либо их изменения. (Вы можете прослушивать эти изменения, но ключевые точки вернуться к записным ранее настройкам).
- Touch (запись) — когда начнётся воспроизведение, существующие ключевые точки перезапишутся на текущие значения. Продолжает записывать новые значения, пока не остановится воспроизведение.
- Latch (движение) — начинает запись ключевых точек, только тогда когда вы впервые измените значение, и продолжает записывать новые значения, пока не остановится воспроизведение.
- Touch (касание) — как и Latch, но постепенно возвращает настройки в ранее записанные значения, когда вы перестаётё изменять значения. Используйте Touch для перезаписи определённых участков автоматизации, оставив другие нетронутыми.
Защита настроек при записи автоматизацииправить
При записи автоматизации, вы можете защитить определённые параметры от случайных изменений и настраивать другие параметры.
- В левой части панели редактирования, перейдите к параметрам определённого трека.
- Нажмите значок Show/Hide Automation Lanes .
- В меню Show Envelopes, выберите параметр.
- Нажмите кнопку Protect The Parameter (защита параметров).
Оптимизация ключевых точек записанной автоматизацииправить
Для предотвращения записи автоматизации с созданием чрезмерного или малого количества ключевых точке, оптимизируйте следующие параметры в разделе Multitrack, диалогового окна Preferences.
- Automatch Time (автоматическое время) — определяет, как быстро параметры вернуться к исходным значениям в режиме Touch. Вы можете установить значение от 0.00 до 5.00 секунд, значение по умолчанию составляет 1.00 секунду.
- Linear Edit Point Thinning (линейное изменение передвижения точек) — удаляет все ключевые точки, которые представляют собой статические, неизмённые значения параметра.
- Minimum Time Interval Thinning (минимальный временной интервал разбавления) — создание ключевых точек в интервале времени больше, чем указанное значение. Введите значение интервала в поле Minimum Time (минимальное время) между 1 и 2000 миллисекундами.
SMPTE/MTC[править]
Вы можете использовать временный код SMPTE для синхронизации контроля транспорта Adobe Audition с помощью приложения с поддержкой MIDI или внешним устройством, например, видео проигрывателем.
Adobe Audition отправляет и получает SMPTE тайм-код через MIDI тайм-код (ВТС), который передается через внешнюю систему Windows MIDI и в MIDI портах. МТС представляет собой цифровой сигнал; для преобразования аналогового SMPTE тайм-код от видео-или аудио-кассеты на цифровой MTC, вы должны использовать соответствующий MIDI интерфейс.
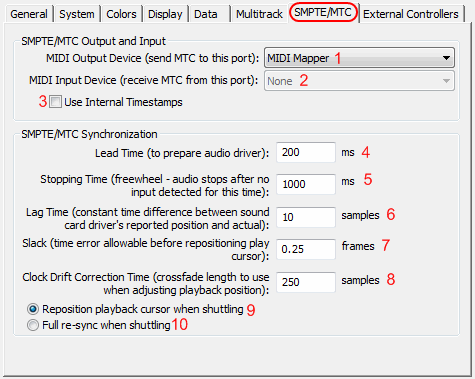
- MIDI Output Device (Send MTC To This Port) — указывает устройство, к которому Adobe Audition посылает MIDI тайм-код;
- MIDI Input Device (Receive MTC From This Port) — определяет устройство, с которого Adobe Audition получает MIDI тайм-код;
-
Use Internal Timestamps
Ниже следующие параметры применяются только для входящего временного кода.
— маркировка входящих MIDI сообщений на основе их времени прибытия в Adobe Audition, игнорируя временные метки, предоставляемые Windows. Некоторые Windows системы обеспечивают тайминг неравномерно, в результате чего неточна синхронизация;
- Lead Time (To Prepare Audio Driver) — определяет количество времени (в миллисекундах), в котором Adobe Audition устанавливает синхронизацию с входящим временным кодом. Уменьшение значения (200 и ниже) приводит к быстрой передачи ответа, но может помешать Adobe Audition установить синхронизацию. Настройки от 500 до 1000 достаточны на большинстве систем;
- Stopping Time (Freewheel ‑ Audio Stops After No Input Detected For This Time) — определяет количество времени (в миллисекундах) которое Adobe Audition продолжает играть, если он сталкивается с пропаданием тайм-кода;
- Lag Time (Constant Time Difference Between Sound Card Driver’s Reported Position And Actual) — определяет количество образцов между таймкодом входящих и исходящих звуковых данных. Эта величина несоответствия представления звуковых данных в буфере звуковой карты. Значение по умолчанию 10 сэмплов;
- Slack (Time Error Allowable Before Repositioning Play Cursor) — Определяет количество фреймов, которые могут выпасть из синхронизации с тайм-кодом перед тем, как переместить начальный маркер для синхронизации с кодом или полной ресинхронизации. Рекомендуется значение до 2,5 кадра, так как неисправный тайм-код, как правило, исправляются по следующему отправленному кадру;
- Clock Drift Correction Time (Crossfade Length To Use When Adjusting Playback Position) — определяет количество сэмплов кросфэйда при принятии поправки по подгонке аудио тайм-кода. Значение по умолчанию 250 сэмплов;
- Reposition Playback Cursor When Shuttling — поправляет положение воспроизведения, если синхронизация отключена значения Slack;
- Full Re‑Sync When Shuttling — выполняет полную синхронизацию повторно, если синхронизация отключена значения Slack;
Сопоставление уровней нескольких файлов[править]
Если вы планируете представлять группу звуковых файлов на CD, в интернете или в других местах, используйте панель Match Volume (сопоставление уровней), чтобы заставить их звучать совместимо.
Чтобы сопоставить многодорожечные клипы без изменения исходных файлов см. Сопастовление уровней многодорожечных клипов.
- В редакторе Waveform, выберите Window > Match Volume.
- Перетащите файлы из панели Files на панели Match Volume. Или нажмите кнопку Add Files
По умолчанию Match Volume одновременно обрабатывает не более трёх файлов, это сделано для достижения оптимальной производительности. Для обработки нескольких файлов, измените значение для Maximum Number Of Concurrent File Processes (максимальное количество одновременно обрабатываемых файлов) в настройках Data.
в панели просмотра файлов вашей системы.
- (Не обязательно) Для отображения статистических данных амплитуды, таких как предполагаемые пики и уровень для каждого файла, нажмите на значок Compute . Затем нажмите кнопку Settings (настройки), чтобы указать целевое значение, на основе этих статистических данных.
- Выполните одно из следующих действий:
- Для обработки существующие файлов, с их сохранением, снимите флажек Export в нижней части панели.
- Для обработки в новые файлы, установите флажек Export. (Чтобы настроить параметры экспорта см. Пакетная обработка файлов ниже).
- Нажмите Run (запуск).
Понимание статистики Match Volumeправить
- Loudness (громкость) — это среднее значение амплитуды. (Для Audition CS6, это отражает стандарт ITU-R BS.1770-2, обеспечивая постоянный уровень вещания, совместимый с EBU R 128).
- Perceived (воспринимаемая) — это среднее значение амплитуды с поправкой на более высокую чувствительность человеческого уха к средним частотам.
-
Total RMS (итоговая RMS) — это общий корень среднеквадратичной амплитуды всего файла. Например, если два файла -50 dBFS, то суммарное значение RMS
RMS амплитуда часто лучше отражает воспринимаемую амплитуду, чем абсолютное Loudness average (средняя громкость).
будет отражаться, даже если файл содержит более громкие звуки.
- Peak (пик) — это максимальная амплитуда.
- True Peak (истинные пики) — это максимальная амплитуда, как это определено в стандарте ITU-R BS.1770-2.
- % Clip (% клипирования) — это процент от сигнала, который будет клиппировать в результате нормализации. Клиппирование не произойдёт, если используется лимитирование. Тем не менее, в идеале клиппирования следует избегать до лимитера. Если сопоставляемые файлы показывают больше чем 0% клиппирования, нажмите Undo (отмена), и сопоставьте с чуть меньшей амплитудой.
Настройка параметров Match Volumeправить
В панели Match Volume, нажмите кнопку Settings, чтобы настроить следующие параметры:
-
Match To (сопоставление в) — определяет, как математически сравнивается амплитуда:
- Total RMS (итоговая RMS) — сопоставление общей громкости которую вы укажете.
- File (файл) — сопоставление с общей громкостью выбранного файла. Выберите эту опцию, если один файл отражает целевой уровень которого вы хотите достигнуть.
- Loudness (громкость) — сопоставление средней громкости которую вы укажете.
- Perceived Loudness (воспринимаемой громкости) — сопоставление воспринимаемого уровня громкости, учитывая средние частоты, к которым ухо наиболее чувствительно. Этот вариант хорошо работает, если в файле сильно варьируется частоты (например, средние частоты выражены в небольшом отрывке, а низкие в других местах).
- Peak Volume (пиковый уровень) — сопоставляет максимально указанную амплитуду, нормализуя файлы. Потому как эта опция сохраняет динамический диапазон, это хороший выбор для файлов которые вы планируете обрабатывать дальше, или для сохранения высокой динамики звука в классической музыке.
-
Use Limiting (использование лимитера) — применяет жёсткое лимитирование сдерживая, не давая им клиппировать. (Когда вы усиливаете звук, некоторые сэмплы могут выходить за пределы точки клиппирования).
-
Lookahead Time (смотреть вперёд
Если это значение слишком мало, могут произойти слышимые искажения. Убедитесь, что значение не менее 5 миллисекунд.
) — определяет количество миллисекунд, для ослабления звука до достижения громких пиков.
-
Release Time (время восстановления) — определяет количество миллисекунд, для ослабления на 12 дБ
Значение 200 миллисекунд хорошо работает для сохранение низких басовых частот. Если этот параметр слишком высок, звук в течение некоторого времени может оставаться ниже нормального уровня.
(примерное количество, необходимое для возобновления нормальной громкости после встречи очень громких пиков).
-
Lookahead Time (смотреть вперёд
Настройка громкости с помощью нормализации
Нормализация — это процесс регулирования громкости трека, в результате которого, его максимальная точка будет соответствовать выставленным настройкам эффекта.
Этот процесс усиливает или ослабляет звучание трека, используя весь диапазон звуков, не искажая их. Иными словами, алгоритм находит самый громкий момент и подстраивает весь трек под него, чтобы сделать общее звучание оптимальным.
Чтобы сделать нормализацию, находясь в режиме Multiirack, щелкните дважды по нужному треку, чтобы перейти в режим Waveform.
Выделите всю дорожку Ctrl (cmd) + A вызовите команду Effects — Amplitude and Compression — Normalize (Process)
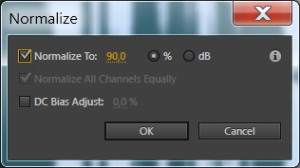
И выставите необходимое значение в процентах или децибелах.
Нормализация — это более сложный и гибкий инструмент настройки звучания трека, но тем не менее я хотела упомянуть о нем в данной статье.
Так же многие путают компрессию с настройкой громкости. Это не корректно, так как данная функция решает куда более обширные задачи, о которых нужно готовить отдельный материал.
Перечисленных в статье методов вполне достаточно для того, чтобы настроить звучание трека и сделать его тише или громче.
|
Подписывайтесь на обновления блога «Дизайн в жизни» и мы обязательно опубликуем для вас еще больше полезных уроков! |
(Visited 73 times, 1 visits today)
Открытие существующих звуковых файлов и многодорожечных миксов[править]
В Multitrack редакторе открываются следующие типы файлов: Audition Session, Adobe Premiere Pro Sequence XML, Final Cut Pro XML Interchange, и OMF.
Все другие поддерживаемые типы файлов, открываются в редакторе Waveform, в том числе звуковые части видео файлов.
SES файлы, сессий Audition 3.0 и более ранних версий не поддерживаются. Если у вас есть Audition 3.0, сохраните сессию в XML формате, чтобы открыть её в версии CS. Однако следует отметить, что в CS6 исключены старые эффекты.
- Выберите File > Open.
- Выберите аудио или видео файл.
- Если вы не видите нужный файл, выберите All Supported Media (все поддерживаемые носители) из меню в нижней части диалогового окна.
Избранное[править]
Избранное представляет собой комбинации эффектов, фэйдов, и изменений амплитуды, которые можно сохранять и быстро повторно применять к любому файлу или выделенному участку в Waveform редакторе. В меню Favorites перечислены некоторые значения по умолчанию, плюс любые дополнительные избранные настройки которые вы создаёте.
Чтобы назначить избранные клавиш см. раздел Настройка комбинаций клавиш.
Создание избранного из комбинации настроекправить
- В Waveform редакторе, выберите Favorites > Start Recording Favorite (начать запись избранного).
- Примените эффект, фэйд, и изменение амплитуды которые вы хотите сохранить.
- Выберите Favorite > Stop Recording Favorite (закончить запись избранного), и назовите избранное.
Создание избранного для определенного эффектаправить
- Настройте параметры эффекта по желанию.
- В правом верхнем углу диалогового окна эффекта, нажмите иконку Favorite . Затем назовите избранное.
Создание избранного для стойки эффектовправить
- В стойке эффектов, настройте параметры эффектов и их порядок.
- В правом верхнем углу стойки эффектов, нажмите иконку Favorite . Затем назовите избранное.




